Lær hvordan du zoomer og panorerer flere bilder samtidig i Photoshop! Du lærer trinn på pro-nivå for å zoome alle åpne bilder om gangen med zoomverktøyet og for å rulle alle bilder med håndverktøyet, sammen med hvordan du umiddelbart hopper hvert bilde til samme zoomnivå og plassering!
I forrige opplæring i denne serien lærte vi hvordan du zoomer, panorerer og navigerer i bilder i Photoshop. Vi lærte at vi zoomer inn og ut ved å bruke Zoom-verktøyet, og at vi panorerer og ruller et bilde med håndverktøyet. I den leksjonen fokuserte vi på å navigere i et enkelt bilde. Men akkurat som Photoshop lar oss åpne og se på to eller flere bilder samtidig, lar den oss også zoome og panorere alle våre åpne bilder samtidig. La oss se hvordan det fungerer!
Jeg vil dekke alt du trenger å vite for å panorere og zoome flere bilder i Photoshop når vi går gjennom denne leksjonen. Men for de beste resultatene, vil du lese den forrige opplæringen for zooming og panorering av bilder før du fortsetter. Du vil også være kjent med hvordan du kan vise flere bilder på en gang i Photoshop, og hvordan du kan jobbe med faner i dokumenter. Jeg bruker Photoshop CC, men alt er fullt kompatibelt med Photoshop CS6.
Dette er leksjon 2 av 7 i kapittel 4 - Navigere i bilder i Photoshop. La oss komme i gang!
Vise bildene som fanebladede dokumenter
Jeg har gått foran og åpnet to bilder i Photoshop. Som standard åpnes hvert bilde i sitt eget fanedokument, og Photoshop lar oss bare se et av bildene av gangen. Her er mitt første bilde (portrettbilde fra Adobe Stock):
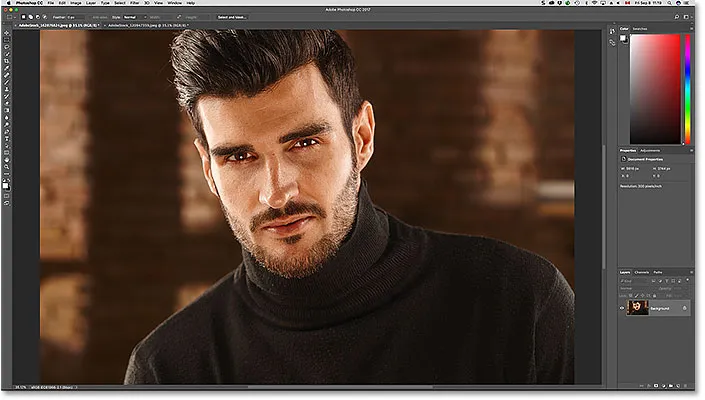
Den første av to bilder åpnet i Photoshop. Bildekreditt: Adobe Stock.
For å veksle mellom åpne bilder, klikk på dokumentfanen . Jeg klikker på fanen for å se mitt andre bilde:

Klikk på dokumentfanen for å veksle mellom åpne bilder.
Dette skjuler det første bildet og avslører det andre bildet (portrettfoto fra Adobe Stock):

Det andre av de to bildene. Bildekreditt: Adobe Stock.
Vise alle åpne bilder samtidig
For å se på to (eller flere) bilder samtidig, kan vi bruke Photoshops multi-dokumentoppsett. Du finner dem ved å gå opp til Vindus- menyen i menylinjen og velge Ordne . Velg en layout basert på antall bilder du har åpnet. Siden jeg har åpnet to bilder, velger jeg 2-up Vertical layout:

Gå til vindu> Ordne> 2-up vertikal.
Og nå vises dokumentene side om side, slik at jeg kan se begge åpne bildene samtidig:

Begge dokumentene er nå synlige ved hjelp av den 2-opp vertikale utformingen.
Zoome bilder i Photoshop
For å zoome bilder i Photoshop bruker vi Zoomverktøyet. Velg zoomverktøyet fra verktøylinjen. Du kan også velge zoomverktøyet ved å trykke bokstaven Z på tastaturet:
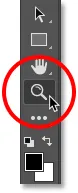
Velge zoomverktøyet fra verktøylinjen.
Zoome et enkelt bilde om gangen
Hvis du vil zoome inn på bare ett av bildene dine, velger du først dokumentet som inneholder bildet ved å klikke på fanen . Deretter plasserer du musepekeren (forstørrelsesglasset) over stedet der du vil zoome inn, og klikker. Klikk gjentatte ganger for å zoome nærmere. For å zoome ut, trykk og hold nede Alt (Win) / Option (Mac) -tasten og klikk. Her zoomer jeg inn på bildet til venstre. Legg merke til at det ikke har noen innvirkning på bildet til høyre, som fremdeles vises på det opprinnelige zoomnivået:
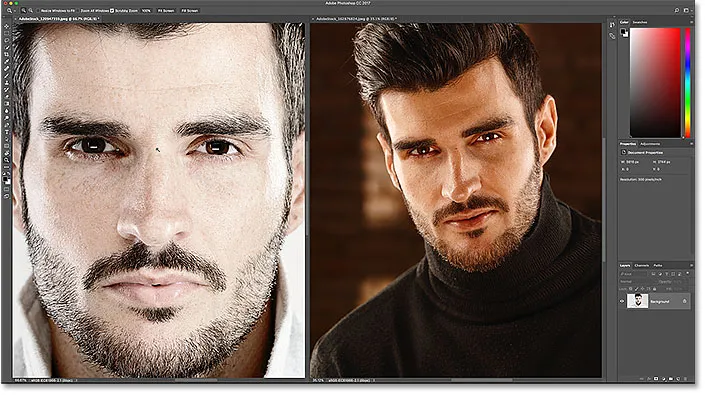
Zoom inn på bare ett av de to bildene.
Zoomer alle bilder samtidig
For å zoome inn på alle åpne bilder samtidig i Photoshop, med zoomverktøyet valgt, trykker du og holder nede Skift- tasten og klikker på et hvilket som helst åpent bilde. For å zoome ut fra alle åpne bilder samtidig, trykk og hold Shift + Alt (Win) / Shift + Alternativ (Mac) og klikk. Her holder jeg nede Shift-tasten mens jeg klikker på bildet til venstre. Denne gangen zoomer Photoshop inn på begge bildene samtidig:
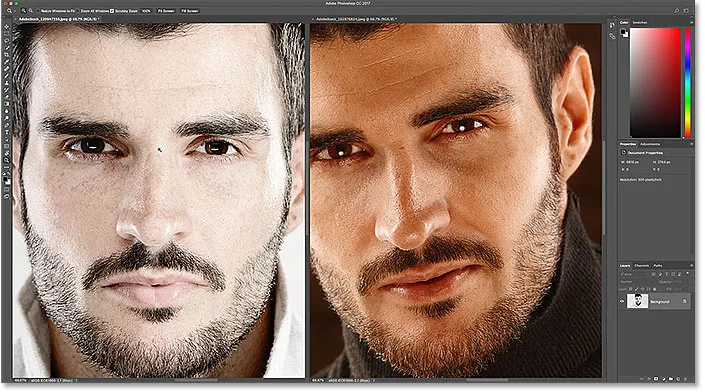
For å zoome alle bildene, hold Shift og klikk for å zoome inn, eller Shift + Alt (Win) / Shift + Alternativ (Mac) for å zoome ut.
Zoome et enkelt bilde fra tastaturet
Som vi lærte i forrige opplæring, kan vi midlertidig bytte til zoomverktøyet når vi trenger det ved hjelp av en hendig hurtigtast. For å zoome inn på et enkelt bilde, trykk og hold Ctrl + mellomromstasten (Win) / Kommando + mellomromstasten (Mac) og klikk. For å zoome ut fra et enkelt bilde, trykk og hold Ctrl + Alt + mellomromstasten (Win) / Alternativ + mellomromstasten (Mac) og klikk. Slipp tastene når du er ferdig for å bytte tilbake til det tidligere aktive verktøyet.
Zoome alle bilder fra tastaturet
Hvis du vil zoome inn på alle åpne bilder samtidig fra tastaturet, legger du bare Shift-tasten til den opprinnelige snarveien. For å zoome inn på alle åpne bilder, klikk på hvilket som helst bilde mens du holder nede Shift + Ctrl + mellomromstasten (Win) / Shift + Command + mellomromstasten (Mac). For å zoome ut, klikk på et hvilket som helst bilde mens du holder Shift + Ctrl + Alt + mellomromstasten (Win) / Shift + Alternativ + mellomromstasten (Mac).
Alternativet "Zoom alle Windows"
Hvis du vil zoome alle åpne bilder samtidig som standard oppførsel for zoomverktøyet, velger du Zoom alle Windows- alternativet på alternativlinjen. Merk at du må ha zoomverktøyet valgt fra selve verktøylinjen for å se alternativet. Fjern merket for dette alternativet for å bytte tilbake til originalen, "enkelt bilde om gangen",
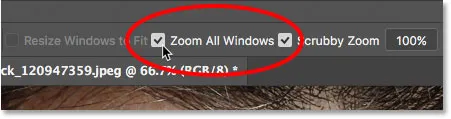
Bruk "Zoom alle Windows" for å endre standardoppførselen til Zoomverktøyet.
Alternativet "Match zoom"
Til slutt, hvis du har endret zoomnivået for ett bilde, lar Photoshop deg raskt hoppe de andre åpne bildene dine til samme zoomnivå. Velg først dokumentet som er satt til zoomnivået du vil matche ved å klikke på fanen. Gå deretter opp til Vindus- menyen på menylinjen, velg Ordne og velg deretter Match zoom :
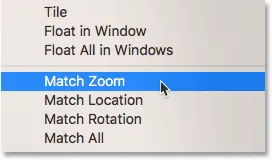
Bruk kommandoen "Match zoom" for å matche zoomnivået umiddelbart for alle åpne bilder.
Panorering og rulle bilder i Photoshop
For å panorere eller rulle bilder i Photoshop bruker vi håndverktøyet . Velg håndverktøyet fra verktøylinjen. Du kan også velge håndverktøyet ved å trykke bokstaven H på tastaturet:
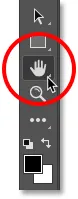
Velge håndverktøyet fra verktøylinjen.
Panorering av et enkelt bilde om gangen
For å panorere et enkelt bilde, med Håndverktøyet valgt, klikker du ganske enkelt på bildet og drar det rundt i dokumentvinduet. Slipp museknappen når du er ferdig. Her drar jeg bildet til høyre. Bildet til venstre forblir på sitt opprinnelige sted:
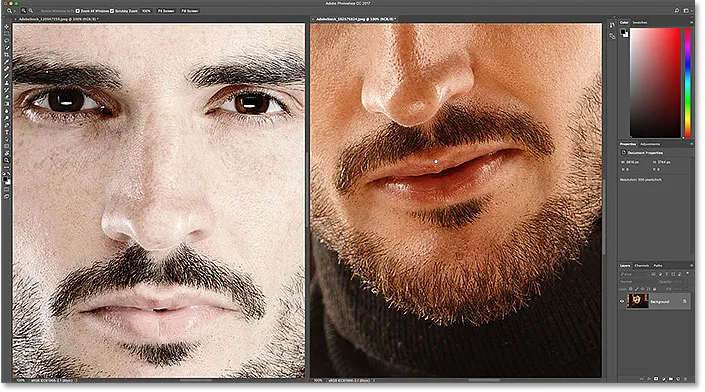
Panorerer bare bildet til høyre.
Panorering av alle bilder samtidig
Hvis du vil panorere eller rulle alle åpne bilder samtidig, med håndverktøyet valgt, trykker du og holder nede Skift- tasten, og deretter klikker du og drar et hvilket som helst åpent bilde. De andre bildene vil bevege seg sammen med det:
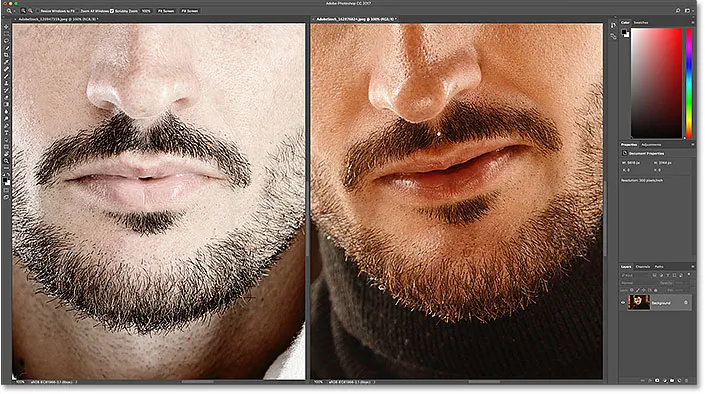
Hold Skift mens du klikker og drar med håndverktøyet for å flytte begge bildene samtidig.
Panorering av et enkelt bilde fra tastaturet
Hvis du vil bytte til håndverktøyet midlertidig når noe annet verktøy er aktivt i Photoshop, trykker du og holder mellomromstasten . For å panorere et enkelt bilde med mellomromstasten nede, klikker du bare og drar bildet for å flytte det. Slipp mellomromstasten når du er ferdig med å bytte tilbake til det tidligere aktive verktøyet.
Panorering av alle bilder fra tastaturet
Hvis du vil panorere alle åpne bilder samtidig fra tastaturet, holder du nede Skift- tasten og mellomromstasten . Med tastene nede, klikk og dra alle åpne bilder for å flytte alle bildene dine samtidig.
Alternativet "Rull alle Windows"
Hvis du vil lage panorering eller rulle alle bildene på en gang standardoppførselen for håndverktøyet, velger du alternativet Rull alle Windows på alternativlinjen. Alternativet vil bare være synlig hvis du har valgt håndverktøyet fra selve verktøylinjen (ikke ved å trykke på mellomromstasten). Hvis du vil returnere standardoppførselen til bare ett bilde om gangen, fjerner du merket for dette alternativet:
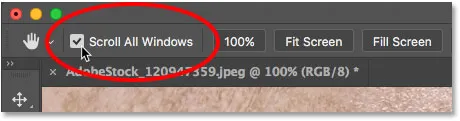
Bruk "Scroll All Windows" for å endre standardoppførselen til håndverktøyet.
Alternativene "Match plassering" og "Match alle"
Tidligere har vi lært at vi øyeblikkelig kan hoppe alle åpne bilder til samme zoomnivå ved å bruke Match Zoom-alternativet. Photoshop gir oss et lignende alternativ for å matche plassering eller posisjon for bilder. Velg først dokumentet som holder bildet med stedet du vil at de andre bildene skal samsvare med. Klikk på fanens dokument for å velge det. Hvis du vil hoppe alle andre bilder til samme sted i dokumentvinduet, går du opp til Vindu- menyen, velger Ordne og deretter Match samsvar :
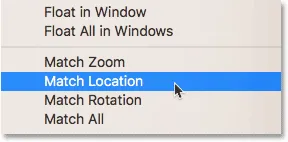
Bruk "Match Location" for å øyeblikkelig samsvare med plasseringene til alle åpne bilder.
For å matche både zoomnivået og plasseringen til alle åpne bilder, velg igjen dokumentet du vil at de andre skal matche. Gå deretter opp til Vindus- menyen, velg Ordne og velg deretter Match alle :
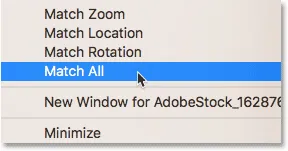
Bruk "Match alle" for å matche både zoomnivået og plasseringen av alle åpne bilder øyeblikkelig.
Hvor skal du neste …
Og der har vi det! I neste leksjon i dette kapittelet lærer vi alt om Photoshops Navigator-panel og hvorfor det er perfekt for å navigere i et bilde når du zoomer inn!
Eller sjekk ut noen av de andre leksjonene i dette kapitlet:
- 01. Zoome og panorere bilder i Photoshop
- 02. Zoom og panorer alle bilder samtidig
- 03. Hvordan bruke Navigator-panelet
- 04. Hvordan bla i bilder ved å bruke Overscroll
- 05. Navigere i bilder med Birds Eye View
- 06. Rotering av lerretet med Rotate View Tool
- 07. Tips, triks og snarveier om bilderavigering i Photoshop
For flere kapitler og for de siste opplæringsprogrammene, besøk vår Photoshop Basics-seksjon!