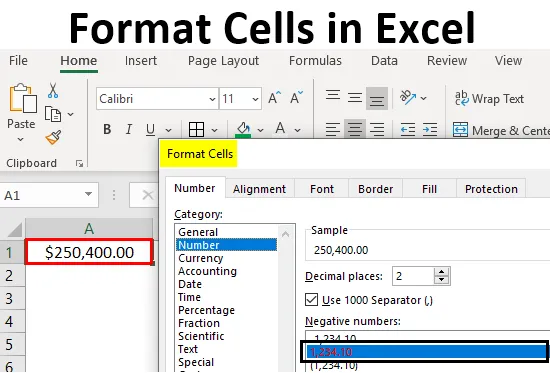
Definisjon av formatceller
Et format i excel kan defineres som endring av utseendet til dataene i cellen slik det er, uten å endre faktiske data eller tall i cellene. Det betyr at dataene i cellen forblir de samme, men vi vil endre hvordan de ser ut.
Ulike formater i Excel
Vi har flere formater i Excel å bruke. For å se de tilgjengelige formatene i excel, klikk på "Hjem" -menyen øverst til venstre.
Generelt format
I Generelt format er det ikke noe spesifikt format uansett hva du skriver inn det vil vises på samme måte, det kan være nummer eller tekst eller symbol. Etter å ha klikket på HOME-menyen, gå til "NUMMER" -segmentet der, kan du finne en dråpe formater.

Klikk på rullegardinmenyen der du ser alternativet “Generelt”.
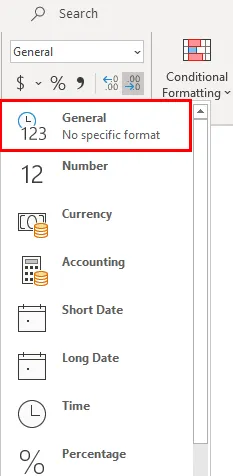
Vi vil diskutere hvert av disse formatene ett etter ett med relaterte eksempler.
Nummerformat
Dette formatet konverterer dataene til nummerformat. Når vi inngir dataene innledningsvis vil de være i Generelt format, etter konvertering til Tallformat vil de bare vises som tallformat. Se skjermbildet nedenfor for nummeret i Generelt format.
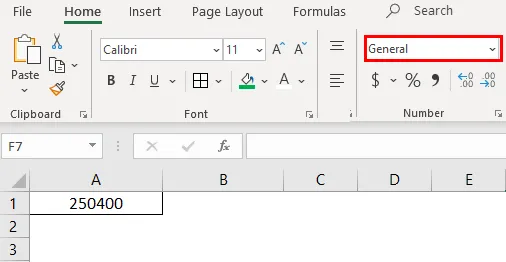
Velg nå formatet "Number" fra nedtrekkslisten og se hvordan utseendet til celle A1 endres.
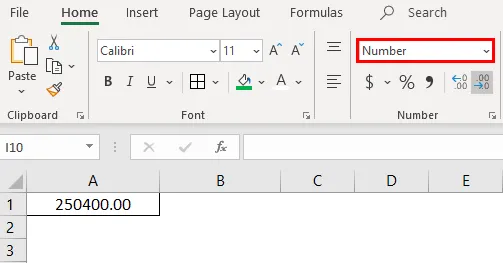
Det er en forskjell mellom formatet Generelt og Nummer. Hvis du vil ha ytterligere tilpasninger til nummerformatet ditt, velger du cellen du vil tilpasse og høyreklikker på menyen nedenfor kommer.
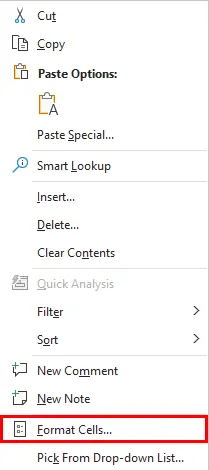
Velg alternativet "Format Cells", så får du vinduet nedenfor.

Velg “Number” under “Category” -alternativet, så får du tilpasningene for Number-formatet. Velg antall desimaler du vil vise. Merk av i avmerkingsruten “Bruk 1000 separator” for separasjon av 1000 med komma (, ).
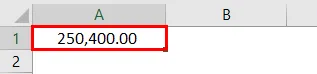
Velg det negative tallformatet om du vil vise med et negativt symbol, med parenteser, med rød farge og med parenteser og rødfarge.
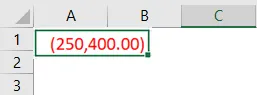
Valutaformat
Valutaformat hjelper deg med å konvertere dataene til et valutaformat. Vi har en mulighet til å velge valutatype i henhold til kravet vårt. Velg cellen du vil konvertere til valutaformat, og velg alternativet “Valuta” fra rullegardinmenyen.

Foreløpig er det i dollar-valuta. Vi kan endre ved å klikke på rullegardinmenyen "$" og velge ønsket valuta.
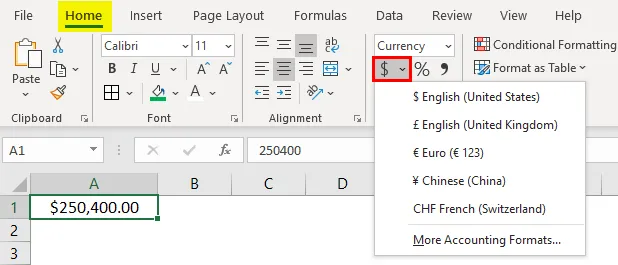
I rullegardinmenyen har vi få valutaer. Hvis du vil ha de andre valutaene, klikker du på alternativet "Flere regnskapsformater" som viser en hurtigmeny som nedenfor.
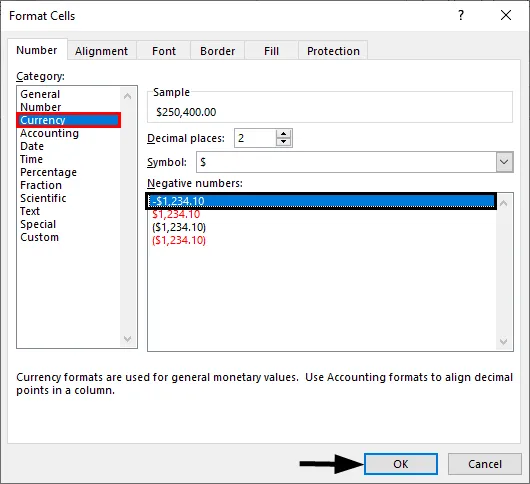
Klikk på rullegardinmenyen “Symbol” og velg ønsket valutaformat.
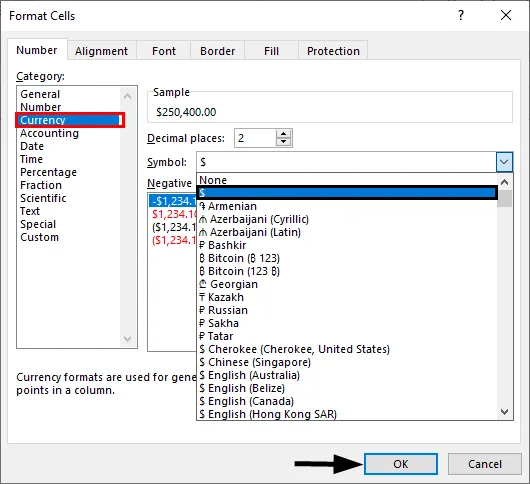
Regnskapsformat
Som dere alle vet at regnskapstallene er knyttet til penger, og når vi konverterer et hvilket som helst nummer til regnskapsmessig format, vil det legge til et valutasymbol til det. Forskjellen mellom valuta og regnskap er justering av valutasymboler. Nedenfor er skjermdumpene som referanse.
Regnskapsjustering
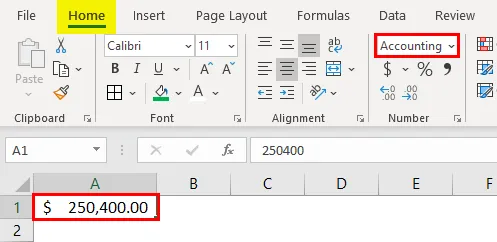
Valutajustering
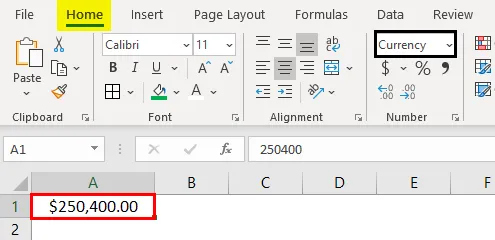
Kort datoformat
En dato kan representere i et kort format og langt format. Når du vil representere datoen din i et kort format, bruk det korte dataformatet. F.eks: 1/1/2019.
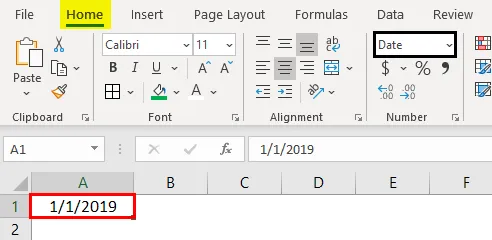
Lang datoformat
Lang dato brukes til å representere datoen vår i utvidbart format som skjermbildet nedenfor.
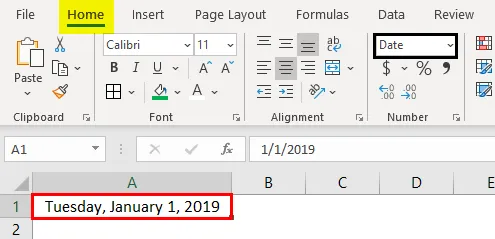
Vi ser at det korte dataformatet og langdataformatet har flere formater for å representere datoene våre. Høyreklikk og velg “Formater celler” slik vi gjorde før for “tall”, så får vi vinduet til å velge de nødvendige formatene.
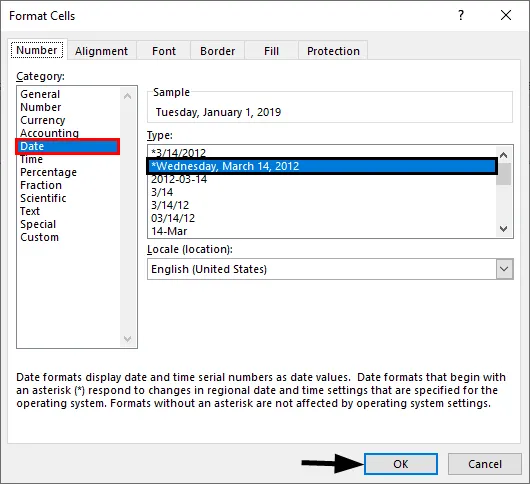
Du kan velge sted fra rullegardinmenyen “Lokalitet”.
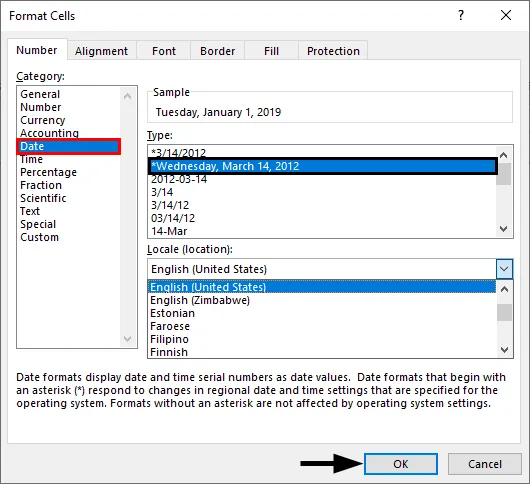
Velg datoformat under “Type” -menyen.

Vi kan representere datoen vår i hvilket som helst av formatene fra de tilgjengelige formatene.
Tidsformat
Dette formatet brukes til å representere tiden. Hvis du legger inn tid uten å konvertere cellen til tidsformat, vil den vises normalt, men hvis du konverterer cellen til tidsformat og input, vil den tydelig representere tiden. Finn skjermbildet nedenfor for forskjellene.
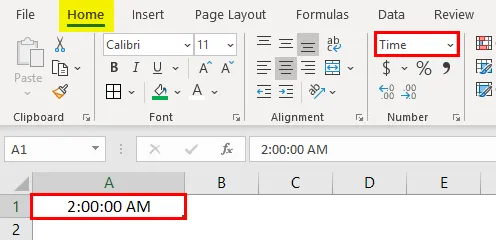
Hvis du fremdeles vil endre tidsformatet, endrer du i formatcellen-menyen som vist nedenfor.
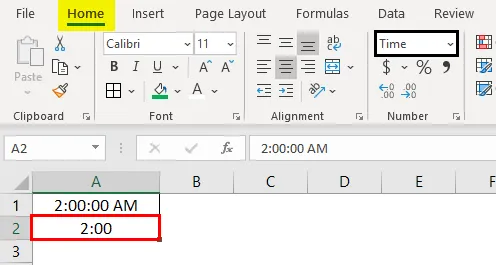
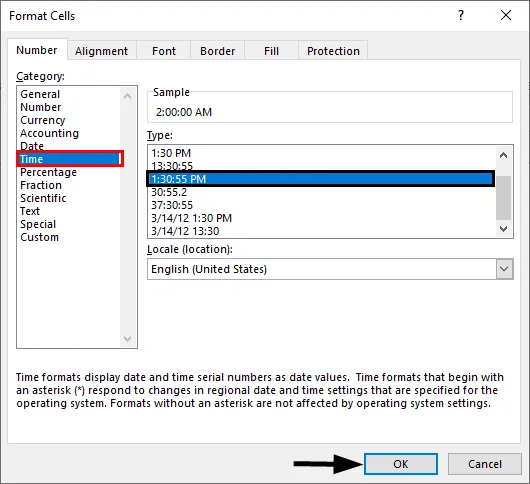
Prosentvis format
Hvis du vil representere antall prosent, bruk dette formatet. Skriv inn et hvilket som helst nummer i cellen og velg den cellen og velg prosentformat, så vil tallet konverteres til prosent.
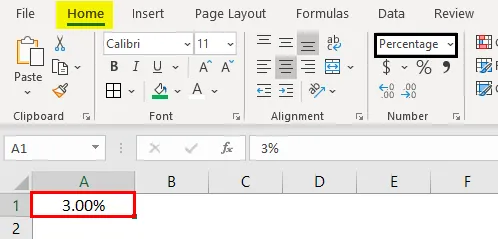
Brøkformat
Når vi legger inn brøkktallene som 1/5, bør vi konvertere cellene til brøkformat. Hvis vi legger inn den samme 1/5 i en normal celle, vil den vises som dato.
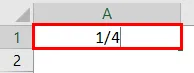
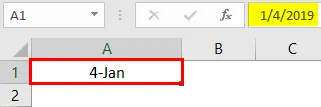
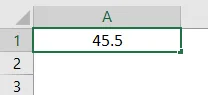
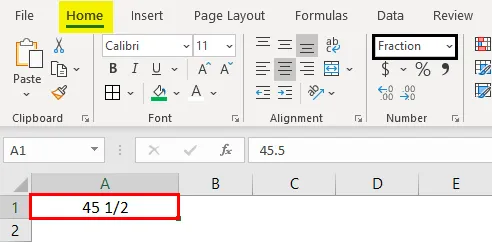
Slik fungerer brøkformat.
Tekstformat
Når du legger inn nummeret og konverterer til tekstformat, vil tallet justeres til venstre. Det vil betraktes som tekst som bare ikke tallet.
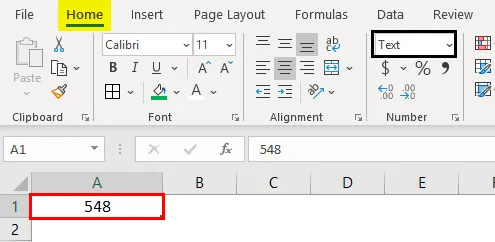
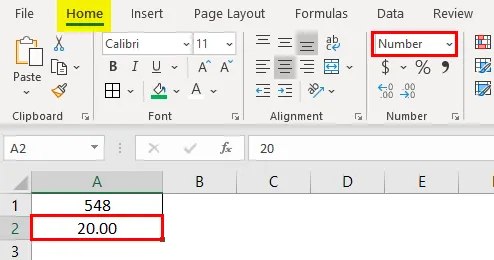
Vitenskapelig format
Når du legger inn et tall 10000 (ti tusen) og konverterer det til et vitenskapelig format vil det vises som 1E + 04, her betyr E eksponent og 04 representerer antall nuller. Hvis vi legger inn tallet 0.0003 vil det vises som 3E-04. For å forstå dette, prøv forskjellige tall i Excel-format, og sjekk at du får en bedre idé.
Andre formater
Bortsett fra de forklarte formatene, har vi andre formater som Alignment, Font, Border, Fill and Protection.
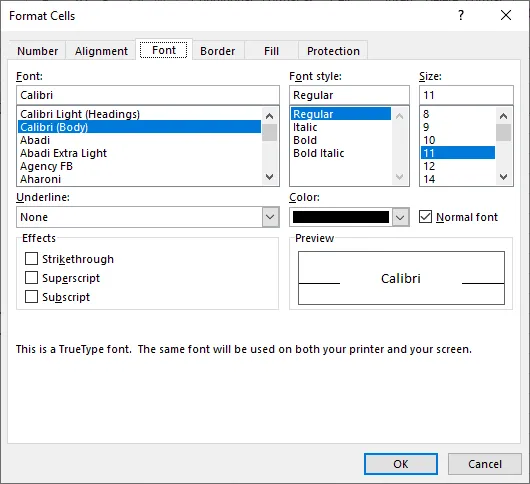
De fleste av dem er selvforklarende. Derfor forlater jeg og forklarer beskyttelse alene. Når du vil låse noen celler i regnearket, bruk dette alternativet. Men denne låsen aktiveres bare når du beskytter arket.
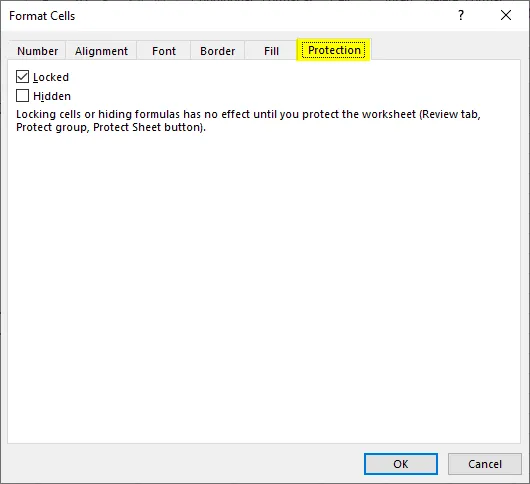
Du kan skjule og låse cellene på samme skjerm, Excel har gitt instruksjoner når det vil påvirke.
Ting å huske på om formatceller i Excel
- Man kan bruke formater ved å høyreklikke og velge formatcellene eller fra rullegardinmenyen som forklart innledningsvis. Effekten av dem er den samme, men når du høyreklikker vil du ha flere alternativer.
- Når du vil bruke et format til en annen cellebruk malermateriale. Velg cellen og klikk på formatmaler og velg cellen du vil bruke.
- Bruk alternativet "Tilpasset" når du vil lage dine egne formater i henhold til krav.
Anbefalte artikler
Dette er en guide til formatere celler i Excel. Her diskuterer vi Hvordan formatere celler i Excel sammen med praktiske eksempler og nedlastbar Excel-mal. Du kan også gå gjennom andre foreslåtte artikler -
- Betinget format for Excel for datoer
- Hvordan lage en datamodell i Excel?
- Hva er 3D Scatter Plot i Excel?
- Bruke AutoFormat i Excel