I denne Photoshop Effects-opplæringen skal vi lære å ta et vanlig bilde og gi det mer fokus og innvirkning ved å lage en lyskilde og skinne det på hovedemnet gjennom et vindu. Du trenger bildet du vil legge til lyseffekten i, samt et bilde av vinduet du vil bruke. Hvis du ikke har et bilde av et vindu, kan du bare søke raskt på Internett etter ett, siden det egentlig bare er formen på vinduet vi bruker, ikke selve vinduet.
For å lage lyseffekten bruker vi et nivåjusteringslag, sammen med lagmasken, og vi ser hvordan vi kan bruke en lagblandingsmodus på slutten for å forbedre lyset ytterligere. Det høres kanskje komplisert ut, men det er egentlig veldig enkelt. Det fine med denne effekten er at det er mye rom for kreativitet, siden det ikke er behov for å begrense deg til å bare bruke vinduer som objektet lyset skinner gjennom. Med litt fantasi kan du skinne lys gjennom alle former du kan tenke på for noen virkelig interessante og unike resultater!
Her er bildet jeg skal begynne med, et veldig enkelt bilde av en kvinne som står foran en vegg. Selve veggen er så lys at det er litt vanskelig å se kvinnens ansikt:
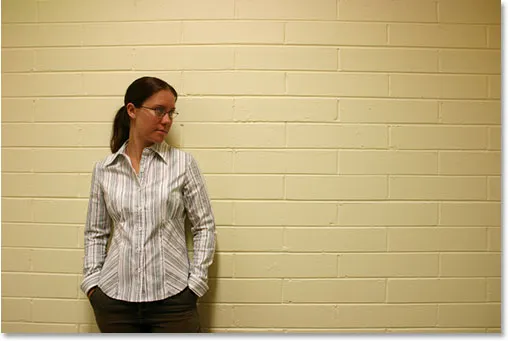
Det originale bildet.
Slik ser bildet ut etter å ha endret belysningen, og gir det utseendet til en enkelt lyskilde som skinner fra et vindu på kvinnen og veggen bak henne, noe som gir selve bildet et mer fokusert og dramatisk resultat. Kvinnens ansikt er nå også godt synlig:
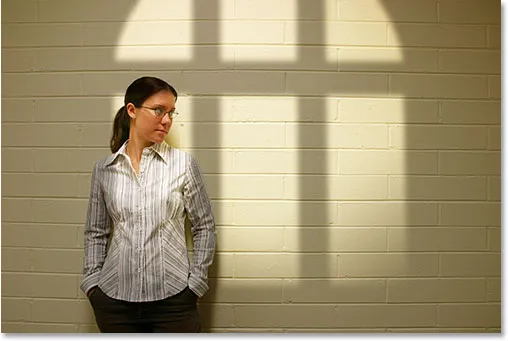
Photoshop lyseffekter: Det endelige resultatet.
Denne opplæringen er fra Photo Effects-serien. La oss komme i gang!
Trinn 1: Dra bildet av vinduet inn i hovedbildet
For å starte ting, trenger du både hovedbildet og bildet av vinduet ditt i Photoshop. Vi har allerede sett hovedbildet mitt, og her er bildet av vinduet jeg skal bruke:

Åpne begge bildene dine i Photoshop.
Når begge bildene er åpne i sitt eget separate dokumentvindu, velger du Flytt verktøyet fra verktøypaletten:
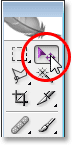
Velg Flytt verktøyet.
Du kan også velge Move Tool ved å trykke V på tastaturet. Deretter, med Flyttverktøyet valgt, klikker du hvor som helst inne i bildet av vinduet og drar det inn i hovedbildets dokumentvindu:
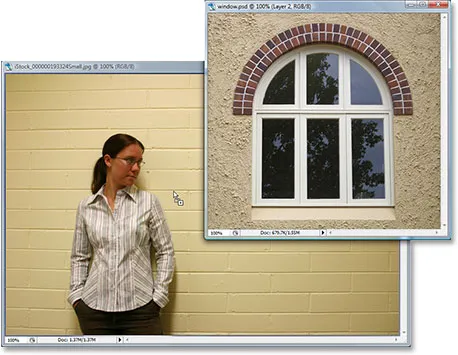
Dra vindusbildet inn i hovedfotoets dokumentvindu med Move Tool.
Når du slipper museknappen, vil bildet av vinduet vises i hovedbildet:

Vinduet vises nå inne i hovedbildet.
Hvis du ser i lagpaletten din, vil du se hovedbildet ditt i bakgrunnslaget, og vindusbildet over det på sitt eget lag, som Photoshop har kalt "Lag 1":
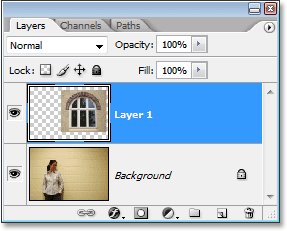
Photoshops lagpalett som viser våre to lag.
Trinn 2: Velg Rundt innsiden av vinduet
Nå som vindusbildet vårt er inne i hovedbildet vårt, må vi gjøre et valg rundt innsiden av vinduet.
Avhengig av vinduet du bruker, kan det rektangulære markeringsverktøyet eller det Elliptiske markeringsverktøyet være alt du trenger å velge det. Sørg for å sjekke veiledningen vår om Full Power Of Basic Selections hvis du trenger hjelp med å legge til, trekke fra eller krysse med valg.
For mer komplekse vindusformer kan Pen Tool være det valgte verktøyet, og det var det jeg brukte her for å velge rundt innsiden av alle seks vindusdelene (sjekk ut vår fullstendige opplæring om Å gjøre valg med pennverktøyet) hvis du trenger hjelp :

Bruk valgverktøyet du ønsker å velge rundt innsiden av vinduet.
Trinn 3: Slett vinduslaget
Når vindusformen nå er valgt, trenger vi ikke lenger vindusbildet i hovedbildet vårt, så klikk på vinduslaget ("Lag 1") i lagpaletten og dra laget ned på papirkurven ikonet nederst til høyre hjørne på lagpaletten for å slette den:

Slett "Lag 1" ved å klikke på laget og dra det ned på papirkurven-ikonet nederst i lagpaletten.
Dette vil slette vinduslaget, men valget vi nettopp har gjort, gjenstår:
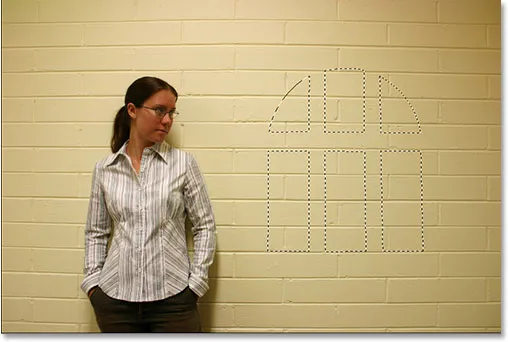
Valget vi gjorde rundt vinduet forblir inne i bildet.
Trinn 4: Inverter valget
Vi kommer til å bruke et nivåjusteringslag på et øyeblikk for å gjøre bildet mørkere overalt bortsett fra i området som var inne i vinduet, som vil gi oss vår "lys som skinner fra et vindu" -effekt. For å gjøre det selv, må vi ha alt bortsett fra området som var innenfor vinduet valgt, men for øyeblikket har vi det motsatte. Vi har valgt området som var inne i vinduet, mens resten av bildet ikke er valgt. For å fikse det, må vi snu valget vårt, noe som i utgangspunktet betyr at vi trenger å bytte utvalget slik at det som for øyeblikket er valgt blir fjernet fra valgt, og det som for øyeblikket ikke er valgt blir valgt. For å gjøre det, alt vi trenger å gjøre er å gå opp til Select-menyen øverst på skjermen og velge Inverse, eller vi kan bruke tastatursnarveien Shift + Ctrl + I (Win) / Shift + Command + I (Mac) .
Uansett hvilken måte du velger, vil du se en valgboks vises rundt ytterkantene av bildet ditt, som forteller oss at alt i bildet bortsett fra området som var inne i vinduet nå er valgt, mens området som var inne i vinduet er nå valgt bort:
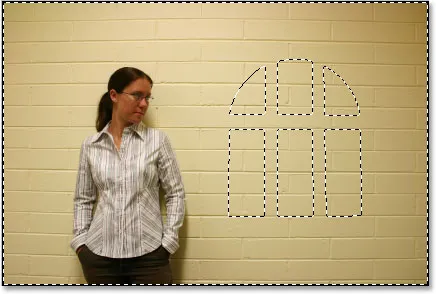
Inverter valget slik at alt unntatt området inne i vindusformen blir valgt.
Trinn 5: Legg til et nivåjusteringslag
Klikk på ikonet for nytt justeringslag nederst i lagpaletten:
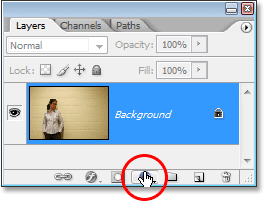
Klikk på ikonet "Nytt justeringslag" nederst på lagpaletten.
Velg deretter Nivåer fra listen over justeringslag som vises:
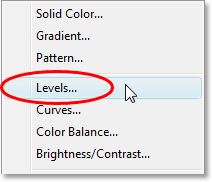
Velg et "Levels" justeringslag fra listen.
Dette vil få opp dialognivået Levels, og vi kommer til å bruke den til å gjøre bildet vårt mørkere og skape vår lyseffekt neste.
Trinn 6: Mørk området rundt vinduet med nivåjusteringslaget
Med alt bortsett fra området som var inne i det valgte vinduet, kan vi nå mørkere bildet og skape vår lyseffekt ganske enkelt ved å bruke justeringslaget Levels.
Hvis du ser på bunnen av dialogboksen Nivåer, vil du se en horisontal stolpe med en gradient som går fra svart til venstre til hvit til høyre, med en liten svart skyveknapp under den helt til venstre og en liten hvit glidebryter under den helt til høyre. Disse skyvekontrollene er glidebryterne for Output Levels. Navnet er litt forvirrende, men hva disse glidebryterne gjør er å bestemme hvor lyst eller mørkt bildet kan være. Hvis du ikke berører glidebryterne i det hele tatt (normalt lar du bare skyvekontrollene være i fred), kan bildet vises med et helt tonevalg. Det kan med andre ord vise alt fra ren svart til ren hvit og alt derimellom. Normalt er det dette du vil ha.
Noen ganger, men når du skaper en effekt som vi gjør her, vil du begrense hvor lyst eller mørkt bildet kan være. I vårt tilfelle ønsker vi å gjøre bildet mørkere, og den enkleste måten å gjøre det på er å ganske enkelt begrense hvor lyst det kan være ved å klikke på glidebryteren for hvite utgangsnivå helt til høyre og dra det mot venstre. Når du drar, vil du se bildet bli mørkere og mørkere, og det er fordi vi begrenser hvor lyst det kan være. Den eneste delen av bildet som ikke blir påvirket av glidebryteren, og derfor ikke blir mørkere, er området som var inne i vinduet, som er den eneste delen av bildet som for øyeblikket ikke er valgt. Det vil forbli på sitt opprinnelige lysstyrkenivå, noe som gir oss lyseffekt.
Gå foran og begynn å dra de hvite utgangsnivåene mot venstre mens du holder øye med bildet ditt for å se hva som skjer:
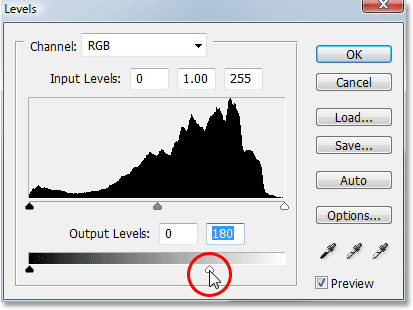
Dra glidebryteren for den hvite utgangen mot venstre for å gjøre bildet mørkere overalt bortsett fra området som var inne i vinduet.
Når du fortsetter å dra glidebryteren mot venstre, mørke bildet mer og mer, vises lyset fra et vindu:

Lyset som skinner fra et vindu vises når du drar glidebryteren for det hvite punktet for å gjøre bildet mørkere.
Det er helt opp til deg hvor mørk du vil lage bildet, så dra glidebryteren til du er fornøyd med resultatene, og klikk deretter OK for å gå ut av dialogboksen Nivåer.
Trinn 7: Last inn valget igjen
Hold nede Ctrl (Win) / Command (Mac) -tasten og klikk direkte på lagmaskenes miniatyrbilde for nivåjusteringslaget i lag-paletten. Dette vil laste inn valget igjen inne i bildet:
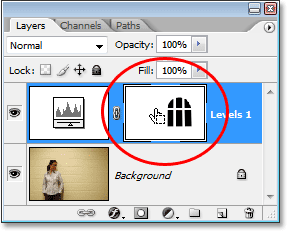
Hold nede "Ctrl" (Win) / "Command" (Mac) og klikk direkte på lagmaskenes miniatyrbilde for nivåjusteringslaget for å laste inn valget på nytt.
Trinn 8: Inverter valget
Vi må snu valget igjen slik at vi bare har det området som var inne i vinduet som er valgt. For å gjøre det, bruk tastatursnarveien Shift + Ctrl + I (Win) / Shift + Command + I (Mac) for å raskt invertere den, og bare etterlate området innenfor vindusformen som er valgt:
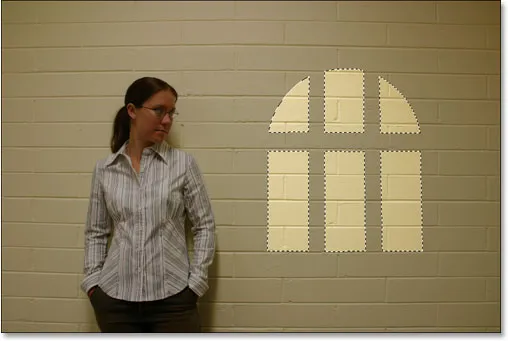
Inverter valget igjen slik at bare området rundt vinduslyset er valgt.
Trinn 9: Flytt og endre størrelse på vinduslyset med gratis transformering
Trykk på Ctrl + T (Win) / Command + T (Mac) for å få frem Photoshops gratis transformeringsboks og håndterer rundt vinduslyseffekten, flytt deretter og endre størrelsen på det etter behov. For å flytte vinduslyset, klikker du bare hvor som helst i boksen Gratis transformering (hvor som helst bortsett fra på det lille målikonet i midten) og drar det på plass med musen. Hvis du vil endre størrelsen på vinduslyset, drar du noen av håndtakene. Hvis du vil begrense proporsjonene til vinduslyset mens du drar, holder du nede Shift-tasten og drar et av de fire hjørnehåndtakene. Her får jeg vinduet til å bli litt større og beveger det slik at lyset fra nede til venstre i vinduet lyser på kvinnen:
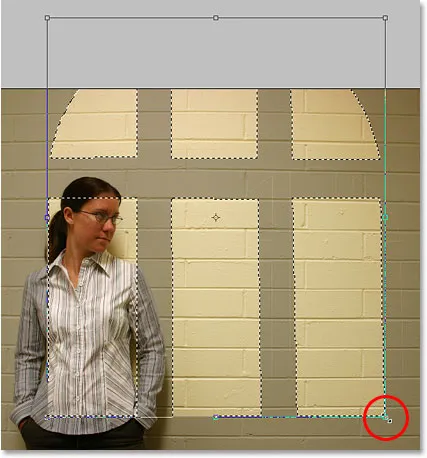
Flytt vindusbelysningen på plass og endre størrelsen på det etter behov med Free Transform.
Trykk Enter (Win) / Return (Mac) når du er ferdig med å godta transformasjonen, og trykk deretter Ctrl + D (Win) / Command + D (Mac) for å fjerne markeringen av valget.
Trinn 10: Bruk det gaussiske uskarphetsfilteret
Det eneste problemet med vindusbelysningseffekten for øyeblikket er at kantene er for skarpe, noe som ser urealistisk ut. La oss myke dem ved å bruke Gaussian Blur-filteret.
For å gjøre det går du opp til Filter-menyen øverst på skjermen, velger uskarphet og deretter velger Gaussian uskarphet. Jeg skal angi Radius-verdien til omtrent 5 piksler for å myke opp kantene. Hvis du bruker et bilde med høy oppløsning, vil du sannsynligvis angi at du skal være litt høyere.
Følg med på bildet mens du drar glidebryteren Radius nederst i dialogboksen, slik at du kan se hvor mye uskarphet som brukes (det er alltid bedre å ta en beslutning med egne øyne enn å bare legge inn en verdi som fungerte vel for andres bilde):
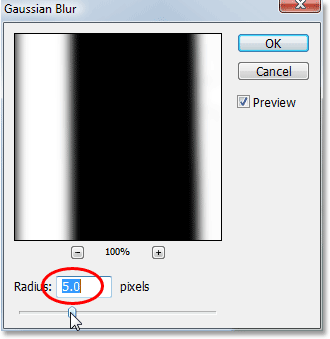
Myk opp kantene på vinduslyset med filteret Gaussian Blur.
Klikk OK for å bruke filteret og gå ut av dialogboksen. Her er mitt bilde etter å ha myknet opp vinduets lyskanter:
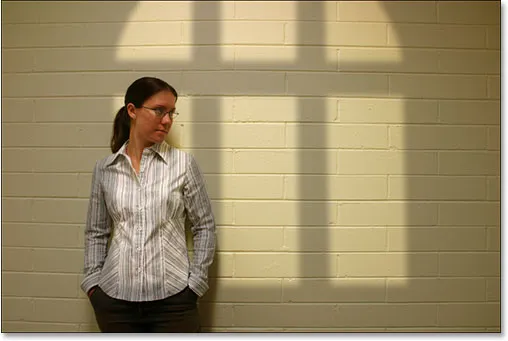
Bildet etter mykgjøring av vinduets lyskanter med Gaussian Blur-filteret.
Trinn 11: Velg Gradient Tool
Disse neste trinnene er valgfrie, og hvis du ville, kan du stoppe her, men jeg kommer til å legge til litt mer realisme til min effekt ved å redusere intensiteten til vinduslyset i de nederste hjørnene. For å gjøre det, hvis du fremdeles følger med, velger du Gradient Tool fra Verktøy-paletten eller trykker G for å velge det med snarveien:
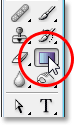
Velg Gradient Tool.
Trinn 12: Sett hvitt som forgrunnen din farge og svart som bakgrunnsfargen
Forgrunnsfargene og bakgrunnsfargene bør allerede være satt til henholdsvis hvitt og svart, men hvis de av en eller annen grunn ikke er det, trykk D på tastaturet for å tilbakestille dem. Hvis du ser på fargeprøver i forgrunnen og bakgrunnen nær bunnen av verktøypaletten, ser du fargeprøven øverst til venstre (forgrunnen farge) fylt med hvitt og fargeprøven nederst til høyre (bakgrunnsfargen) fylt med svart:
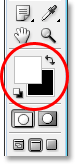
Photoshops fargeprøver i forgrunnen og bakgrunnen i verktøypaletten.
Trinn 13: Velg Forgrunnen til bakgrunnen (hvit til svart) gradient
Med Gradient Tool valgt, hvit som forgrunnen farge og svart som bakgrunnsfargen, høyreklikk (Win) / Control-klikk (Mac) hvor som helst inne i bildet for å få opp Gradient Picker og velg den første gradienten øverst til venstre hjørnet, forgrunnen til bakgrunnsgradienten:
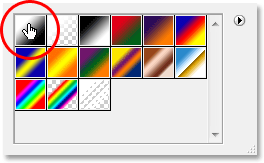
"Høyreklikk" (Win) / "Kontrollklikk" (Mac) hvor som helst inne i bildet og velg gradienten "Forgrunnen til bakgrunnen" fra Gradient Picker.
Trinn 14: Dra en kort gradient fra bunnen hjørner inn mot midten av bildet
Klikk musen rett nedenfor og til venstre for det nederste hjørnet av vinduslyset, og dra en kort vei inn mot midten av den for å legge til en hvit-til-svart gradient i hjørnet. Vi legger ikke til gradienten til selve bildet her. Vi legger den til lagmasken til nivåjusteringslaget:
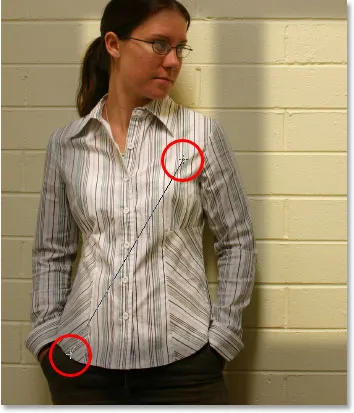
Dra en kort hvit til svart gradient fra nedre venstre hjørne av vinduslyset inn mot midten.
Når du slipper museknappen, vil Photoshop legge til den korte gradienten til lagmasken, og du vil se lyset gradvis visne bort når det nærmer seg nederste venstre hjørne:

Vinduslyset blekner gradvis bort i nedre venstre hjørne.
Gjør deretter det samme i nederste høyre hjørne. Klikk musen rett nedenfor og til høyre for nedre høyre hjørne av vinduslyset, og dra en kort vei inn mot midten av den:
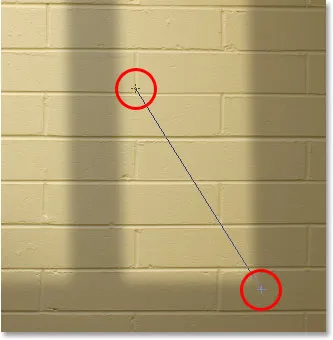
Dra en kort hvit til svart gradient fra nedre høyre hjørne av vinduslyset inn mot midten.
Når du slipper museknappen, legger Photoshop til den andre hvit-til-svart-gradienten til lagmasken, og det ser ut til at lyset forsvinner i nederste høyre hjørne:
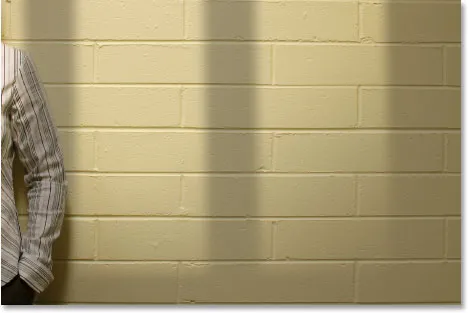
Nå ser lyset ut til å forsvinne i nedre høyre hjørne, akkurat som i nedre venstre hjørne.
For å avslutte effekten, skal jeg gjøre vinduet lysere litt mer intenst, og det gjør jeg neste gang.
Trinn 15: Legg et valg på nytt rundt vinduslyset
Vi kommer til å avslutte effekten ved å gjøre lyset som skinner fra vinduet litt mer intenst. Igjen, dette er et valgfritt trinn, men det er veldig enkelt.
Hold Ctrl (Win) / Command (Mac) -tasten nede, og klikk igjen på lagmaskenes miniatyrbilde for nivåjusteringslaget i lag-paletten:
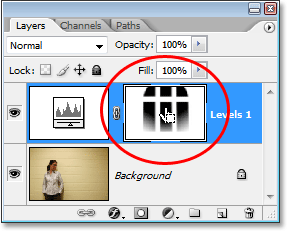
Hold nede "Ctrl" (Win) / "Command" (Mac) og klikk på lagmaskenes miniatyrbilde i lagpaletten.
Dette vil laste inn et valg inne i bildet, med alt bortsett fra valgt vinduslys:
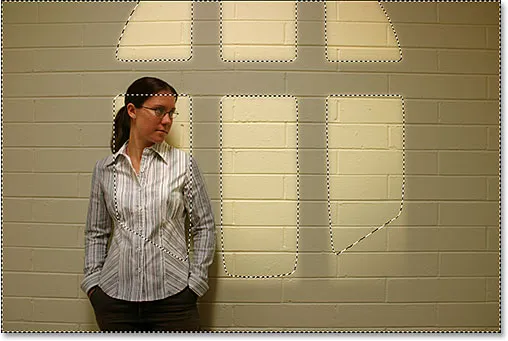
Valget lastet inn i bildet. Alt unntatt vinduslampen er for øyeblikket valgt.
Trinn 16: Inverter valget
Trykk Skift + Ctrl + I (Vinn) / Skift + Kommando + I (Mac) for å invertere markeringen slik at bare vinduslyset er valgt:
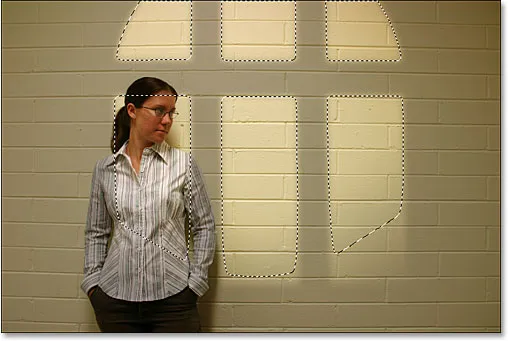
Inverter valg slik at bare vinduslyset er valgt. Resten av bildet blir ikke valgt.
Trinn 17: Legg til et justeringslag for andre nivåer
Klikk igjen på ikonet for nytt justeringslag nederst på lagpaletten og velg Nivåer for å legge til et nytt justeringslag for nivåer:
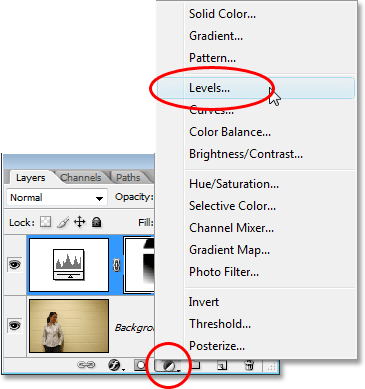
Legg til et nytt nivåjusteringslag.
Når dialogboksen Nivåer vises, klikker du bare OK i øverste høyre hjørne for å gå ut av dialogboksen. Vi trenger ikke gjøre noen endringer i det. Hvis vi ser nå i lagpaletten, kan vi se vårt andre justeringslag over det opprinnelige:

Photoshops lagpalett som viser det andre nivået justeringslag øverst, over originalen.
Trinn 18: Endre blandingsmodus for justeringslaget til "skjerm"
For å øke intensiteten på lyset som skinner fra vinduet, er alt vi trenger å gjøre å gå opp til alternativet for lagblanding i øverste venstre hjørne av lagpaletten og endre blandingsmodus. Som standard er lag satt til blandingsmodus "Normal". Klikk på pilen til høyre for ordet "Normal" og velg Skjerm fra listen:
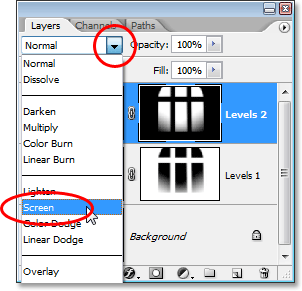
Endre blandingsmodus for det andre nivåjusteringslaget fra "Normal" til "Skjerm".
Så snart du endrer blandingsmodus til Skjerm, vil du se intensiteten av lyset øke dramatisk i bildet:
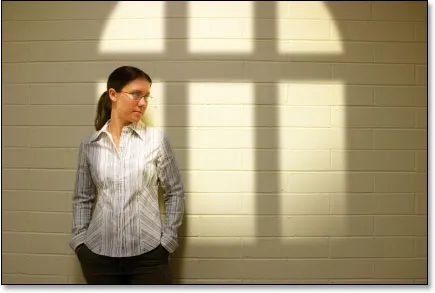
Lyset virker mye mer intenst etter å ha endret blandingsmodus til "Skjerm".
Trinn 19: Juster lysintensiteten ved å senke opaciteten til justeringslaget
Hvis du synes at lyset nå virker for intenst, kan du redusere intensiteten ved å gå opp til Opacity-alternativet i øverste høyre hjørne av Lag-paletten (rett over alternativet for blandingsmodus) og senke uklarhetsverdi til du er fornøyd med resultatet. Jeg kommer til å senke minen til omtrent 70%:
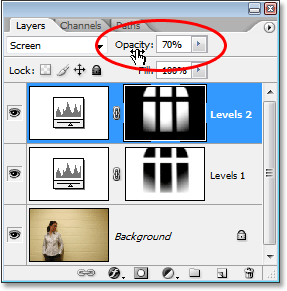
Reduser og finjuster lysintensiteten ved å senke opaciteten til nivåjusteringslaget.
Og med det er du ferdig! Her er igjen mitt originale bilde til sammenligning:
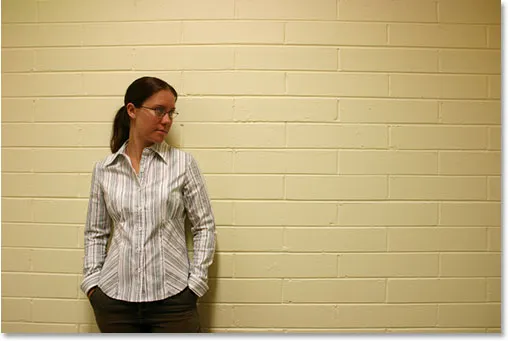
Originalbildet nok en gang.
Og her, etter å ha redusert lysintensiteten ved å senke justerbarhetens opacitet, er min endelige "Cast Light From A Window" -effekt:
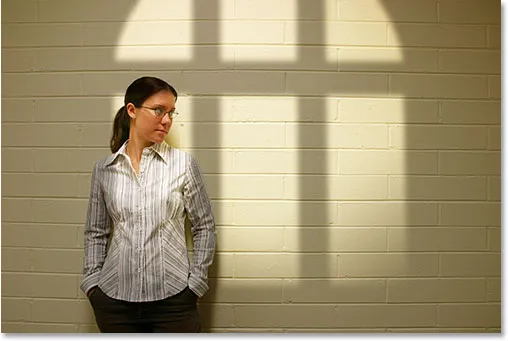
Det endelige resultatet.
Og der har vi det! Slik lager du en vinduslyseffekt med et bilde i Photoshop! Besøk vår Photo Effects-seksjon for flere opplæringer om Photoshop-effekter!