I denne opplæringen lærer vi alt om bakgrunnsutvekslerverktøyet i Photoshop og hvordan du bruker det til å enkelt fjerne bakgrunnsområder i et bilde.
Verktøyet for bakgrunnsutveksling er spesielt nyttig med bilder som inneholder mange fine detaljer langs kantene mellom motivet og dets bakgrunn, som for eksempel hvis du vil slette himmelen i et bilde uten å slette trærne under det.
Men ikke la navnet lure deg. The Background Eraser har virkelig ingenting å gjøre med å slette bakgrunn, siden Photoshop ikke har noen måte å vite hva som anses som bakgrunnen på et bilde og hva som ikke er det. Det kan like gjerne brukes til å slette hvilken som helst del av et bilde, og det er fordi bakgrunnsgummiet virkelig er et viskelær . Den prøver farger når du drar verktøyet over dem og sletter bare de fargene, slik at alle andre farger blir urørt. Så hvis himmelen er blå og trærne dine er grønne, kan bakgrunnsutvekslet enkelt slette den blå himmelen mens du lar de grønne trærne være i fred, i det minste til noen kommer med og kutter dem ned, noe som gir oss enda større grunn til å beskytte dem i bildet.
Denne versjonen av vår bakgrunnsutvekslingsopplæring er oppdatert for Photoshop CS6 og er også fullt kompatibel med Photoshop CC (Creative Cloud). Hvis du bruker Photoshop CS5 eller tidligere, kan du fortsatt følge med her, eller du kan sjekke den originale opplæringen for bakgrunnsutveksler.
The Background Eraser er uten tvil et av de beste verktøyene i Photoshop for å fjerne uønskede områder på et bilde, men det er ikke perfekt, og det har en alvorlig ulempe. Som et viskelærverktøy sletter det fysisk piksler fra bildet, noe som betyr at når de først er borte, er de borte for godt. For å unngå å skade originalbildet ditt, er det lurt å duplisere bakgrunnslaget ditt før du sletter noen piksler, eller jobbe med en egen kopi av bildet.
Slik fjerner du bakgrunn med Photoshop
Valg av bakgrunnsutvekslerverktøyet
Som standard gjemmer bakgrunnsutveksleren seg bak Photoshops vanlige viskelærverktøy i Verktøy-panelet. For å velge det, høyreklikk (Win) / Kontroll-klikk (Mac) på Eraser Tool, og velg deretter Background Eraser Tool fra fly-out-menyen som vises:

Bakgrunnsutvekslingsverktøyet finner du nestet under det vanlige viskelærverktøyet i Verktøy-panelet.
Når bakgrunnsgummiet er valgt, vil musepekeren endre seg til en sirkel med et lite krysshår i midten av det:
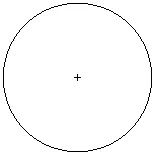
Markøren til bakgrunnen visker består av en enkel sirkel med et korshår i midten.
Justere størrelsen på børsten
Background Eraser Tool er virkelig en børste, og akkurat som Photoshops andre børsteverktøy, kan du justere størrelsen direkte fra tastaturet. Trykk på venstre braketttast ( ( ) gjentatte ganger for å gjøre den mindre eller høyre brakett-tast ( ) ) for å gjøre den større. Du kan også justere hardheten på kantene ved å legge til Skift-tasten. Trykk Shift + venstre brakett ( ( ) gjentatte ganger for å gjøre kantene mykere eller Shift + høyre brakett ( ) ) for å gjøre dem vanskeligere. Generelt vil du bruke harde kanter med bakgrunnsutveksleren, siden myke kanter kan etterlate mange bakgrunnsgjenstander.
Hvordan bakgrunnen viskelær fungerer
Før vi ser på et ekte eksempel på Photoshops bakgrunnsutvekslerverktøy i handling, la oss lære det grunnleggende om hvordan det fungerer. Her er et enkelt bilde som består av ikke annet enn noen få blå og grønne vertikale kolonner:
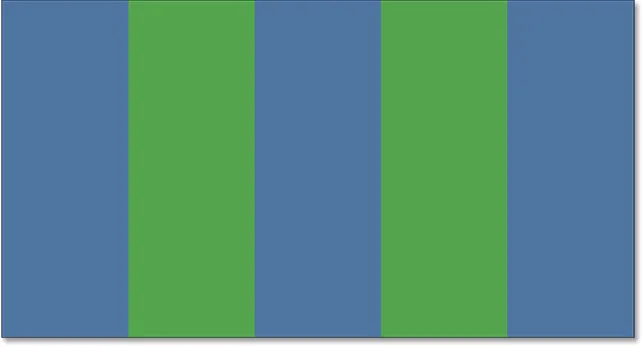
Nok et mesterverk skapt i Photoshop.
Hvis vi ser i lag-panelet mitt, ser vi at bildet sitter i bakgrunnslaget:
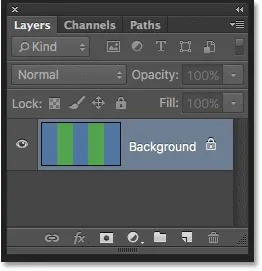
Lag-panelet.
La oss si at jeg vil slette den blå kolonnen i midten uten å slette de grønne kolonnene på hver side av den. Slik bakgrunnsutveksleren fungerer (som standard), er at Photoshop prøver fargen som er rett under krysset midt i sirkelen. Den større sirkelen som omgir korshåret representerer området der Photoshop vil slette piksler. Eventuelle piksler inne i sirkelen som samsvarer med fargen på pikselen direkte under krysshåret, vil bli slettet.
For å slette den blå midtkolonnen, flytter jeg markøren inn i det blå området, og sørger for at krysshåret i midten er rett over den blå fargen jeg vil slette:
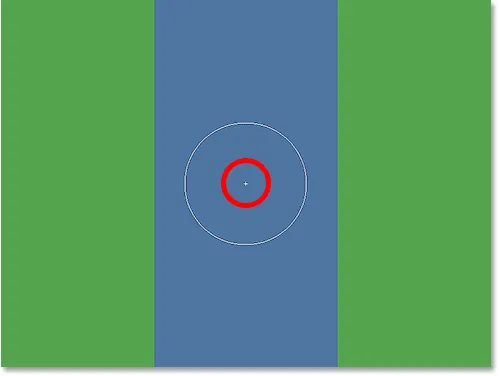
Plassering av korshåret over et blått område.
Når jeg klikker på museknappen, prøver Photoshop den blå fargen under krysshåret og sletter alle de matchende blå pikslene som faller innenfor den større sirkelen:
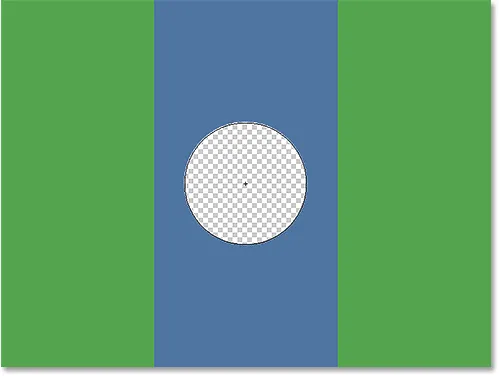
Bare pikslene i sirkelen blir slettet.
For å slette mer av den blå kolonnen, trenger jeg bare å fortsette å holde museknappen nede mens jeg drar bakgrunnsutvekslet over mer av området. Legg merke til at selv om sirkelen noen ganger strekker seg inn i en av de grønne kolonnene, forblir de uberørt, og det er fordi pikslene ikke har samme farge som fargen som Photoshop samplet. Dette gjør det enkelt å komme rett opp langs kantene på området jeg vil slette. Så lenge jeg holder korshåret inne i det blå området, vil Photoshop bare slette blå piksler:

Du kan flytte markøren til andre farger i bildet uten å slette dem så lenge du holder korshåret borte fra dem.
Imidlertid, hvis jeg tilfeldigvis flytter korshåret over et område med grønt, prøver Photoshop den grønne fargen og begynner å slette grønne piksler:
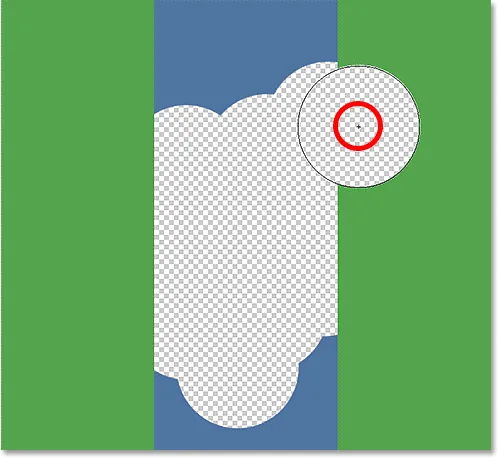
Hvis du flytter korshåret over en ny farge, får Photoshop til å endre fargen den sletter.
Hvis du gjør en feil som dette, trykker du bare på Ctrl + Z (Win) / Command + Z (Mac) på tastaturet for å angre det. Hvis du trenger å angre flere trinn, trykker du Ctrl + Alt + Z (Win) / Command + Option + Z (Mac) gjentatte ganger.
En rask merknad om bakgrunnslaget
Legg merke til sjakkbrettmønsteret som vises i stedet for områdene jeg har slettet. Det er Photoshops måte å representere åpenhet på et lag, som, hvis du er kjent med Photoshop, kan ha deg til å lure på hva som skjer her. For et øyeblikk siden så vi at bildet mitt satt på bakgrunnslaget. Photoshop behandler bakgrunnsslag annerledes enn normale lag, med forskjellige regler for hva vi kan og ikke kan gjøre med dem.
Noe av det vi ikke kan gjøre er å slette piksler på dem, ettersom gjennomsiktighet ikke er tillatt i et bakgrunnslag (det er tross alt bakgrunnen, og det å ikke se det er en del av det som gjør det til en bakgrunn). Hvordan klarte jeg da å slette pikslene? Er det en slags "Ekstra styrke" -innstilling for bakgrunnsutveksleren som vi ikke har sett på ennå?
Nei. Det som skjedde er at Photoshop antok at jeg visste hva jeg gjorde (ikke alltid den beste antakelsen å gjøre), og i stedet for å kaste opp en feilmelding som klaget over at jeg ikke kan slette piksler på et bakgrunnslag, konverterte den automatisk bakgrunnslaget til et vanlig lag, som den het "Lag 0". Dette er ikke noe veldig viktig, eller til og med eksternt interessant, men det er fremdeles godt å vite hva som skjer:
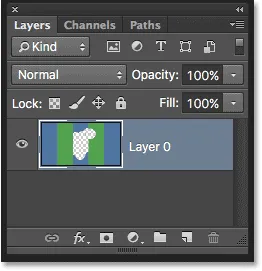
Når du bruker bakgrunnsutveksleren på bakgrunnslaget, konverterer Photoshop det til et normalt lag for oss.
La oss ta det vi har lært så langt og se på et ekte eksempel på bakgrunnsutvekslerverktøyet i aksjon. Når jeg kommer meg rundt treet på dette bildet, har bakgrunnsutveksleren lite problemer med å slette den blå himmelen mens jeg forlater treet selv urørt, så lenge jeg holder korshåret over himmelen og borte fra treet:

Selv om markøren for bakgrunnsutveksler strekker seg inn i treet, slettes bare den blå himmelen.
Imidlertid, hvis jeg sklir og flytter korshåret over et av bladene, prøver Photoshop den nye fargen og begynner å slette treet, i så fall vil jeg trenge å trykke Ctrl + Z (Win) / Command + Z (Mac) på tastaturet mitt for å angre det siste trinnet og prøve igjen:

Photoshop aner ikke hva himmelen eller et tre er. Det bryr seg bare om fargen under korshåret.
Så langt vet vi at Photoshop prøver fargen direkte under krysshåret i midten av bakgrunnen viskermarkøren, og at den sletter alle piksler med samme farge som faller innenfor den større sirkelen. Vi vet også at hvis vi flytter korshåret over en annen farge når vi drar bakgrunnen viskelæret rundt, vil Photoshop prøve den nye fargen og bruke den som den fargen den skal slette.
Det vi nettopp har beskrevet her, er standardoppførselen til Background Eraser Tool, men det er ikke den eneste måten verktøyet kan oppføre seg på. Så hvordan endrer vi ting? Det gjør vi ved å bruke innstillingene som finnes i Alternativer-linjen . La oss sjekke dem ut.
Prøvevalg
Hver gang vi har valgt bakgrunnsutvekslingsverktøyet, viser alternativlinjen øverst på skjermen forskjellige alternativer for å kontrollere hvordan verktøyet oppfører seg. En av de viktigste atferdene vi kan endre er hvordan Photoshop prøver farger under korshåret, eller om det i det hele tatt prøver dem.
Over til venstre på Opsjonslinjen finner du et sett med tre ikoner. Dette er eksempler på utvalg, og hvert ikon velger en annen oppførsel. Fra venstre mot høyre har vi Kontinuerlig, en gang og bakgrunnsfargeprøve :

Prøvetakingsalternativene: Kontinuerlig (til venstre), En gang (midt) og bakgrunnsfargeprøve (til høyre).
Av de tre er de to du bytter mellom de fleste kontinuerlig (ikonet til venstre) og en gang (midtikonet). Kontinuerlig er valgt som standard, og det betyr at når vi beveger bakgrunnsutvekslet rundt, prøver Photoshop kontinuerlig fargen under krysshåret. Det var grunnen til at når jeg ved et uhell flyttet korshåret over den grønne kolonnen eller det grønne treet, begynte Photoshop å slette grønne piksler, selv om jeg opprinnelig slettet blå piksler.
Alternativet Kontinuerlig prøvetaking fungerer bra når bakgrunnen du prøver å slette inneholder flere farger. Men hvis fargen på bakgrunnen ikke endrer seg, fungerer alternativet En gang vanligvis bedre. Jeg velger det ved å klikke på det midterste ikonet:

Velge alternativet En gang prøvetaking i Alternativlinjen.
Som du kanskje har gjettet fra navnet, forteller Once Photoshop å prøve fargen under korshåren en gang, og det er det. Uansett hvilken farge som er under korshåret i det øyeblikket du klikker på museknappen, er fargen som Photoshop vil slette uansett hvor mange andre farger du drar krysshåret over (så lenge du holder museknappen nede). Se hva som skjer nå når jeg "tilfeldigvis" flytter korshåret over den grønne søylen. The Background Eraser har ingen effekt på det denne gangen fordi korshåret var over den blå kolonnen da jeg klikket og holdt museknappen nede:
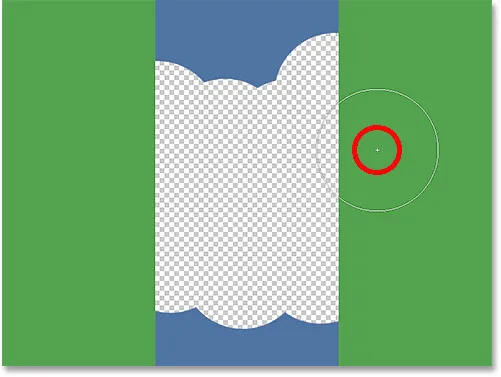
Photoshop sletter ikke lenger den grønne kolonnen selv om korshåret har beveget seg over den grønne fargen.
Vi ser det samme som skjer på bildet vårt. Når en gang er valgt som prøvetakingsalternativ, kan Photoshop ignorere bladene denne gangen selv om jeg har flyttet korshåret over dem, og det er fordi jeg først klikket på den blå himmelen:
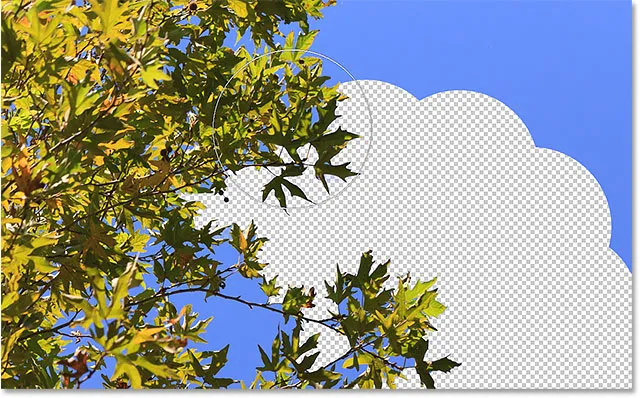
Når den først er valgt, vil den eneste fargen som Photoshop vil slette, være den som ble samplet i utgangspunktet.
Hvis du har problemer med å plassere krysshåret over fargen du vil slette, kan du prøve alternativet for bakgrunnsfargeprøve (ikonet til høyre):

Velge alternativet for sampling av bakgrunnsfargeprøve.
Når bakgrunnsfargeprøve er valgt, klikker du på bakgrunnsfargeprøven i Verktøy-panelet og velger en farge fra fargevalgeren som matcher (så nær som mulig, uansett) fargen i bildet du vil slette. Hvis fargen du har valgt ikke er helt riktig, justerer du toleranseverdien i alternativlinjen (som vi skal se på i løpet av et øyeblikk) til du kan slette pikslene:
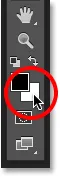
Når du har valgt alternativet for bakgrunnsfargeprøvevalg, velger du en bakgrunnsfarge som ligner på fargen du trenger å slette.
grenser
Et annet viktig alternativ for bakgrunnsutveksleren er grenser . Når Photoshop vet hvilken farge du vil slette, forteller Limits den hvor den kan se etter piksler som samsvarer med den fargen, slik at de kan slette dem. De tre alternativene for grenser er sammenhengende, diskontiguøse og finne kanter :

Begrensningsalternativet.
Sammenhengende, standardinnstillingen, betyr at Photoshop bare kan slette piksler i områder som fysisk berører pikslen under krysshåren. Med andre ord, det kan ikke hoppe over tregrener, gjerdestolper eller noe annet på bildet som skiller ett område med piksler fra et annet. Her ser vi at mens bakgrunnsutveksleren ikke har noen problemer med å slette himmelen rundt utsiden av treet, forhindrer alternativet Contiguous at den sletter de isolerte blå områdene mellom bladene og greinene. Vi får se hvordan du kan omgå dette problemet i løpet av et øyeblikk:
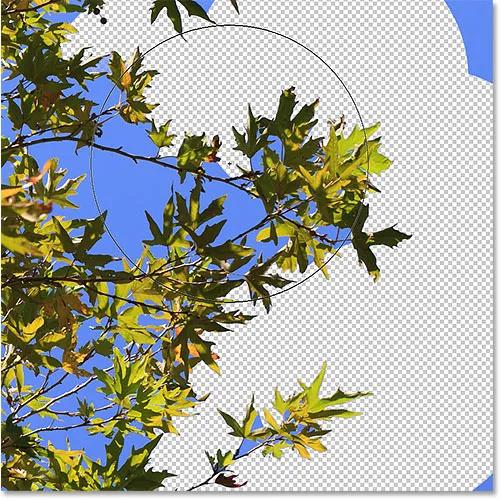
Grenene på treet fungerer som veisperringer for Background Eraser når det prøver å slette de blå himmelpikslene.
Hvis du merker at Photoshop har problemer med å opprettholde skarpheten i kantene rundt motivet du prøver å holde (med andre ord, noen av kanten forsvinner), kan du prøve å angre trinnene dine og deretter bytte grensen for å finne kanter :

Endre alternativet Begrensninger til Finn kanter.
Find Edges ligner på Contiguous ved at den bare kan slette piksler som fysisk berører pikslen under korshåret, så det vil ikke hjelpe meg å få tilgang til de områdene med blå himmel som er fanget mellom bladene og greinene. Find Edges er imidlertid mer presis enn sammenhengende og flinkere til å opprettholde skarpe kantdetaljer. Igjen, jeg trenger ikke egentlig bruke den her med disse bladene, men hvis jeg skulle slette himmelen langs kanten av en bygning, for eksempel der det ville være viktig å opprettholde de skarpe kantene på bygningen, så ville Find Edges være et godt valg:
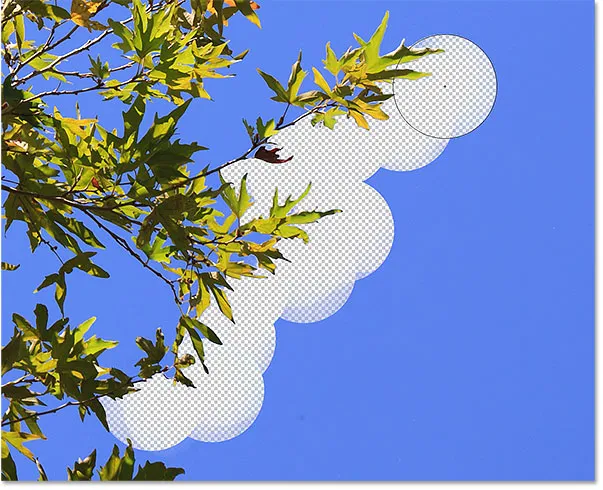
Find Edges er mer presis, men kan også være litt tregere å jobbe med enn Contiguous.
Så, hva med de isolerte områdene med blå himmel i bildet mitt som jeg ikke kan få til hverken sammenhengende eller finne kanter? Det er det tredje grensealternativet, Discontiguous, er for:

Velge Diskontigu for alternativet Begrensninger i Alternativlinjen.
Uklarhet innebærer at Photoshop står fritt til å slette alle piksler hvor som helst i bildet som samsvarer med fargeprøven vår, uansett om de berører korshåret eller ikke. Så lenge pikslene faller innenfor den større sirkelen som omgir korshåret, er de fair game. I mitt tilfelle betyr det at når jeg først har klikket på korshåret på et område med blå himmel, kan jeg ganske enkelt dra bakgrunnsgummiet rundt inne i treet for å enkelt slette alle himmelområdene som vises gjennom det. Jeg har også prøvetakingsalternativet satt til Én gang slik at Photoshop ikke endrer fargen som blir slettet når jeg beveger meg over treet:
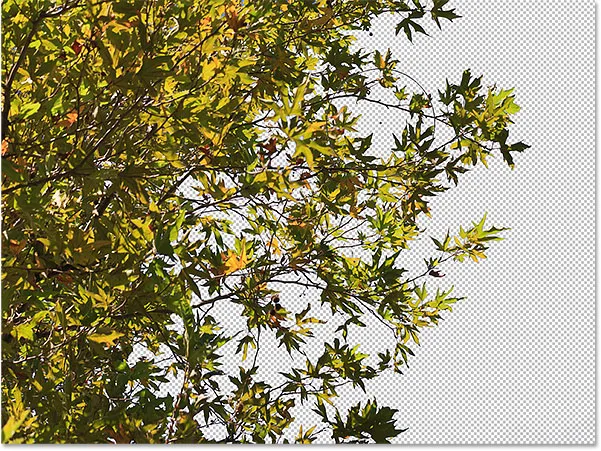
Med begrensninger satt til Diskontigu er det å slette den blå himmelen gjennom treet like enkelt som å dra bakgrunnsutvekslet rundt.
Dessverre, hvis vi ser nøye, kan vi se noen mørkere blå områder av himmelen som forblir rundt bladene og greinene. Jeg har lagt til en svart bakgrunn bak bildet for å gjøre det lettere å se. Selv med alternativet Begrensninger satt til Diskontigu, trenger bakgrunnsutveksleren fortsatt litt mer hjelp med dette bildet. Dette bringer oss til det tredje viktige alternativet for Background Eraser, og et som kan utgjøre hele forskjellen når det gjelder å bruke verktøyet med suksess - Toleranse . Vi ser på det neste:
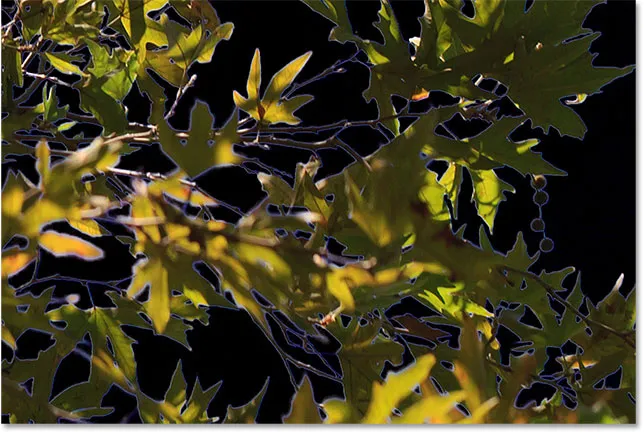
Noe blå fringing gjenstår fortsatt.
Toleranse
Det tredje av de tre hovedalternativene for Background Eraser er Tolerance, som avgjør hvor forskjellig en pikselfarge kan være fra den samplede fargen for Photoshop for å slette den. Du finner alternativet Toleranse direkte til høyre for Begrensningsalternativet i alternativlinjen:

Bruk toleranse for å kontrollere hvor lik en pikselfarge må være som fargen som ble samplet for at den skal slettes.
Standard toleranseverdien er 50%, og det er vanligvis et bra sted å starte. Men hvis fargen på bakgrunnen din er for lik motivet og fører til at deler av motivet blir slettet, kan du prøve en lavere toleranseinnstilling. Hvis du derimot legger merke til bakgrunnen farge rundt kantene, som jeg gjør her, kan du prøve en høyere toleranseverdi.
Jeg kommer til å angre de tidligere trinnene mine med bakgrunnsutveksleren, så jeg kan prøve igjen, og siden himmelen min har ganske mye forskjellig farge fra treet, øker jeg toleranseverdien til 70%. Jeg vil klikke for å prøve et område med blå himmel med korshåret, og denne gangen, med den høyere innstillingen for toleranse, er bakgrunnsutveksleren i stand til å gjøre en mye bedre jobb med renere resultater:
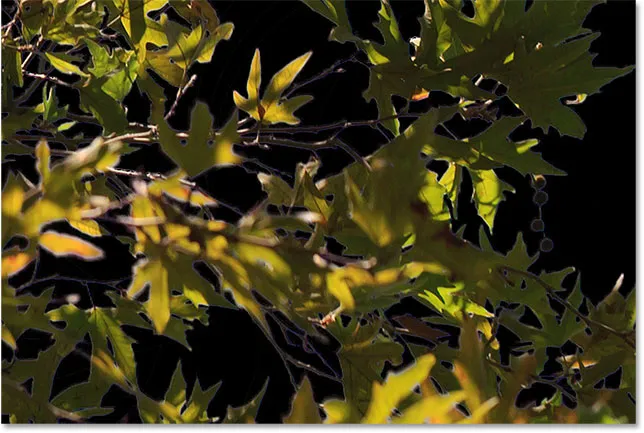
Med en høyere innstilling av toleranse klarte bakgrunnsutveksleren å unngå den blå utkanten langs kantene.
Beskytt forgrunnen Farge
Til slutt, hvis du finner ut at uansett hvilken toleranseinnstilling du prøver, kan du ikke se ut til å få bakgrunnsgummiet til å slette bakgrunnen i bildet uten å ta deler av motivet sammen med det, prøv alternativet Beskytt forgrunnfarge . Som standard er den slått av:

Alternativet Beskytt forgrunnsfarge i alternativlinjen, for øyeblikket ikke valgt.
Beskytt forgrunnsfarge lar oss prøve en farge fra bildet som skal angis som vår nye forgrundsfarge. Photoshop vil da beskytte denne fargen og forhindre at den blir slettet (derav navnet "Protect Foreground Color"). På dette bildet er blomstene for like på bakgrunnen, og får bakgrunnsgummiet til å slette deler av blomstene sammen med himmelen:

Photoshop har det vanskelig for å finne kantene når motivet og bakgrunnen er for like.
For å få bukt med dette problemet, vil jeg først angre mitt siste trinn ved å trykke på Ctrl + Z (Win) / Command + Z (Mac). Deretter velger jeg alternativet Beskytt forgrunnfarge ved å klikke i avmerkingsboksen:

Slå på Beskytt forgrunnen Farge.
For å prøve en farge fra bildet, trykker jeg og holder inne Alt (Win) / Option (Mac) -tasten på tastaturet mitt, som midlertidig bytter meg til pipettverktøyet, så klikker jeg på en av blomstene for å prøve den fargen. Dette blir fargen som Photoshop beskytter:
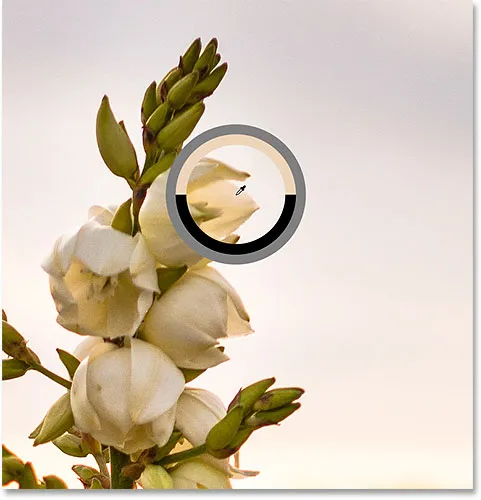
Hold Alt (Win) / Option (Mac) nede, og klikk på en farge for å beskytte.
Hvis du ser på forgrunnen din fargeprøve nær bunnen av Verktøy-panelet, vil du se at fargen du prøvde, har blitt den nye forgrunnen din farge:
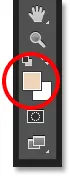
Den samplede fargen vises i fargeprøven for forgrunnen.
Med den fargen som nå er beskyttet, drar jeg nok en gang rundt blomstene med bakgrunnsgummiet for å fjerne himmelen, og denne gangen fungerer ting mye bedre. Photoshop kan slette himmelen og la blomstene være intakte. Bare husk å fjerne markeringen av alternativet Beskytt forgrunnfarge når du er ferdig, ellers kan du få uventede resultater neste gang du går for å bruke bakgrunnsgummiet:
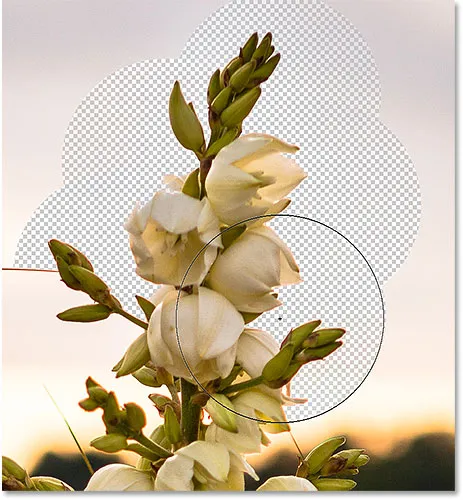
Bakgrunnen går, blomstene får bli.
Photoshop bakgrunnsutvekslerverktøy - raskt sammendrag
Vi dekket mye i denne opplæringen. Her er et sammendrag av hva vi har lært:
- Photoshops bakgrunnsutvekslerverktøy kan brukes til å enkelt fjerne uønskede områder av et bilde.
- Hvis du vil velge bakgrunnsutvekslerverktøyet, høyreklikker du (Vinn) / Kontrollklikker (Mac) på standard viskelærverktøyet i Verktøy-panelet, og deretter velger du Bakgrunnsveisverktøyet fra menyen.
- Hvis du vil slette en del av bildet, plasserer du krysshåret i midten av penselmarkøren over fargen du vil slette, og klikker deretter for å prøve fargen. Hold museknappen nede og dra markøren over bildet. Eventuelle piksler som markøren passerer over som samsvarer med fargen som ble samplet, blir slettet.
- Piksler som ikke samsvarer med fargen som ble samplet, blir ignorert.
- Prøvetakealternativene i alternativlinjen kontrollerer oppførselen til bakgrunnsutvekslerverktøyet.
- Kontinuerlig (standard) ber Photoshop kontinuerlig prøve fargen under krysshåren når du drar markøren.
- Når du bare prøver først fargen du klikker på. Ingen andre farger blir prøvetatt mens museknappen holdes nede, selv om du passerer krysshåret over forskjellige farger.
- Bakgrunnsprøve vil slette piksler som samsvarer med din nåværende bakgrunnsfarge.
- Begrensningsalternativet i alternativlinjen bestemmer hvor Photoshop kan se etter piksler som skal slettes.
- Sammenhengende (standard) betyr at Photoshop bare kan slette piksler i områder som fysisk berører pikslen under krysshåren. Det vil ignorere piksler som samsvarer med den fargeprøven som ble valgt, men er atskilt med et område med en annen farge.
- Uklarhet vil slette alle piksler som samsvarer med den samplede fargen som krysshåret passerer, selv om de er atskilt med et område med en annen farge.
- Find Edges ligner på sammenhengende, men mer presise og bedre til å opprettholde skarpkantede detaljer.
- Toleranse bestemmer hvor forskjellig en pikselfarge kan være fra fargen som samples for Photoshop for å slette den. Bruk en lavere toleranseverdi når motivet og bakgrunnsfargene er mer like. Høyere toleranseverdier kan bidra til å fjerne kantkant når motivet og bakgrunnsfargene er mer forskjellige.
- Beskytt forgrunnsfarge forhindrer at din nåværende forgrundsfarge blir slettet. Trykk og hold nede Alt (Win) / Option (Mac) og klikk på motivet ditt for å prøve en farge og sett den som din nye forgrundsfarge.
- Hvis du gjør en feil med bakgrunnsutvekslerverktøyet, trykker du på Ctrl + Z (Win) / Command + Z (Mac) for å angre det siste børstelaget ditt, og prøv deretter på nytt.
Og der har vi det! Slik sletter du enkelt bakgrunnsarealer i et bilde ved å bruke bakgrunnsutvekslingsverktøyet i Photoshop! Ta en titt på delen om retusjering av bilder for flere opplæringsprogrammer for bilderedigering!