Åpne bildene dine for en kraftig utvidet verden av farger med en enkel, men viktig endring av fargeinnstillingene i Photoshop. Lær om fargerom, arbeidsområder, standard sRGB-fargerom, og hvorfor Adobe RGB er et bedre valg.
Adobe Photoshop er verdens kraftigste og mest populære bilderedigerer. Som fotografer stoler vi på Photoshop for å hjelpe bildene våre til å se de aller beste ut. Så det kan overraske deg å lære at Photoshops standard fargeinnstillinger hindrer bildene dine å se slik de skal. Fargeinnstillingene i Photoshop bestemmer området for farger som er tilgjengelige for oss når vi redigerer bildene våre. Flere farger betyr mer potensielle detaljer på bildene våre. Flere farger gir oss også tilgang til rikere, mer levende og mer mettede farger. Og bedre utseende farger betyr bedre bilder, både på skjermen og på trykk.
Likevel vil ikke Photoshops standard fargeinnstillinger gi deg flere farger. Faktisk gir standardinnstillingene deg færre farger. I denne opplæringen skal vi se på hvorfor Adobe mener at færre farger er bedre. Vi lærer hvor du finner Photoshops fargeinnstillinger slik at vi kan endre dem. Og vi ser på den viktige innstillingen vi trenger å endre for å utvide vårt utvalg av farger og hjelpe bildene våre til å se enda bedre ut. Jeg bruker Photoshop CC, men fargeinnstillingene i Photoshop er de samme nå som de har vært i årevis. Så hvis du bruker Photoshop CS6 eller tidligere, kan du enkelt følge med.
Dette er leksjon 5 av 8 i kapittel 1 - Komme i gang med Photoshop.
Hvor du finner Photoshops fargeinnstillinger
I Photoshop blir fargeinnstillingene funnet under Rediger- menyen. Gå opp til Rediger-menyen på menylinjen øverst på skjermen. Velg deretter Fargeinnstillinger :
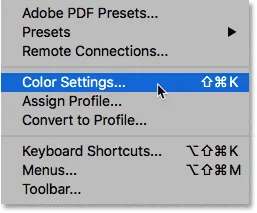
Gå til Rediger> Fargeinnstillinger for å åpne fargeinnstillingene.
Dialogboksen Fargeinnstillinger
Dialogboksen Fargeinnstillinger åpnes. Hvis du aldri har sett dialogboksen Fargeinnstillinger før, kan den se skremmende ut med det første. Men som vi ser, de fleste av Photoshops standard fargeinnstillinger er fine. Det er faktisk bare en innstilling vi trenger å endre:
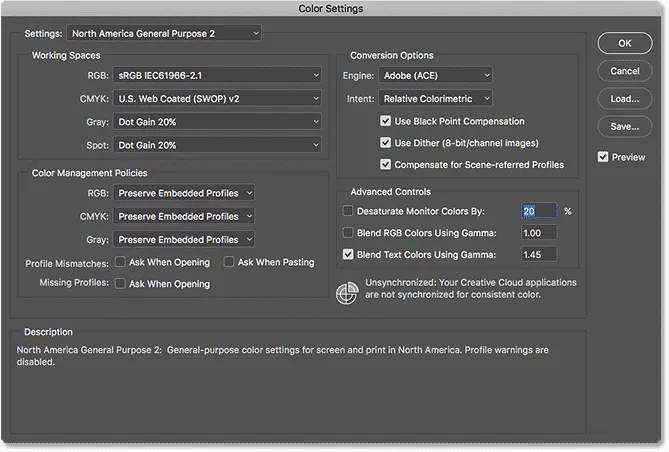
Photoshops dialogboks for fargeinnstillinger.
The New Darker Dialog Box
Dialogboksen Fargeinnstillinger kan se annerledes ut på skjermen, avhengig av hvilken versjon av Photoshop du bruker. Adobe gjorde dialogbokser mørkere i de nyeste versjonene av Photoshop CC. Photoshop CS6 og tidligere bruker lettere dialogbokser. Den spesielle grå skyggen du ser, gjør ingen forskjell. Fargeinnstillingene er de samme.
I Photoshop CS6 og tidligere er også noen av de mer avanserte fargeinnstillingene skjult som standard. Du får tilgang til dem ved å klikke på Flere alternativer- knappen. Vi trenger imidlertid ikke å endre noen av de avanserte alternativene, slik at du trygt kan la dem være skjult.
Standardinnstillingen for fargeinnstillinger
Som standard bruker Photoshop en forhåndsinnstilt samling av fargeinnstillinger kjent som North America General Purpose 2 . Hvis du er i en annen del av verden, kan forhåndsinnstillingen din bli kalt noe annet. Hvis det er det, er det greit fordi vi uansett vil gjøre vår egen forandring:
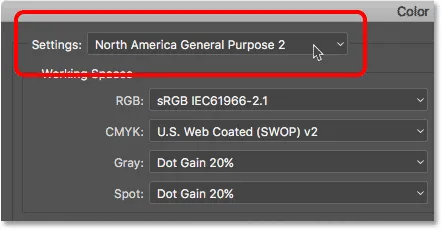
Standardinnstillingen "Nord-Amerika generelt formål 2".
Photoshops arbeidsområder
Hvis vi ser rett under navnet på forhåndsinnstillingen, finner vi delen Arbeidsområder . Et arbeidsområde forteller Photoshop hvilket fargerom du skal bruke i forskjellige situasjoner. For eksempel bruker Photoshop ett fargerom for å vise bilder på skjermen. Men den bruker et annet fargerom for utskrift. Et fargerom bestemmer fargeområdet som er tilgjengelig. Noen fargerom har et bredere spekter av farger enn andre. Det spesielle utvalget av farger som et fargerom tilbyr, er kjent som fargespekteret.
Det er fire alternativer (fire forskjellige situasjoner) oppført under Working Spaces. Disse alternativene er RGB, CMYK, Gray og Spot. Av de fire er den eneste vi er interessert i den første, RGB . Det er fordi RGB er den som Photoshop bruker for å vise bildene våre på skjermen. De tre andre alternativene (CMYK, Gray og Spot) har å gjøre med kommersiell utskrift. For vårt formål her, og med mindre du jobber med en kommersiell skriver, kan du la alle tre alternativene være satt til standardverdiene.
RGBs arbeidsplass
La oss se på RGB-arbeidsområdet. RGB står for Rødt, Grønt og Blått . Det er arbeidsområdet Photoshop bruker for visning og redigering av bilder. Rødt, grønt og blått er de tre primærfargene i lys . Datamaskinmonitoren, smarttelefonen, tv-en og alle andre typer skjermbilder er en RGB-enhet. RGB-enheter blander forskjellige mengder rødt, grønt og blått lys for å vise hver farge vi ser på skjermen.
Photoshop bruker også RGB. Den bruker fargekanaler for å blande forskjellige mengder rødt, grønt og blått for å vise alle fargene vi ser på bildene våre. Det eksakte fargeområdet som Photoshop vil reprodusere, bestemmes av fargerommet vi har valgt som vårt RGB-arbeidsområde. Som standard setter Photoshop RGB-arbeidsområdet til sRGB :
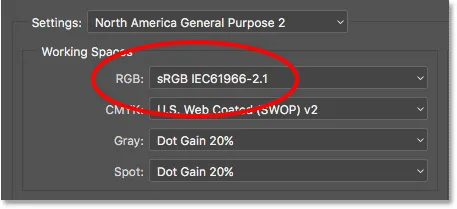
Photoshops standard arbeidsplass for RGB er sRGB.
SRGB fargerom
SRGB-fargerommet ble opprettet i 1996 av Hewlett-Packard og Microsoft. Den ble designet som en standard basert på utvalget av farger som er tilgjengelig på en typisk avansert dataskjerm. Selv i dag kan de fleste skjermer bare vise sRGB-fargespekteret. På grunn av dette er sRGB standardfargeområdet for nettet. Digitalkameraer har som standard standardfargeområdet satt til sRGB. Faktisk er mange fotografer ikke klar over at det er et Color Space-alternativ som ligger begravet i kameraets meny. Hjemmeblekkskriveren er konfigurert til å motta sRGB-bilder som standard. Selv kommersielle utskriftslaboratorier vil vanligvis forvente at du lagrer bildene dine på sRGB-fargerommet.
Av alle disse grunnene bestemte Adobe at det var best å sette Photoshops standard RGB arbeidsplass til sRGB. Tross alt er sRGB det sikre valget. Men det sikre valget er ikke alltid det beste valget. Når det gjelder bilderedigering i Photoshop, er "trygt" og "best" definitivt ikke det samme. Årsaken er at av alle RGB-fargerommene vi kan velge mellom, inneholder sRGB det minste fargespekteret .
The Human Eye vs sRGB
La oss se på en graf for å illustrere problemet. Denne grafen viser fargeområdet som er tilgjengelig for oss når du jobber i sRGB fargerom. Det ytre, buede området representerer alle fargene det menneskelige øyet kan se. Det er ikke en ekte representasjon fordi den ikke viser lysstyrkeverdier. Men det er fortsatt nok til å gi oss en generell følelse av hva som skjer. Inne i den større formen er en liten trekant. Området inne i trekanten representerer sRGB-fargeområdet. Ingen av fargene utenfor trekanten er tilgjengelige i sRGB. Dette betyr at mange av de rikere, mer mettede og mer levende fargene, spesielt i greener og cyans, ikke er tilgjengelige i sRGB-fargerommet:
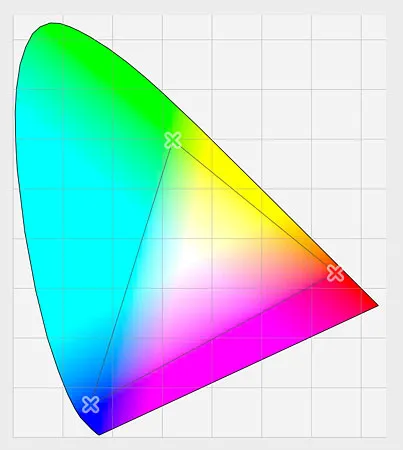
En graf som viser fargene vi kan se (ytre form) og hva sRGB kan vise (indre trekant).
Adobe RGB Color Space
Mens sRGB er den desidert mest brukte RGB-fargerommet, er det ikke den eneste. Og fordi den tilbyr det minste fargespekteret, er det heller ikke det beste. Et bedre valg er Adobe RGB (1998) . Adobe RGB ble opprettet i 1998 av Adobe (som forklarer navnet), og tilbyr et bredere spekter av farger enn sRGB. Det opprinnelige formålet var å hjelpe bildene våre til å se bedre ut når de er skrevet ut. Selv om skrivere kan skrive ut langt færre farger enn antall farger som er tilgjengelige i sRGB, kan de reprodusere mer av de dypere, mettede fargene våre øyne er i stand til å se. Mange avanserte blekkskrivere har muligheten til å bytte fra sRGB til Adobe RGB fargerom, slik at utskriftene våre kan dra nytte av det utvidede fargespekteret.
Digitalkameraer er også i stand til å ta langt flere farger enn hva som er tilgjengelig i sRGB. Så mange kameraer i disse dager, spesielt high-end DSLR-er, har muligheten til å endre standardfargerom fra sRGB til Adobe RGB. Hvis du tar JPEG.webp-er, vil Adobe RGB la bildene dine bevare mer av scenens originale farger. Hvis kameraet støtter det rå formatet, og du tar bildene dine som rå filer, gjør innstillingen for Color Space i kameraet ingen forskjell. Rå filer fanger alltid hver farge kameraet ser. Imidlertid bruker Adobe Lightroom og Camera Raw, verktøyene vi bruker for å behandle råbilder, begge Adobe RGB som standard RGB-arbeidsplass.
The Human Eye vs Adobe RGB
La oss se på en annen graf, denne gangen som viser utvalget av farger som er tilgjengelige i Adobe RGB. Nok en gang representerer den ytre formen alle fargene vi kan se. Trekanten inne i formen representerer fargeområdet Adobe RGB kan reprodusere. Legg merke til hvor mye større trekanten er denne gangen. Mens sRGB omfatter omtrent en tredjedel av det synlige fargespekteret, inneholder Adobe RGB omtrent halvparten av alle farger øynene våre kan se. Det meste av forskjellen er i greener og cyans, da trekanten strekker seg mye lenger inn i de områdene enn den gjorde med sRGB. Der sRGB-fargerommet er begrenset til mer dempede toner, kan Adobe RGB produsere rikere, mer levende farger:
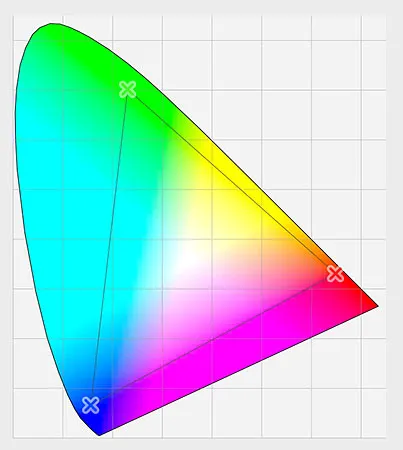
En lignende graf som viser det utvidede fargeområdet til Adobe RGB.
Bør du bytte fra sRGB til Adobe RGB?
Mange digitale kameraer kan ta bilder i Adobe RGB. Mange blekkskrivere kan reprodusere farger som bare er tilgjengelige i Adobe RGB. Det er til og med avanserte dataskjermer i disse dager som kan vise nesten hele Adobe RGB-fargespekteret. Skal du bytte Photoshops RGB-arbeidsplass fra sRGB til Adobe RGB? I de fleste tilfeller er svaret ja. Adobe RGB tilbyr et mye større utvalg av farger enn sRGB. Så hvis kameraet kan fange dem og skriveren din kan skrive dem ut, hvorfor begrense Photoshop til mindre, mer dempet sRGB-fargerom?
Årsaker til å velge sRGB
Det er noen få grunner til at du kan velge sRGB i stedet. Som vi lærte tidligere, er sRGB det sikre valget. Datamaskinskjermer, kameraer og blekkskrivere er alle satt til sRGB som standard. SRGB er også fargerommet for bilder og grafikk på nettet. Hvis du først og fremst viser bildene dine på nettet, kan det være lurt å holde seg til sRGB. Hvis du er webdesigner, kan sRGB igjen være et bedre valg. Og hvis du er helt ny på Photoshop, og alt dette snakk om fargerom er for forvirrende, er det ingen skade i å forlate Photoshop satt til sRGB. Selv om sRGB kan mangle de mer livlige og mettede fargene på Adobe RGB, inneholder den fortsatt et bredt fargespekter til å gi fantastiske og fantastiske bilder.
Årsaker til å velge Adobe RGB
Imidlertid, hvis du er en fotograf og vil at bildene dine skal se absolutt best ut, spesielt når de er trykt, er Adobe RGB det bedre valget. Hvis du fotograferer i det rå formatet, bruker både Camera Raw og Lightroom Adobe RGB som standardfargeområde. Det er da fornuftig å stille Photoshop til Adobe RGB også. Selv om du viser bildene dine på nettet, er det ingen grunn til ikke å redigere dem i Adobe RGB. De vil dra nytte av det utvidede Adobe RGB-fargespekteret under redigeringsprosessen. Og når du lagrer dem senere ved å lagre dialogboksen Lagre for web, konverterer Photoshop bildene automatisk til sRGB. Hvis du bare vil spille det trygt, velger du med andre ord sRGB. I stort sett alle andre tilfeller er Adobe RGB det bedre valget.
Innstille Photoshop til Adobe RGB
For å begynne å dra nytte av det utvidede fargespekteret til Adobe RGB, trenger vi bare å endre Photoshops RGB arbeidsplass. Klikk på "sRGB IEC61966-2.1":
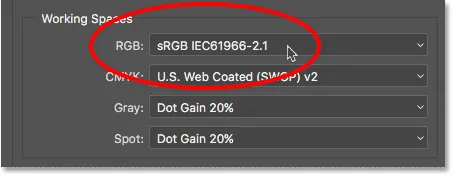
Klikk på standard sRGB-fargerom.
Velg deretter Adobe RGB (1998) fra listen:
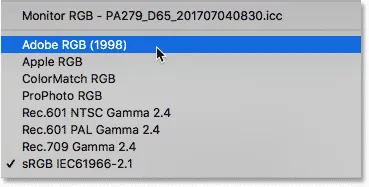
Velge Adobe RGB-fargerom.
Med den enkle endringen vil Photoshop nå bruke Adobe RGB for å vise og redigere bildene dine. For best resultat, sjekk digitalkameraet og blekkskriveren for å se om de støtter Adobe RGB-fargerommet. Hvis de gjør det, vil du stille dem begge til Adobe RGB:
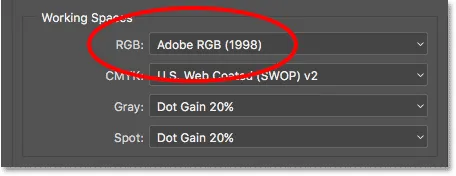
RGB-arbeidsområdet er endret til Adobe RGB.
Retningslinjene for fargebehandling
Nå som vi har satt Photoshops RGB-arbeidsplass til Adobe RGB, er det ett sett med alternativer vi raskt bør se på. Dette er retningslinjene for fargebehandling . Selv om vi har satt Photoshop til Adobe RGB, kan du fremdeles finne deg selv som åpner bilder som ble lagret i sRGB. Det høres ut som noe å bekymre deg for, men det er det ikke. Photoshop er mer enn i stand til å håndtere bilder som bruker et annet fargerom enn arbeidsområdet vårt. Som standard vil Photoshop bare bevare bildets opprinnelige fargeprofil. Dette er akkurat hva du vil. Fargene i bildet vil fremdeles se riktig ut, og du kan redigere bildet slik du normalt ville gjort uten problemer.
Vi forteller Photoshop hvordan du håndterer disse fargeforholdene i fargebehandlingspolitikk. Arbeidsområdene RGB, CMYK og Gray har hver sin egen innstilling. Igjen, den eneste vi virkelig er interessert i, er den første, RGB. Det skader imidlertid ikke å sørge for at alle tre arbeidsområder er satt til Bevar innebygde profiler, som de skal være som standard:
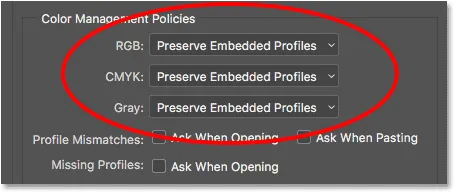
Seksjonen for fargestyringspolicyer.
Profilen stemmer ikke overens og mangler profiler-avmerkingsbokser
Under alternativene RGB, CMYK og Gray er tre avmerkingsbokser. De to første er for profilmismatches, der bildet du åpner bruker en fargeprofil som er annerledes enn arbeidsområdet ditt. Den tredje er for manglende profiler der bildet ikke har noen fargeprofil i det hele tatt. Bilder som lastes ned fra nettet har ofte ikke en fargeprofil. Hvis du velger (sjekk) disse alternativene, vil Photoshop spør hver gang du går for å åpne et bilde med en annen fargeprofil, eller ingen profil i det hele tatt, hvordan du vil håndtere det. For å unngå spørsmålet og bare la Photoshop åpne bildene slik det normalt ville gjort, lar du disse alternativene ikke avkrysset:
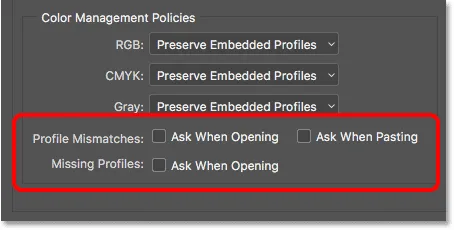
Profilmismatches og manglende profiler.
Lagre de nye fargeinnstillingene
Når du har byttet fra sRGB til Adobe RGB, er det en god idé å lagre de nye fargeinnstillingene. På denne måten kan du enkelt bytte tilbake til dem om nødvendig. Klikk Lagre- knappen for å lagre fargeinnstillingene:
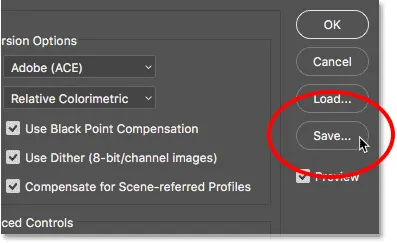
Klikk på Lagre-knappen.
Angi et navn for fargeinnstillingene. Jeg vil kalle mine "Mine fargeinnstillinger". Klikk deretter Lagre- knappen igjen:
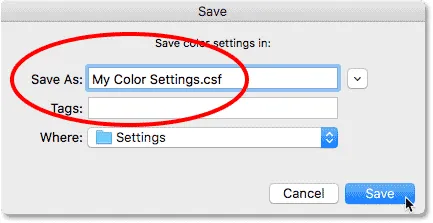
Navngi de nye fargeinnstillingene.
Dialogboksen for kommentarer om fargeinnstillinger åpnes. Her kan du legge inn en beskrivelse for innstillingene dine for å tjene som en påminnelse om hva disse innstillingene er til. Jeg legger inn "Dette er de beste innstillingene du kan bruke med bildene mine". Klikk OK når du er ferdig for å lukke dialogboksen:
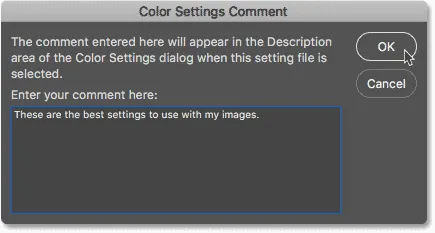
Legger til en beskrivelse for de nye fargeinnstillingene.
De tilpassede Photoshop-fargeinnstillingene dine er nå lagret. Du kan når som helst velge dem igjen fra Innstillinger- alternativet øverst i dialogboksen Fargeinnstillinger:
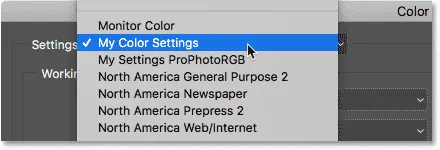
Velge mine nye tilpassede innstillinger fra listen over forhåndsinnstillinger.
Hvor skal du neste …
Og der har vi det! Det er slik, og hvorfor, for å bytte RGB-arbeidsplass i Photoshop fra sRGB til Adobe RGB! Hvis Photoshop er det eneste programmet du bruker i Creative Cloud (eller Creative Suite), er dette alt du trenger å gjøre. Men hvis du bruker andre Adobe-apper også, som Illustrator eller InDesign, vil du sørge for at de alle bruker samme fargeinnstillinger. I neste leksjon i dette kapittelet lærer vi hvordan du synkroniserer Photoshops fargeinnstillinger med alle Creative Cloud- eller Creative Suite-appene dine!
Eller sjekk ut noen av de andre leksjonene i dette kapitlet:
- 01. Hvordan holde Photoshop CC oppdatert
- 02. Hvordan installere Adobe Bridge CC
- 03. Hvordan laste ned bilder fra kameraet ditt med Adobe Bridge
- 04. Hvordan administrere og organisere bildene dine med Adobe Bridge
- 05. Viktige fargeinnstillinger for Photoshop
- 06. Synkroniser Photoshops fargeinnstillinger med alle Creative Cloud-apper
- 07. Viktige Photoshop-preferanser for nybegynnere
- 08. Hvordan tilbakestille innstillinger for Photoshop
For flere kapitler og for de siste opplæringsprogrammene, besøk vår Photoshop Basics-seksjon!