
Fantastisk MS PowerPoint-presentasjon -
Hvis du er den typen som trenger å presentere ofte foran et live publikum, er du sikker på at du har tappet til den vakre kraften fra MS PowerPoint-presentasjoner. For et publikum som ønsker underholdning sammen med ethvert læringsengasjement, kan et MS PowerPoint-presentasjonsinnhold godt være Dronning!
I dette innlegget diskuterer vi 8 MS PowerPoint-presentasjonstips. For å hjelpe deg med PowerPoint-presentasjonen, har vi delt innlegget i to deler; den første delen fokuserer på presentasjonshacks og den andre delen fokuserer på MS PowerPoint-presentasjon Microsoft hacks. Hensikten er å oppmuntre deg til å bruke dette verktøyet samlet bedre, slik at du leverer og presenterer PowerPoint bedre.
MS PowerPoint-presentasjonstips
DEL 1 - Presentasjonshacks
-
Hold det visuelt tiltalende
Dette er kanskje det viktigste tipset for enhver effektiv presentasjon, så vi tar litt skriveplass til det. Våre øyne er med vilje vårt kraftigste sanseorgan. Så hvis du har tenkt å lokke publikum med PowerPoint-presentasjonen, må du først ta dem imot med en visuelt tiltalende handling.
Noen gjennomprøvde regler for dette er inkludert nedenfor.
-
Ikke bite i kulelisten!
PowerPoint-tradisjonen krever at du holder lysbildene dine ekstremt enkle, enten som et bilde eller en punktliste. Vel, vi vil gjerne fortelle deg å bryte denne tradisjonen!
Punktliste er passé i dagens e-tid. Jada, de har sine bruksområder for å raskt oppsummere viktig informasjon. Men med å redusere oppmerksomhetsspennene, har vi nå funnet mer effektive måter å fange oppmerksomheten fra publikum: levende grafikk, tilpasset utklipp, diagrammer og grafer, innebygde videoer, live-feed-skjermbilder, etc. Som det reviderte ordtaket sannsynligvis vil si, et bilde ( eller et medieelement) snakker mer enn 1000 punkterte lister!
-
Hold det sprøtt!
Før du argumenterer for at "spiffy" ikke er et engelsk ord, la oss gjenta deg viktigheten av å holde publikum oppmerksomhet. Og dette kan ikke skje når den ene visuelle animasjonen drar etter den andre. (Et annet ikke-engelsk ord der!
Uansett hvilken visuell faktor du velger å introdusere, sørg for at den sømløst settes inn i MS PowerPoint-presentasjonen, uten å trekke unødig oppmerksomhet. (Dette betyr et fast NEI til tunge animasjoner etter hvert lysbilde.)
-
Hold det enkelt!
Til slutt, ikke gå glipp av nøkkelprinsippet, noensinne! Ja, vi brukte ordene “visuell” og “tiltalende” i samme setning. Men ikke behandle dette som en øvelse for å skape et Disneyland av visuell undring, selv når du slipper løs et vanvittig opprør av farger, grafikk, design og animasjoner på det intetanende publikum. Dette kan komme over som "gimmicky" og ta vekk fra ektheten av presentasjonen din. Du vil at publikumets fokus på emnet ditt først skal være, alltid . Så hold visuell balanse.
-
Trinn opp i e-alderen ved å legge inn e-media
Det er online multimediaelementer for deg.
I dagens e-alder satser vi på at du stoler sterkt på internett for å forberede deg til presentasjonen din. Enten det materielle innholdet, sosiale medier, YouTube-videoer, blogger, live-feeds osv. På hele Internett kobler deg til en hel rekke ekstra informasjon relatert til emnet ditt.
Gi favoritten til publikum på en sømløs måte.
Så hvis du for eksempel har en video fra et bestemt sted du vil vise frem i PowerPoint-presentasjonen, vil du sannsynligvis inkludere en lenke på lysbildet og deretter åpne den i et eget vindu. Dette kan imidlertid være veldig distraherende, og da det tar fokuset vekk fra presentasjonen.
Med integrasjonsverktøy som LiveWeb kan du nå sømløst inkludere den eksterne videoen i presentasjonen, slik at den åpnes i samme vindu (omtrent som en innebygd video); på samme måte med live-feeds og andre elektroniske medieelementer. Dette lille tipset kan ta den samlede effekten av presentasjonen til et annet nivå, omtrent som et integrert webinar eller en live-demo. Hyggelig!
Og det er det, det er slutten på del 1. Disse to enkle, men potente forslagene er alt du trenger å følge før du blir skitten med hendene dine med den faktiske PowerPoint-presentasjonen. Og du kan gjøre dette enkelt med PowerPoint-hacks vi gir deg nedenfor.
DEL 2 - Office Powerpoint-hacks
-
Hold det i samsvar med riktig MS powerpoint Theme
Har du vært interessert i en MS PowerPoint-presentasjon som viser et blått tema? Nei vent, det er gult. Feil, blå igjen, og…. rosa… lilla… hvit? Drat, det er ikke noe tema. Ved det syvende lysbildet har du fått øyeforbrenning!
Det er en klar grense for mengden visuell variasjon vi komfortabelt kan fordøye. Så hold presentasjonen din visuelt konsistent ved å støtte et felles tema. Gjør dette faktisk selv før du begynner å designe lysbildene slik at du ikke trenger å korrigere dem individuelt senere.
Den gode nyheten er at PowerPoint leveres med en haug med standard presentasjons-temaer for MS Powerpoint som du kan bruke med et enkelt museklikk (alt tilgjengelig gjennom designfanen). Hvert tema har sitt eget sett med bakgrunner (inkluderer sidefarge, vannmerker, former, bilder og grafikk), spesialeffekter, skrifter og fargepalett. Det er en uanstrengt måte å opprettholde konsistens på hele MS PowerPoint-presentasjonen.
Her er for eksempel et eksempel på hvordan du kan bruke det innebygde Austin- temaet for å støtte den “Go-Green” -smaken til et emne, selv om du holder det konsistent, men likevel interessant.
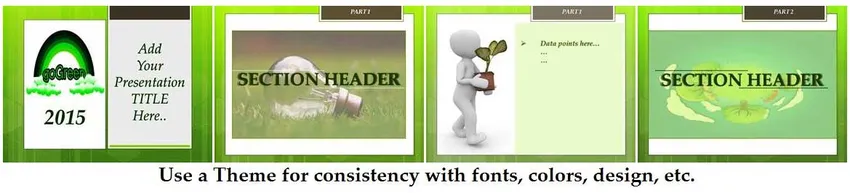
Selv om du ikke helt kan endre et standardtema, kan du manuelt redigere visse fasetter som farger, effekter, etc. Les videre for å lære mer om dette.
-
Bli venner med designfanen
Design-fanen er nøkkelen til å gjøre MS PowerPoint-presentasjonen “visuelt tiltalende”. I tillegg til populære PowerPoint-presentasjonstemaer, har den også en rekke funksjoner (som skrifter, farger osv. Alt forklart nedenfor) for å forbedre utseendet og følelsen av presentasjonen.

Her bruker du noen minutter på å finne ut:
-
Sideoppsett:
Dette bestemmer størrelsen og orienteringen på lysbildet. I sjeldne tilfeller kan det være lurt å revidere standardinnstillingene for å passe til spesielle dimensjoneringsbehov for den visuelle projektoren.
-
skrifter:
Et tema bruker jevnlig Serif- eller Sans Serif-skrifter slik at skrifttypen din forblir ren og leselig. Standardfontene (fra Calibri, Cambria) er valgt for sin universelle appell. Imidlertid kan temaet ditt ha et annet behov, så ikke nøl med å utforske forskjellige skrifter for temaet ditt. Bruk også noen minutter på å utforske karakteravstanden i skrifttypen. Avhengig av skrifttypen din (for lang eller for kort), kan du velge å endre standard størrelse og avstand for individuelle tegn.
-
effekter:
Effekter bestemmer påvirkningen av temaet ditt på alle medieelementer som brukes i presentasjonen (som former, linjer, skrifter, fargeendringer, bilder osv.). PowerPoint gir 3 smaker av effekter: subtil, moderat eller intens (navnene er selvforklarende). Men det er kombinasjonen som gir interessante effekter på presentasjonen. Disse blir automatisk angitt av det valgte temaet. Men hvis du trenger å tilpasse dem til presentasjonen, kan du gjøre det ved å bruke rullegardinmenyen i designvisningen. Bare merk teksten, formen, bildet eller annet medieelement du vil tilpasse, og klikk på den tilhørende rullegardinmenyen for å endre standardinnstillinger. (Endringer vil løpe over hele presentasjonen.)
-
Bakgrunnsstiler:
Bruk denne rullegardinmenyen for å endre farge, form, grafikk, stil og tekstur på bakgrunnen. Hvis du i tillegg ønsker å skjule MS powerpoint-presentasjonsgrafikk mens du beholder topplagsjeformene, kan du merke av i "Skjul bakgrunnsgrafikk" rett under denne fanen for å tilpasse lysbildet.
Vi oppfordrer deg til proaktivt å utforske Format-menyen (for alle medieelementer som tekst, figurer, grafikk, bilder, diagrammer, lyd- / videoobjekter, etc.), og avdekke de skjulte perlene som MS PowerPoint gir. Du kan gjøre dette med å høyreklikke på det valgte elementet og deretter klikke på alternativet "Format …" i rullegardinmenyen for å komme inn i en ny verden av tilpassede innstillinger. Du kan bruke dette til å legge til skygger i teksten din, få den til å sprette med bakgrunnsglød, endre tekstur på bakgrundsiden, endre avstanden mellom tekstobjekter, gi den et 3D-utseende og mye mer.
Anbefalte kurs
- Nettkurs på gratis Excel 2010
- Sertifiseringstrening i gratis Microsoft Word 2010
- Profesjonelt gratis Excel-kurs
-
Vær ikke redd for å eksperimentere med farger:
Hvert tema har en egen fargepalett som bidrar til bakgrunnsbilde, form, skrift, osv. Selv om du ikke kan endre et tema i helhet, kan du fremdeles på en smart måte endre paletten som brukes i temaet ditt for å få kontrastly varierte stiler med samme tema. .
For eksempel viste bildet over et tittelbilde opprettet med “Grid” -temaet (et av PowerPoints innebygde temaer). Her er en forhåndsvisning av hva som skjer når du eksperimenterer med forskjellige fargepaletter på samme tema.

Som du kan se, er dette mektig effektivt for å gi varierte stiler med bare noen få museklikk. Vær imidlertid oppmerksom på at uansett hvilken fargepalett du velger, vil den gå gjennom alle lysbildene i MS PowerPoint-presentasjonen.
Et annet triks du kan bruke er å manuelt redigere fargepaletten, og bruke farger med høy kontrast på et definerende lysbilde. Her er et eksempel.

Som du kan se, er det en annen uanstrengt måte å legge øyeblikkelig visuelt drama til lysbildet ditt og øke effekten!
-
Lag din personlige merkemal
De beste PowerPoint-presentasjonene er ikke bare visuelt tiltalende, de er godt lagt opp med innhold. Design ditt personlige merke MS powerpoint presentasjonsmal som er brukervennlig og dermed lett for publikum å fordøye. Vi har sett noen entusiastiske designere overbelaste sin fancy MS PowerPoint-presentasjon med en heftig dose lyd / visuelle elementer. Dessverre er de lagt opp slik at det tar bort fra hovedemnet.
Her er forhåndsdefinerte maler for Powerpoint presentasjon som er forslagene våre for deg. Men selvfølgelig må du tilpasse dette for å fange din egen personlige PowerPoint-presentasjonsmerke mal!
- Åpning av lysbilde - Dette bør være en tittelglide med stor innvirkning, med minimale distraksjoner.
- Introduksjon - Bruk dette til å introdusere deg selv for publikum når du deler hvorfor er eksperten, morsomme statistikker om deg selv og kontaktinformasjonen din.
- Seksjonsoverskrifter - Introduser dem slik at publikum får en pust mellom subtemaene. Dette er også gode plassholdere for vitser, lyd / videoklipp, gimmicky animasjoner og mye, så sett dem inn etter slike planlagte
- Datapunkter - Powerpoint-lysbilder med faktisk innhold. Disse skal være enkle å lese og fordøye med ikke mer enn 2-3 linjer per lysbilde. Unngå kulelister der det er mulig, fordi det er den enkleste måten å få publikum til å sove!
- Grafikk - introduser et lysbilde eller to mellom datapunkter som inneholder powerpoint-presentasjonsbilder, diagrammer, tabeller, videoklipp, etc. for å bryte monotonien. Disse fungerer best med ett utsagn om høy effekt.
- Spørsmål - De fleste presentasjoner oppfordrer til dette. Avhengig av situasjonen din, sett et lysbilde (og tid) for å adressere publikumsspørsmål. Dette forbedrer også publikums deltagelse.
- Neste trinn - La alltid publikum ha noe mer : kanskje forslag til videre lesing, en URL som gir ytterligere informasjon, nedlastingslenken for PowerPoint-presentasjonsfilen, etc.

-
Bruk presentatørens visning for å administrere notatene dine
Har du lagt merke til hvordan notatene dine ofte blir overflødige under live-showet? Med tanke på at de ikke dukker opp på de faktiske lysbildene, er de ikke mye hjelp under din live PowerPoint-presentasjon.
Med Microsoft PowerPoint 2010 (og over) har det endret seg.
Versjon 2010 (og over) gir deg en "Presentasjonsvisning", tilgjengelig via fanen "Lysbildefremvisning", og lar deg panorere 2 visninger.
- En for deg, programlederen. Dette inkluderer lysbildesorteringslisten, selve lysbildet og Powerpoint-presentasjonsnotatene dine (slik at du kan referere til disse snakkepunktene under live-økten).
- To, for publikum. Denne inneholder lysbildet (bare).

Men selvfølgelig fungerer denne presentasjonsvisningen for MS Powerpoint bare når du har to skjermer, ideelt sett din bærbare / stasjonære PC (for din egen visning) og en annen skjermprojektor for å fange publikums syn.
Denne presentasjonen av MS Powerpoint-presentasjonen gir deg mye mer kontroll når du får en titt på kommende lysbilder, og kan følgelig planlegge en pause, introdusere neste emne og generere tempoet selv bedre.
-
Spill med PowerPoint's fantastiske funksjoner!
Vi vet; dette høres ut som for et generelt tips. Men egentlig reserverer vi denne plassen for noen rop i siste øyeblikk om bedre PowerPoint-presentasjonsdesign.
- Hold lysbildeoppsettet "rent". Dette betyr at du justerer objekter og medieelementer og holder dem visuelt konsistente.
- Bruk alltid bilder av høy kvalitet.
- Ikke glem å tilpasse tekst / grafikk / medieelementet ditt ved hjelp av formatet. Du kan legge til en refleksjon, endre skyggeinnstillinger, redigere formen, fjerne bakgrunnsdelen av et bilde og mye mer. Det er vel verdt tiden din!
- Spill med PowerPoints Shapes og SmartArt (tilgjengelig i PowerPoint 2010 og over). Disse er tilgjengelige via Sett inn-fanen og gir deg muligheten til å lage mange ferdige maler som org-diagrammer, flytskjema, meldingsbobler osv. Med bildefanen Smart-Shapes kan du enkelt vise frem en collage av bilder. Hyggelig!
- Hvis du skal bytte mellom PC / Mac-systemer for den endelige handlingen, kan du lagre MS PowerPoint-presentasjonen som en serie bilder (tilgjengelig via alternativet Lagre som) og importere dem til det endelige systemet for å opprettholde konsistens og kompatibilitet.
Det siste stykket …
En god MS PowerPoint-presentasjon støttes av solid design, en ren prosessleveranse og en livlig disposisjon. Vi tror vi har pansret deg med de to første her. Ikke glem å ha på deg det best vennlige ansiktet for å lande den siste brikken!
Anbefalte artikler
Dette har vært en guide til hvordan du lager fantastisk MS PowerPoint-presentasjon. Her diskuterer vi også de 8 tipsene om MS PowerPoint-presentasjon. Du kan også se på følgende artikler for å lære mer -
- 6 fantastiske tips for multimedieprogramvare
- 4 beste måter å gjøre en effektiv presentasjon ved hjelp av Powerpoint
- Fantastiske tips for å leke med objekter i Ms Word-programvare
- Hvordan bruke Microsoft Excel-ferdigheter
- 10 Kraftige funksjoner i Microsoft-tilgang du må utforske