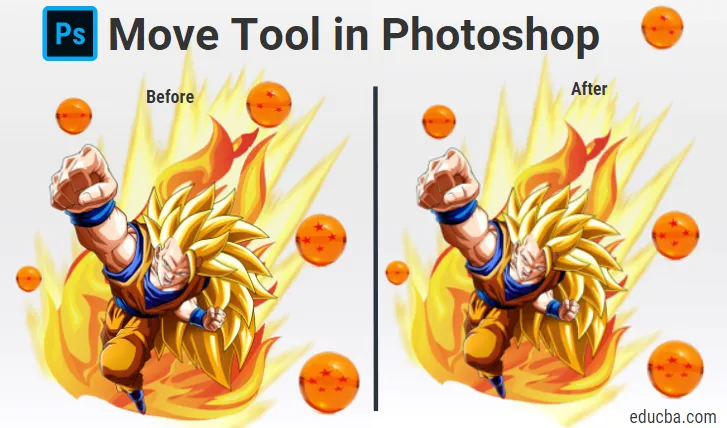
Introduksjon til Move Tool i Photoshop
Flytteverktøyet i Adobe Photoshop kan utføre en rekke funksjoner som å flytte innholdet i et lag, kopiere lag, direkte flytte lag fra et dokument til et annet, bruke transformasjoner, pluss velge og justere flere lag. I denne forbindelse kan flytteverktøyet bli mer nøyaktig beskrevet som et verktøy for flytte / innretting / transformering. Ved hjelp av flytteverktøyet kan du gjøre objekter større, mindre, høyere eller kortere, eller flytte objekter rundt i et bilde.
Det innholdsbevisste flytteverktøyet lar deg endre bredden, høyden og plasseringen til et valgt objekt. Photoshops innholdsbevisste teknologi brukes av flytteverktøyet for å matche alle linjer eller mønstre i ditt valg, slik at endringene ser overbevisende ut. Det er også nyttig for å plassere fotoelementer som tekstbokser, figurer og andre objekter på et foto. Flytteverktøyet kan også brukes til å endre størrelsen på objektene.
Hvordan bruke Move Tool i Photoshop?
For å gjøre flytteverktøyet aktivt, er alt du trenger å gjøre å klikke på flytteverktøyet fra verktøypanelet eller trykke V.
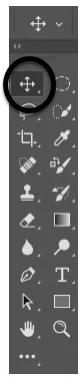
Flytt verktøyvalg
Flytteverktøyet fungerer bare hvis det er et element til stede i bildet som kan flyttes. Det skal ha mer enn ett lag, og det må også være i ulåst tilstand slik at bildet kan flyttes. For å låse opp laget, må du aktivere det i lagpanelet. Snarveier hjelper deg med å spare mye tid i photoshop, og å kjenne dem gjør jobben din enklere. Ved å holde alt og deretter klikke på bildet vil du hjelpe deg å trekke ut en duplikat av det nåværende bildet. Med et annet lag vil du kunne flytte bildet fritt rundt i henhold til dine krav.
I bildet nedenfor kan du se at det har åtte lag: Fem lag for drage ballene, ett for Goku og to for brannbildene.

Lag (Dragon Balls)

Lag (Goku, to brannbilder)
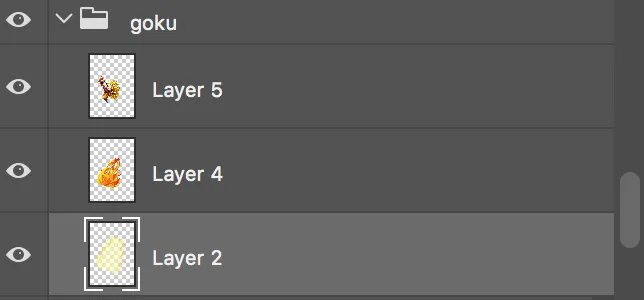
Avanserte funksjoner:

- Auto valg:
Denne funksjonen kan spare mye tid. Når det er valgt, hvor enn du plasserer musepekeren, aktiverer flytteverktøyet det øverste laget automatisk og flytter det. Dette kan være nyttig når du har et stort antall lag i et bilde. Valg av flere lag er også oppnåelig med flytteverktøyet. Siden det er i auto-select-modus, kan du markere dra med flytteverktøyet utenfor lerretsområdet for å velge flere lag.

Ta en titt på bildet nedenfor:
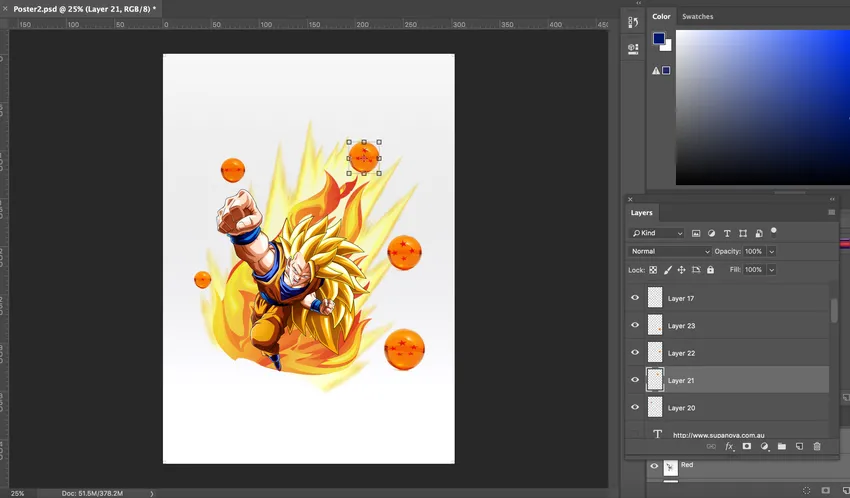
Når du klikker på ballen, blir laget automatisk valgt. Med flytteverktøyet valgt kan du nå flytte ballen rundt. Bare klikk på ballen og dra for å flytte den. Se endringen i plasseringen av ballen i bildet nedenfor:
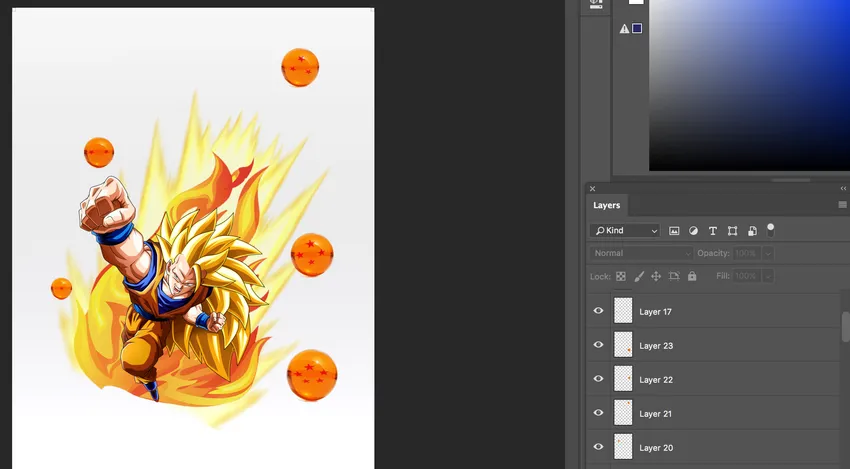
- Gruppe / lag:
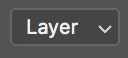
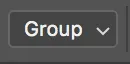
Alternativet Gruppe / lag lar brukeren velge mellom lag eller gruppe. Photoshop velger automatisk hele gruppen av lag hvis gruppen er valgt og individuelle lag hvis laget er valgt. Å velge lag som alternativ vil være nyttig for filer som har få lag. Du kan velge lag med automatisk valg av lag som ikke er valgt ved å holde ctrl (windows) / cmd (mac) mens du klikker på laget.
- Vis transformasjonskontroller:
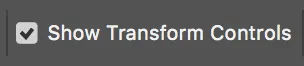
Photoshop viser trekkblokker rundt bildet når denne funksjonen er slått på. Du kan balansere størrelsen på bildet ved å dra i disse blokkene. Når du velger flere lag med Flyttverktøyet, har du et alternativ til å velge et show for å transformere kontroller, slik at photoshop kan avduke en ledende boks rundt objekter som er valgt. Det hjelper ikke bare å vise hvilke lag som velges, men du kan bruke det til å raskt endre et objekt uten å måtte velge kommandoen gratis transformering.
- Juster / distribuer lag:

Klikk på Ctrl / Cmd, og høyreklikk deretter på et av lagene, og velg deretter koblingslag for å koble sammen to lag. Når en håndfull lag er koblet sammen, kan du klikke på fordelings- og justeringsknappene i alternativlinjen som et erstatning for å navigere i laget.
- 3D-modus:
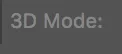
Denne funksjonen kan brukes når du jobber med 3D-objekter. Hvis du vil at photoshop skal vite hva slags bevegelse du vil utføre, kan du enten klikke på et av 3d-modusikonene i alternativlinjen og deretter dra innenfor 3D-rommet eller klikke på selve objektet for å mobilisere 3D-aksen HUD. 3D-modus er bare tilgjengelig med den utvidede versjonen av photoshop.
Konklusjon:
Så flytteverktøyet kan brukes til å flytte hvilken som helst del av bildet ditt i henhold til dine behov, så lenge det har mer enn ett lag og det er ulåst. Når du velger et annet verktøy, holder du cmd (mac) / ctrl (windows) midlertidig inn på flytteverktøyet, noe som er en annen fordel ved å kjenne snarveier i Adobe Photoshop. Med det innholdsbevisste flytteverktøyet kan du enkelt flytte deler av bildet til et nytt sted. Det er mulig å aktivere flere lag samtidig, og når du tilfeldigvis velger to eller flere lag og velger flytteverktøyet, kan du ta i bruk justeringsfunksjonene som finnes i alternativlinjen.
Du kan opprette laggrupper og duplisere dem og flytte dem rundt. Hvis du vil sentrere et lag i et dokument, med flytteverktøyet valgt, kan du velge Velg> Alle og deretter klikke på justere vertikale senter og Juster horisontalsentreikoner i alternativlinjen. Vis transformasjonskontroller kan brukes til automatisk å vise transformasjonshåndtak rundt det valgte lagets innhold med flytteverktøyet valgt. Dette er også et fint alternativ for å finne midten av innholdet i et lag. Flytteverktøyet kan brukes til å plassere guiden ved å plassere flytteverktøyet rett på toppen av føringen. Du kan klikke og dra for å plassere guiden på nytt når ikonet endres til en tohodet pil. På denne måten er flytteverktøyet et veldig nyttig og ofte brukt verktøy i Photoshop.
Anbefalte artikler
Dette har vært en guide til Flyttverktøy i photoshop. Her har vi diskutert hvordan du bruker flytteverktøy i Photoshop og dets avanserte funksjoner. Du kan også se på følgende artikler for å lære mer -
- Adobe Illustrator Tools
- Nettdesignverktøy
- Bruk av Photoshop
- 3D-programvaredesign