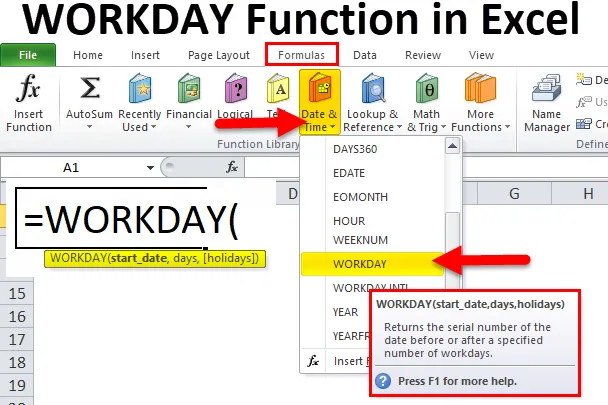
WORKDAY-funksjon i Excel (Innholdsfortegnelse)
- ARBEIDSDAG i Excel
- ARBEIDSDAG Formel i Excel
- Hvordan bruke WORKDAY-funksjonen i Excel?
ARBEIDSDAG i Excel
I prosjektets livssyklus gir vi alltid den estimerte sluttdatoen for prosjektet. For et prosjekt er det mange som bidrar på en eller annen måte. For å sikre at alle har nok arbeidsdager til å fullføre oppgaven slik at prosjektet leveres til klienten i tide.
Hver oppgave tar en viss tid eller dager. Som prosjektleder er det managerens plikt å ta hensyn til alle disse faktorene og estimere prosjektets sluttdato.
For at alle lederne skal simulere prosjektets sluttdato har excel en innebygd funksjon som kalles en ARBEIDSDAG-funksjon.
En arbeidsdag-funksjon i Excel er nyttig for å få den prosjekterte datoen etter bestemte dager. For eksempel starter du prosjektet 16. november 2018, og prosjektet krever 125 dager å fullføre. Hva er prosjektets sluttdato? Å beregne manuelt er den vanskeligste jobben for noen.
En arbeidsdag-funksjon i Excel kan gjøre dette. For eksempel = Arbeidsdag (16-11-2018, 125) ville returnere prosjektet som avsluttes som 09-08-2019.
ARBEIDSDAG Formel i Excel
Nedenfor er WORKDAY-formelen i Excel:
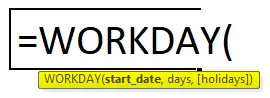
Forklaring av WORKDAY-formelen i Excel
En arbeidsdag-funksjon i Excel inkluderer to obligatoriske parametere og en valgfri parameter.
- Startdato: “ Startdato for prosjektet eller noe arbeid”.
- Dager: Det totale antall dager som kreves for å fullføre arbeidet eller prosjektet. Dette inkluderer ikke helger (lørdag og søndag).
- (Helligdager): Dette er en valgfri parameter. Denne delen spør om dagene du har nevnt inkluderer noen helligdager. For dette må du lage en liste over helligdager separat.
ARBEIDSDAG Funksjon i Excel ekskluderer som standard lørdag og søndag som helgedager. Hvis du i det hele tatt trenger helger en annen dag du kan bruke funksjonen WORKDAY.INTL.
For eksempel: I Midt-Østen er helgedagene fredag og lørdag. I disse tilfellene kan vi bruke WORKDAY.INTL-funksjonen i stedet for en normal WORKDAY-funksjon i Excel.
Hvordan bruke WORKDAY-funksjonen i Excel?
ARBEIDSDAG Funksjon i Excel er veldig enkel og enkel å bruke. La oss forstå hvordan WORKDAY-funksjonen fungerer i Excel med et eksempel på WORKDAY Formula.
Du kan laste ned denne WORKDAY-funksjonen Excel-mal her - WORKDAY-funksjonen Excel-malEksempel 1
Ved hjelp av WORKDAY-funksjonen i excel kan vi generere en serie datoer. Selv om vi kan generere ved å bruke dra og slipp-alternativet.
Trinn 1: Angi datoen på celle A2 som 12. / nov / 2018.
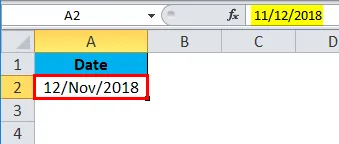
Trinn 2: Nå i celle A3 bruker WORKDAY-funksjonen som vist på bildet nedenfor.
= WORKDAY (A2, 1)

Ovennevnte formel tar cellen A2 som referanse og øker datoen med 1.
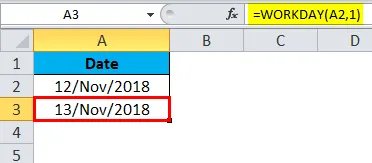
Trinn 3: Dra formelen til cellen A18.
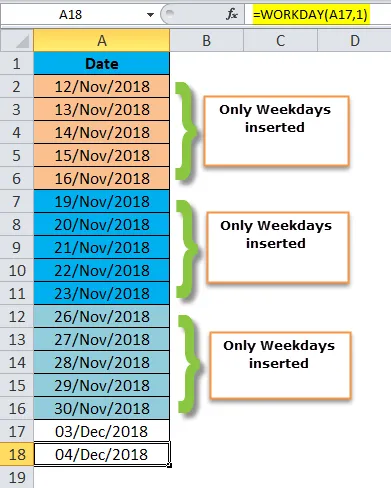
Se på formelen her; 12 / nov / 2018 er på mandag vi øker dagen med 1. Når vi drar formelen, øker den datoen med 1 til 16 / nov / 2018. Hvis du drar en, mer tid vil den hoppe til 19 / nov / 2018 og ekskluderer 17 / nov / 2018 og 18 / nov / 2018, dette er helger.
Tilsvarende er arbeidsdagene i løpet av den neste uken fra 19 / nov / 2018 til 23 / nov / 2018 og helgene er 24 / nov / 2018 og 25 / nov / 2018.
Eksempel 2
Fra nedenfor beregner prosjektets startdato og prosjektets varighetsdato prosjektets sluttdato ved å bruke en ARBEIDSDAG-funksjon i Excel.
Merk: Ingen helligdager gjelder for disse prosjektene.
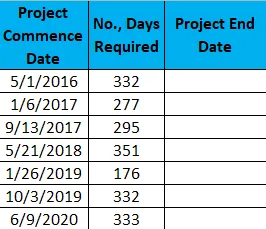
Trinn 1: Kopier og lim inn ovennevnte data til excelark.
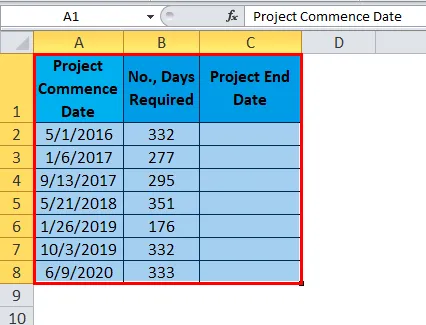
Trinn 2: Bruk WORKDAY-funksjonen i kolonne C og stirrer fra cellen C2.
= WORKDAY (A2, B2)

Resultatet er:
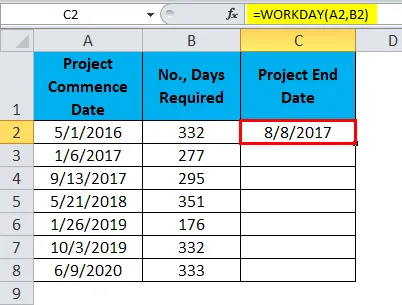
Vi kan dra formelen ved å bruke Ctrl + D eller dobbeltklikke på høyre hjørne av cellen C2. Så resultatet vil være:
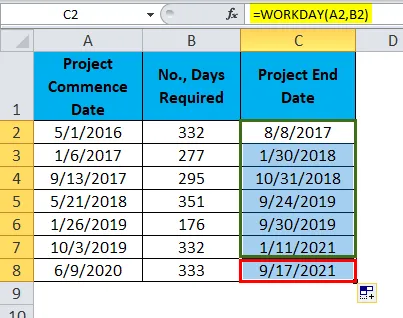
Eksempel 3
Vurder også eksemplene ovenfor for dette. Men her er listen over helligdager tilgjengelig for å estimere prosjektets sluttdato.
Liste over helligdager er:
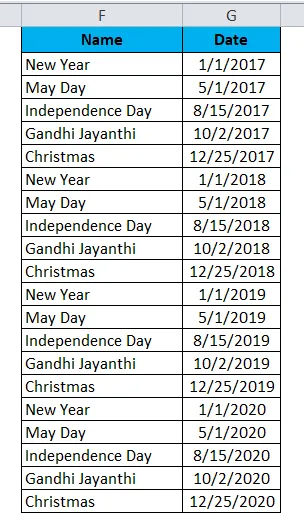
Bruk samme formel som vist i eksempel 2, men her må du legge til en parameter til, dvs. helligdager.
= WORKDAY (A2, B2, $ G $ 2: $ G 21 $)

Resultatet er:
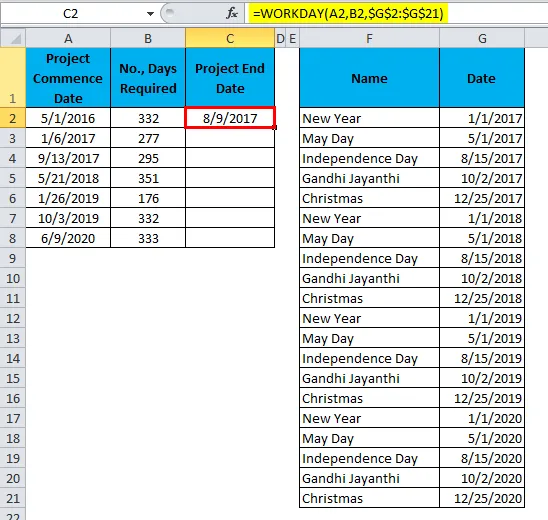
Vi kan dra formelen ved å bruke Ctrl + D eller dobbeltklikke på høyre hjørne av cellen C2. Så resultatet vil være:
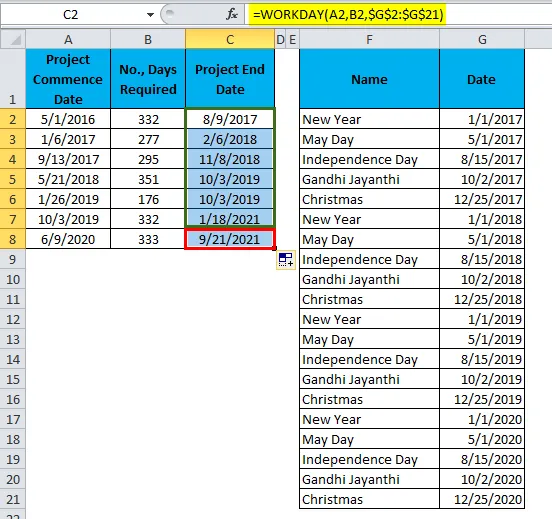
Eksempel 2 vs eksempel 3
Nå vil vi se forskjellen mellom de to eksemplene.
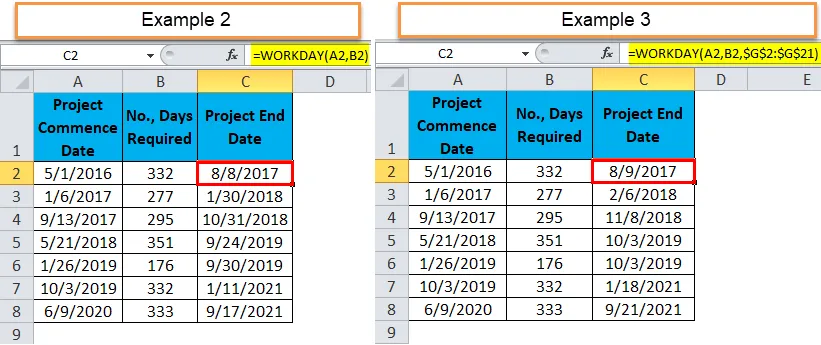
I det andre eksemplet for første prosjektavslutningsdato er 8/8/2017, og det er en høytid for eksempel 3, så sluttdatoen økte med 1 dag.
For det andre prosjektet er sluttdatoen 30/01/2018 for eksempel 2 og eksempel 3 der 5 helligdager så sluttdatoen økte med 7 dager på grunn av i mellom helgen.
Eksempel 4
Anta at du jobber i teamet for kundefordringer, du har en liste over fakturaer og forfallsdatoer mot disse fakturaene. Du må finne forfallsdager for disse fakturaene.
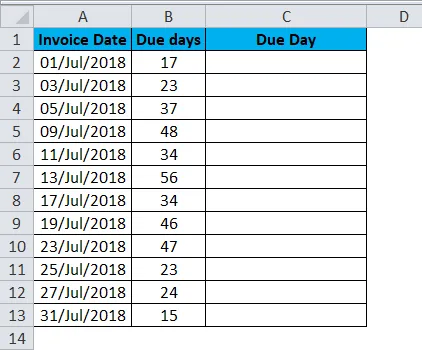
Bruk en WORKDAY-funksjon i Excel for å få den eksakte forfallsdagen.
= WORKDAY (A2, B2)
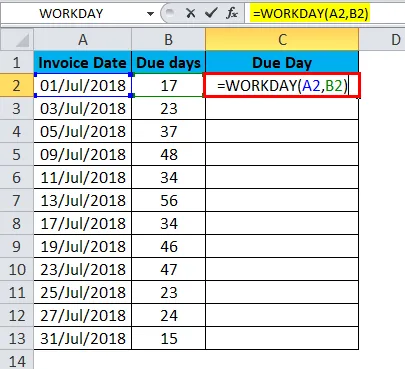
Resultatet er:
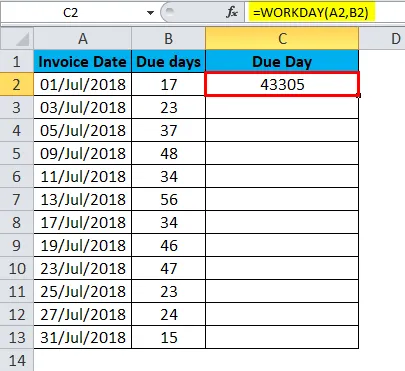
Vi kan dra formelen ved å bruke Ctrl + D eller dobbeltklikke på høyre hjørne av cellen C2. Så resultatet vil være:
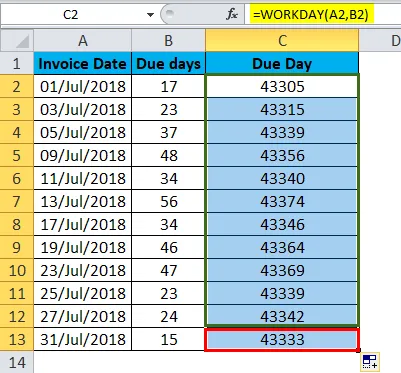
Opprinnelig resultat ser ut som serienumre. Vi må endre formateringen for å gjøre det riktig.
Trinn 1: Velg hele området.
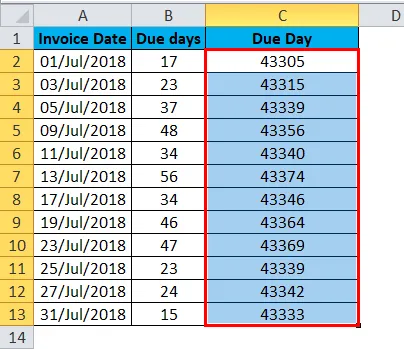
Trinn 2: Trykk nå ctrl +1. Det vil åpne en formateringsdialogboks.
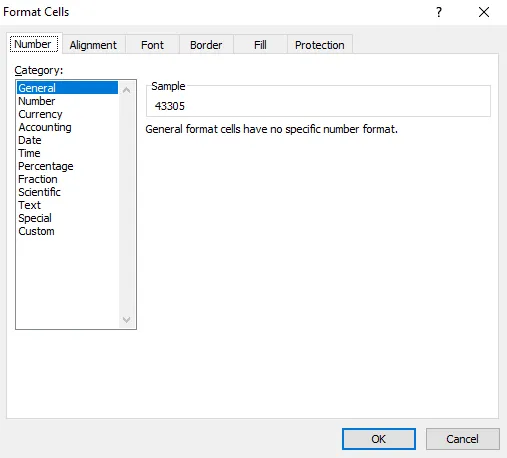
Trinn 3: Velg egendefinert og bruk formatet som vist i bildet nedenfor og klikk OK.
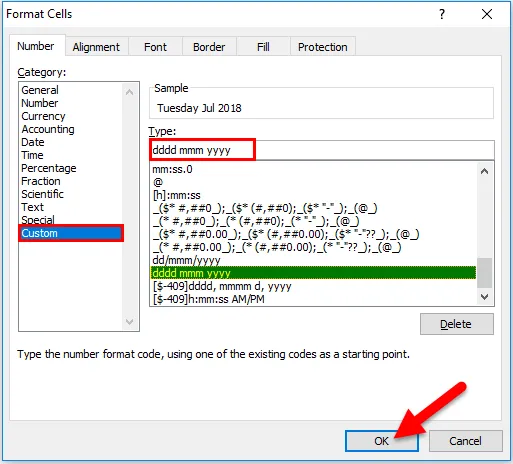
Trinn 4: Resultatet ditt ser ut som det nedenfor.
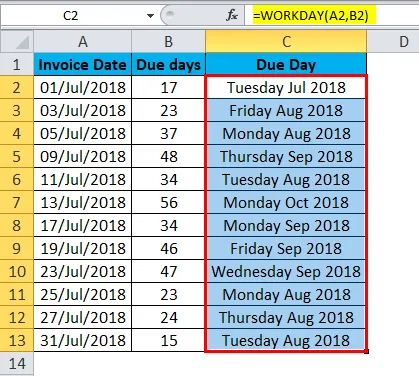
Ting å huske på WORKDAY-funksjonen i Excel
- Hvis du vil bruke andre helger enn lørdag og søndag, bruk WORKDAY.INTL-funksjonen.
- Vi kan bare bruke numeriske verdier for dagens argument.
- Dato og dager skal være nøyaktige ellers; vi får feilen som #VALDE!
- Hvis datoen inkluderer tid, vurderer formelen bare datodelen og ignorerer tidsdelen.
- Hvis du oppgir desimalnummer, vil en formel avrunde verdien. For eksempel: hvis du leverer 10, 6 dager, behandler denne formelen bare som 10 dager.
Anbefalte artikler
Dette har vært en guide til WORKDAY ID i Excel. Her diskuterer vi WORKDAY-formelen i Excel og hvordan du bruker WORKDAY-funksjonen i Excel sammen med praktiske eksempler og nedlastbare Excel-maler. Du kan også gå gjennom andre foreslåtte artikler -
- Hvordan bruke LN-funksjon i Excel?
- Hvordan bruker jeg TANH-funksjon i Excel?
- Hvordan bruke TRUE-funksjon i Excel?
- Hvordan bruke RATE-funksjon i Excel?