Adobe har gjort store endringer den siste tiden i Photoshop sitt brukergrensesnitt, og Photoshop CS4 gir det mest strømlinjeformede, effektive og brukervennlige grensesnittet vi har sett ennå. I denne Photoshop Basics-opplæringen tar vi en rask, generell omvisning i det nye grensesnittet for å se hva som er, hva som er nytt og hvor det hele er i denne siste og største versjonen av verdens mest populære bilderedigerer!
Hvis du har oppgradert til Photoshop CS4 fra en tidligere versjon, vil du finne at selv om det generelle utseendet til grensesnittet kan virke ganske annerledes enn eldre versjoner (spesielt hvis du har oppgradert fra Photoshop CS2 eller tidligere), alt er ganske mye der du kan forvente å finne det i Photoshop CS4, og med tanke på hvor massiv Photoshop har blitt med årene, er det et klart nikk til talentene til Adobes designere at de har klart å holde grensesnittet så rent og elegant.
Skjermdumpen nedenfor er av Mac-versjonen av Photoshop CS4. Generelt sett er både Mac- og Windows-versjonene av Photoshop CS4 identiske, men det er et par små forskjeller som vi vil se på når vi kommer til dem. Jeg kjører også Photoshop CS4 Extended her som inneholder noen tilleggsfunksjoner som ikke finnes i standardversjonen av Photoshop CS4. Igjen, vi ser på disse forskjellene når det trengs:
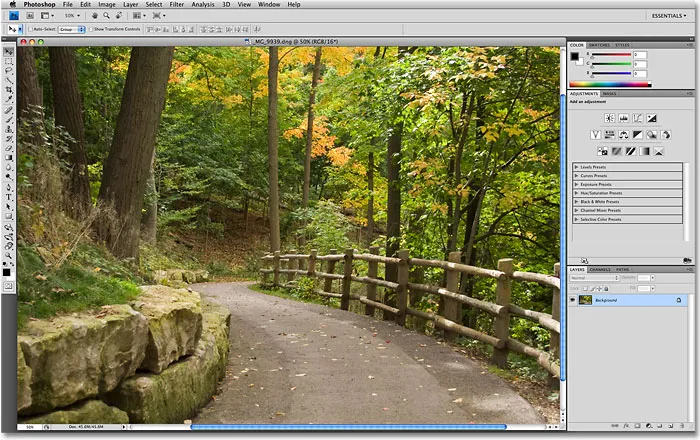
Det nye brukergrensesnittet i Photoshop CS4.
Menylinjen
Helt øverst på skjermen er alltid menylinjen, en vanlig funksjon i de fleste programmer i disse dager. Ved å klikke på de forskjellige menyoverskriftene får du opp en liste over relaterte alternativer og kommandoer. For eksempel er Fil- menyen der vi finner alternativer for å åpne, lagre og lukke Photoshop-dokumenter. Lag- menyen inneholder alternativer for arbeid med lag. Photoshop sine mange filtre finner du under Filter- menyen, og så videre:

Menylinjen i Photoshop CS4 (Utvidet).
Vi gidder ikke å gå gjennom alle menyalternativene her, siden vi begge dør av kjedsomhet og de fleste av de viktige alternativene og kommandoene er dekket i våre andre opplæringsprogrammer. Som jeg nevnte bruker jeg Mac-versjonen av Photoshop CS4. Photoshop- menyalternativet helt til venstre, og det er der vi finner Photoshop sine preferanser på Mac, er ikke funnet i Windows-versjonen. Du finner Innstillinger under Rediger- menyen i Windows. Analyse- og 3D- menyoverskriftene er eksklusivt for den utvidede versjonen av Photoshop CS4 og finnes ikke i standardversjonen.
Verktøyspanelet
Langs venstre side av skjermen er Photoshops Tools-panel, tidligere kjent som Tools-paletten (paletter er nå offisielt kjent som paneler i Photoshop CS4), og også ofte referert til som Toolbox. Det er her vi finner alle de forskjellige verktøyene vi trenger for å jobbe med våre bilder. I Photoshop CS4 finner du Verktøy-panelet som vises i en enkelt kolonne, men jeg har delt det i to her bare for å gjøre det lettere å få plass på siden:
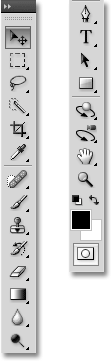
Verktøy-panelet i Photoshop CS4.
Igjen er det et par verktøy vist her som er eksklusive for den utvidede versjonen av Photoshop CS4 ( 3D Rotate og 3D Orbit verktøyene rett over håndverktøyet), men flertallet av verktøyene er tilgjengelige i både standard og utvidet versjon og de fleste har eksistert i Photoshop siden for alltid.
Enkelt- eller dobbeltkolonneoppsett
Photoshop CS4, som CS3 før det, gir oss et valg av hvordan vi vil at verktøypanelet skal vises. Vi kan la den ligge i standard enkeltkolonne, eller hvis du foretrekker det, kan du klikke på det lille dobbeltpilsikonet øverst på panelet som vil bytte det til dobbeltkolonneoppsett, praktisk hvis du har oppgradert fra Photoshop CS2 eller tidligere, og du kan ikke venne deg til den nye designen med én kolonne. Klikk igjen på ikonet for å gå tilbake til en enkelt kolonne:
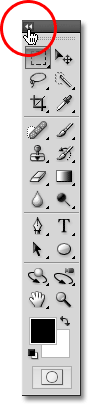
Du kan veksle mellom en enkelt eller dobbel kolonneoppsett i Photoshop CS4.
Få tilgang til skjulte verktøy
Photoshop CS4, som tidligere versjoner, kommer med så mange verktøy at hvis Adobe prøvde å vise dem alle samtidig, ville Tools-panelet trenge sin egen rullefelt. Så i stedet har Adobe gruppert mange relaterte verktøy sammen, med ett verktøy i gruppen synlig i Verktøy-panelet og de andre gjemt bak. Når du ser et verktøy i Verktøy-panelet med en liten pil nederst til høyre på ikonet, betyr det at det er flere verktøy bak det som venter på å bli valgt, og hvis du klikker og holder museknappen nede på et av disse verktøyene, vises en fly-out-meny som viser deg tilleggsverktøyene. For eksempel ved å klikke og holde på det rektangulære markeringsverktøyet øverst i Verktøy-panelet, vises en utflyttingsmeny som gir meg tilgang til det Elliptiske markeringsverktøyet, Enkelt radmarkeringsverktøyet og enkeltkolonne-markeringsverktøyet . Bare flytt musepekeren over navnet på verktøyet du ønsker, og slipp deretter museknappen for å velge den:
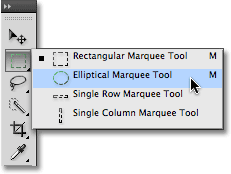
Klikk og hold på noen verktøy i Verktøy-panelet for å få tilgang til flere verktøy bak.
Klikk og hold på de andre verktøyene i Verktøy-panelet for å se alle verktøyene som er tilgjengelige for oss i Photoshop CS4.
Opsjonslinjen
Direkte relatert til Verktøy-panelet er Alternativlinjen øverst på skjermen. På et Windows-system ligger alternativlinjen under menylinjen. På en Mac ligger den under applikasjonslinjen som er ny for Photoshop CS4. Vi ser på applikasjonslinjen om et øyeblikk.
Alternativerlinjen kan se annerledes ut enn min, og det er fordi den alltid endres til visningsalternativer for hvilket verktøy du nå har valgt. Her viser Alternativer-linjen alternativer for Flyttverktøyet :

Alternativlinjen viser alternativer for det valgte verktøyet.
Hvis jeg velger beskjæringsverktøyet fra Verktøy-panelet, endres alternativlinjen til å vise alternativer for beskjæringsverktøyet:

Alternativlinjen viser nå alternativer for beskjæringsverktøyet.
Og hvis jeg velger Type Tool, ser vi alternativer som vises for Type Tool:

Alternativlinjen viser nå alternativer for Type Tool.
Hvert verktøy har sitt eget sett med alternativer som alltid vil være tilgjengelige i alternativlinjen.
Søknadslinjen
Nytt i Photoshop CS4 er applikasjonslinjen . På et Windows-system finner du applikasjonslinjen kombinert med menylinjen øverst på skjermen. På en Mac er applikasjonslinjen separat og ligger rett under menylinjen:

Den nye applikasjonslinjen i Photoshop CS4.
Selve applikasjonslinjen er ny, men mange av alternativene du finner her er ikke. Barens hovedformål er egentlig ikke å wow oss med nye funksjoner (selv om det er noen nye), men å gi oss en sentral beliggenhet for noen ofte brukte funksjoner, verktøy og alternativer i stedet for å ha dem spredt over hele Photoshop. For eksempel vil det første ikonet til venstre (ikke telle det blå PS-ikonet i Mac-versjonen) raskt åpne Adobe Bridge :

Vi kan starte Adobe Bridge direkte fra den nye applikasjonslinjen i Photoshop CS4.
Til høyre for dette er View Extras- ikonet, noe som gir oss enkel tilgang til Photoshops guider, rutenett og linjaler.
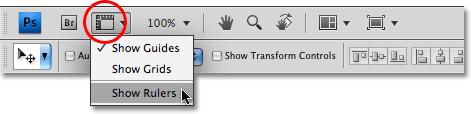
Bruk Vis ekstrautstyr-ikonet for raskt å slå guider, rutenett eller linjaler av eller på.
Neste er Zoom nivå- ikonet som gjør det mulig å raskt velge mellom fire forhåndsinnstilte zoomnivåer - 25%, 50%, 100% eller 200%. Du kan også skrive ditt eget zoomnivå direkte i innmatingsboksen hvis ingen av forhåndsinnstillingene fungerer for deg:
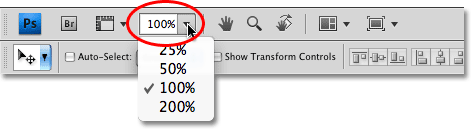
Zoomnivåikonet gir oss fire forhåndsinnstilte zoomnivåer å velge mellom, eller skriv inn dine egne i innmatingsboksen.
I applikasjonslinjen finnes også Photoshops standardhånd- og zoomverktøy som tradisjonelt har blitt (og fremdeles er) funnet nederst i Verktøy-panelet:

Både håndverktøyet og zoomverktøyet fra Verktøy-panelet er nå tilgjengelig i applikasjonslinjen.
Det nye rotasjonsvisningsverktøyet
Deretter kommer vi til en helt ny funksjon i Photoshop CS4, Rotate View Tool, som også tilfeldigvis er tilgjengelig i Verktøy-panelet (klikk og hold på Hand Tool i Verktøy-panelet og velg Rotate View Tool fra fly- ut-menyen). Vi vil ta en grundig titt på denne nye funksjonen i en annen veiledning, men i det vesentlige lar Rotate View Tool oss rotere vårt syn på bildet på skjermen som om vi roterer et bilde på et bord eller et bord, som kan gjøre det lettere å male eller redigere bestemte områder. Det som er flott med det er at siden vi bare roterer vårt syn på bildet, ikke selve bildet, blir ingen piksler skadet av rotasjonen, og bildet vil fremdeles lagre, skrive ut og eksportere loddrett. Igjen, vi ser nærmere på det nye Rotate View Tool i en annen veiledning:

Det nye Rotate View Tool lar oss rotere vårt syn på bildet uten å rotere selve bildet.
Nye flerdokumentoppsett
Også nytt i Photoshop CS4 er Arranger dokumenter- ikonet som gir oss mange nye oppsett for å vise flere dokumenter på skjermen samtidig. Du vil også finne noen standardvisningsalternativer fra Window-menyen som Match Zoom og Match Location, men de nye multi-dokumentoppsettene er en flott ny funksjon og en vi vil se nærmere på senere:
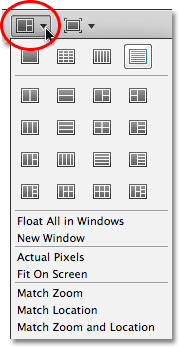
Photoshop CS4 gir oss mange måter å se på flere dokumenter samtidig.
Til slutt, avrunding av alternativene i den nye applikasjonslinjen er ikonet Skjermmodus, slik at vi raskt kan velge mellom Photoshop CS4s tre skjermmodus - Standard, fullskjerm med menylinje og fullskjermmodus :
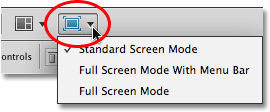
Du kan raskt bytte mellom skjermmodus direkte fra applikasjonslinjen i Photoshop CS4.
Paneler
Langs høyre side av skjermen i Photoshop CS4 finner vi Panels- kolonnen (paneler ble kjent som paletter i tidligere versjoner av Photoshop). Paneler gir oss tilgang til alle slags kommandoer og alternativer for å jobbe med våre bilder, fra å organisere lag og se på individuelle fargekanaler til å velge farger, gå tilbake gjennom historietilstander, jobbe med tekst, se informasjon om bildene våre og så mye mer. De fleste panelene i Photoshop CS4 er de samme som har vært tilgjengelige i tidligere versjoner av Photoshop, men noen, som Justeringspanelet, er helt nye for CS4:
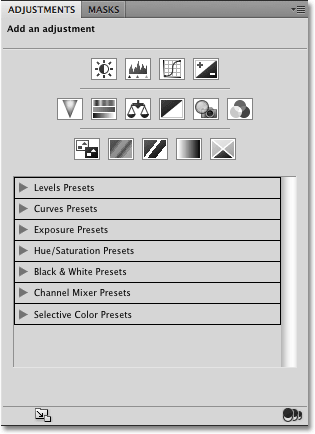
Justeringspanelet er nytt for Photoshop CS4.
Som standard vises bare en håndfull paneler på skjermen til å begynne med, men du kan når som helst få tilgang til hvilket som helst av Photoshop-panelene bare ved å velge det du ønsker fra Window- menyen opp i menylinjen. Et hake ved siden av et panel betyr at det allerede er åpent på skjermen. Hvis du velger et panel som allerede er åpent, lukkes det. Et par av panelene nedenfor er bare tilgjengelige i den utvidede versjonen av Photoshop CS4, men de fleste er tilgjengelige i standardversjonen:
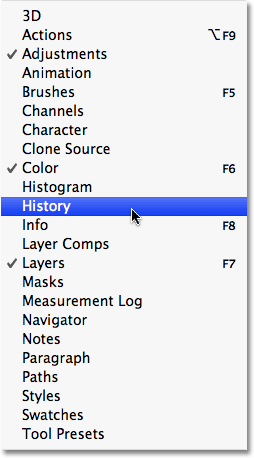
Du får tilgang til alle Photoshop CS4s paneler fra WIndow-menyen.
For å holde ting organisert og spare skjermplass, er de fleste av Photoshop-panelene gruppert i med andre relaterte paneler. Dette er kjent som en panelgruppe, hvis du ikke allerede gjettet det på egen hånd. For eksempel er panelene Lag, kanaler og stier gruppert som standard. For å velge panelet du ønsker fra gruppen, klikker du bare på panelets navnefane øverst:
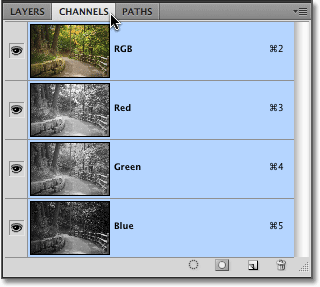
Klikk på panelets navnefane for å velge den i panelgruppen.
Alle panelene har forskjellige alternativer og kommandoer som er spesifikke for det panelet. Du får tilgang til disse alternativene ved å klikke på panelets menyikon øverst til høyre. Dessverre er det ikke det mest åpenbare på skjermen, og mange Photoshop-brukere vet ikke en gang at det er der, men du bør klikke på hvert panelets menyikon for å se hvilke alternativer og kommandoer som er tilgjengelige for det:
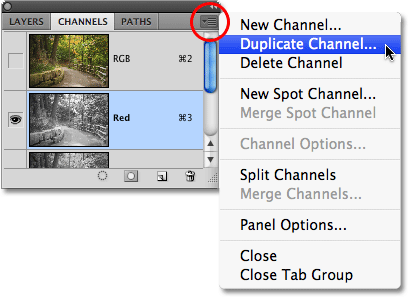
Klikk på menyikonet til et panel for å se en liste over relaterte alternativer og kommandoer.
Vi skal se på alle de forskjellige måtene vi kan ordne og organisere Photoshop CS4s paneler i en annen opplæring.
arbeidsområder
Øverst til høyre på skjermen er et alternativ som lar oss raskt velge mellom forskjellige arbeidsområder, enten de som er innebygd i Photoshop CS4 eller tilpassede arbeidsområder vi selv har laget. Arbeidsområder lar oss sette opp forskjellige paneloppsett, menyer og til og med tastatursnarveier for forskjellige oppgaver. For eksempel kan det være lurt å ha visse paneler åpne når du redigerer bilder og andre paneler som er åpne når du maler med Photoshop-børster eller når du jobber med type. Arbeidsområder lar oss sette opp skjermen slik vi vil, lagre den og deretter raskt velge den igjen når vi trenger den! Photoshop CS4 kommer med flere innebygde arbeidsområder. Essentials- arbeidsområdet er valgt som standard, men du kan få tilgang til den komplette listen over tilgjengelige arbeidsområder, inkludert eventuelle egendefinerte du har opprettet, ved å klikke på ordet Essentials og velge et nytt arbeidsområde fra listen som vises:
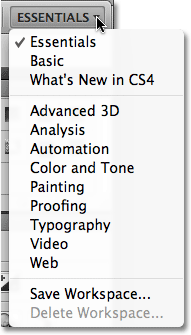
Klikk på ordet "Essentials" øverst til høyre på skjermen for å se alle tilgjengelige arbeidsområder.
Dokumentvinduet
Det største og mest åpenbare grensesnittelementet i Photoshop er dokumentvinduet . Dokumentvinduet er der vi ser på bildene våre, og der vi gjør alt av redigeringsarbeid:
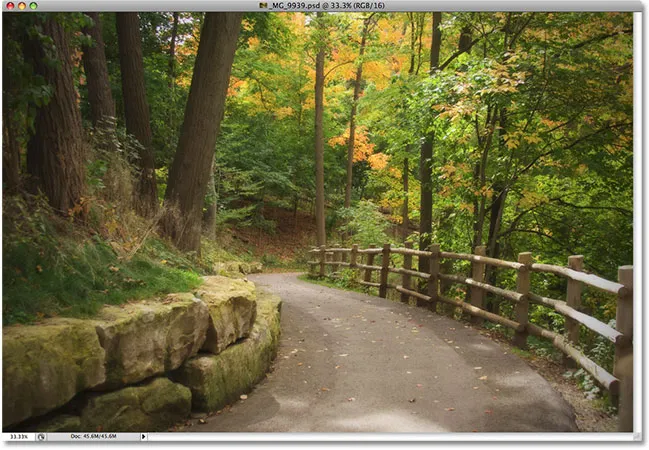
Hvert bilde vises i sitt eget dokumentvindu.
Dokumentvinduer i Photoshop gjør mye mer om enn bare å vise bildet. De forteller oss også ganske mange ting om bildet. Øverst i dokumentvinduet finner du navnet på bildet, etterfulgt av gjeldende zoomnivå, fargemodus og gjeldende bitdybde:

Øverst i dokumentvinduet gir oss informasjon om bildet.
Du finner enda mer informasjon nederst i dokumentvinduet. I nedre venstre hjørne er zoomnivået igjen, etterfulgt av den gjeldende filstørrelsen på bildet, som inkluderer størrelsen med alle lag intakt og størrelsen hvis du skulle flate ut bildet. Hvis du klikker på pilen til høyre og velger Vis, vil du se en hel liste med detaljer om bildet du kan se, inkludert dokumentdimensjoner, fargeprofil og til og med hvilket verktøy du for øyeblikket har valgt fra Verktøy-panelet :
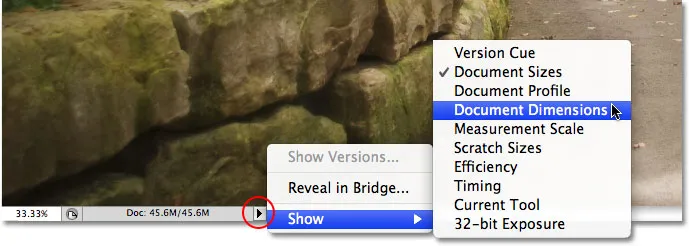
Mye mer informasjon om bildet er tilgjengelig nederst i dokumentvinduet.
Søknadsrammen
Den siste funksjonen vi må se på i vår omvisning av Photoshop CS4s brukergrensesnitt er helt ny og eksklusiv for Mac-versjonen av Photoshop CS4, Application Frame . Før Windows-brukere begynner å føle seg utelatt og forlatt av Adobe, er applikasjonsrammen egentlig å gi Mac-brukere Windows-opplevelsen (alle vitser om tilfeldige systemkrasjer til side). Applikasjonsrammen plasserer hele Photoshop-grensesnittet i et selvstendig programvindu, som er slik det allerede fungerer i Windows, og hvorfor denne funksjonen bare er tilgjengelig i Mac-versjonen.
Tradisjonelt har Mac-brukere blitt brukt til Photoshops grensesnittelementer som svever rundt uavhengig på skrivebordet, og hvis du er Mac-bruker og det er slik du foretrekker å jobbe, er det ingenting du trenger å endre. Imidlertid, hvis du foretrekker å ha Photoshop helt vises i sitt eget vindu, ligner grensesnittstilen til Adobe Bridge og Lightroom, bare gå opp til Vindus- menyen i menylinjen og velg Application Frame nede i bunnen av listen av alternativer:
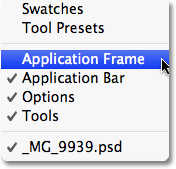
Gå til Window> Application Frame for å plassere Photoshop i et uavhengig vindu (bare Mac-versjon).
Application Frame plasserer alle grensesnittelementene i et vindu, og du kan flytte hele applikasjonen rundt på skjermen ved å klikke hvor som helst på den grå linjen øverst i rammen og dra den rundt:

Applikasjonsrammen plasserer alle Photoshop CS4s grensesnittelementer i et selvforsynt, flyttbart vindu.
Du kan endre størrelsen på applikasjonsrammen ved å bare flytte musepekeren til kantene eller hjørnene av rammen, og deretter klikke og dra for å endre størrelsen på den. Hvis du vil gå ut av den og gå tilbake til Mac-standardvisningen, går du tilbake til Vindu- menyen og velger Application Frame nok en gang for å fjerne markeringen av den.