I denne opplæringen lærer vi hvordan du raskt kan gi nytt navn til flere bildefiler samtidig ved å bruke den kraftige batch Rename- funksjonen i Adobe Bridge, et gratis ledsagerprogram som følger med hver versjon av Photoshop.
Tidligere har vi lært hvordan du overfører bilder fra kameraet eller minnekortet til datamaskinen ved hjelp av Adobe Photo Downloader, og vi så at en av funksjonene som er tilgjengelige for oss i Photo Downloader, er muligheten til å gi nytt navn til filene mens de blir overføres. I den opplæringen nevnte jeg imidlertid at det ofte er bedre å vente til du har hatt en sjanse til å bla gjennom bildene dine og slette de du ikke har planer om å holde før du gir nytt navn til dem. På den måten kan du gi nytt navn til holderne som en kontinuerlig sekvens, uten mellomrom mellom ett bildenummer og det neste. Når du er klar til å gi nytt navn til dem, er den raskeste og mest fleksible måten å gjøre det på med kommandoen Batch Rename.
Som vi ser, lar Batch Rename-funksjonen i Adobe Bridge oss lage alle slags filnavnsstrukturer vi trenger, fra enkel til svært detaljert. Det lar oss til og med kopiere de omdøpte versjonene til en egen mappe for å bevare originalene, og lagre våre tilpassede navnestrukturer som forhåndsinnstillinger for raskt å få tilgang igjen når vi trenger dem. Jeg skal bruke Adobe Bridge CS6 her, inkludert i Photoshop CS6, men denne opplæringen er kompatibel med alle nyere versjoner, inkludert Adobe Bridge CC (Creative Cloud). La oss komme i gang!
Trinn 1: Velg bildene du vil gi nytt navn
Når Adobe Bridge er åpent på skjermen, navigerer du til mappen på datamaskinen som inneholder bildene du vil gi nytt navn. Forhåndsvisning av miniatyrbilder av bildene i mappen vises i Innhold-panelet i midten av Bridge-grensesnittet:
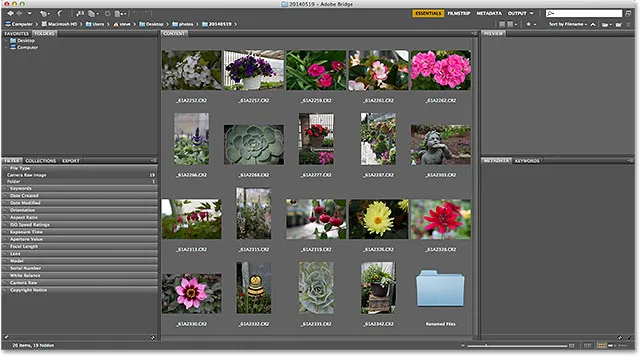
Naviger til mappen som inneholder bildene.
Trinn 2: Velg bildene
Deretter må vi velge bildene. Klikk på det første miniatyrbildet øverst til venstre i Innhold-panelet for å velge og utheve det:
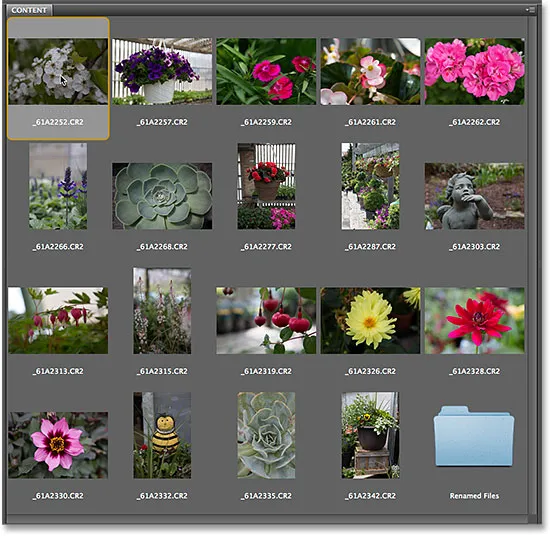
Klikk på det første bildet i listen for å velge det.
Trykk deretter og hold nede Skift- tasten på tastaturet og klikk på det siste bildet nederst. Dette vil velge det første bildet, det siste bildet og hvert bilde i mellom:
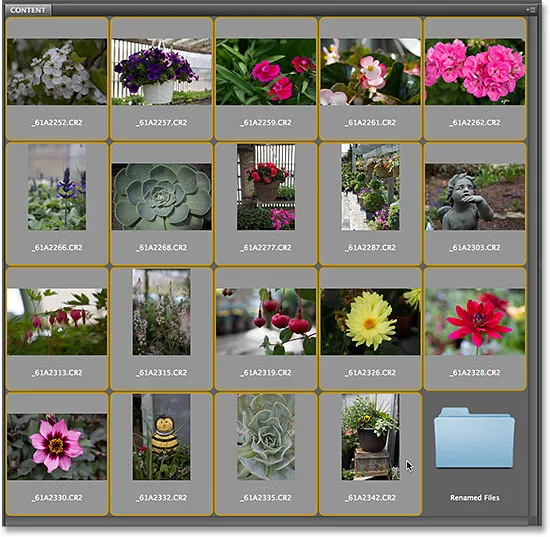
Trykk og hold Shift og klikk på det siste bildet for å velge dem alle.
Trinn 3: Velg kommandoen Batch Rename
Når du har valgt alle bildene, går du opp til Verktøy- menyen på menylinjen øverst på skjermen og velger Batch Rename :
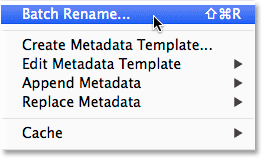
Gå til Verktøy> Batch Rename.
Trinn 4: Velg en destinasjonsmappe
Dette åpner dialogboksen Batch Rename. Den første tingen vi må ta stilling til når vi gir nytt navn til filene våre, er der vi skal plassere de omdøpte bildene, og delen Destinasjonsmappe nær toppen av dialogboksen gir oss tre valg. Som standard velges det første alternativet i listen, Gi nytt navn i samme mappe, og dette betyr at vi ganske enkelt gir nytt navn til de originale filene, og erstatter de aktuelle navnene med nye navn:

Avsnittet Destinasjonsmappe er satt til "Gi nytt navn i samme mappe".
Dette er vanligvis alternativet de fleste velger, men det er ikke nødvendigvis det beste valget. Problemet med å gi nytt navn til de originale filene er at du har gitt nytt navn til de originale filene! Et bedre alternativ, og det jeg vanligvis foretrekker, er det tredje - Kopier til en annen mappe . Dette alternativet ber Adobe Bridge om å la de originale filene (og filnavnene deres) være i fred. I stedet lager den en kopi av filene, gir navnene til kopiene (ikke originalene) og plasserer dem i sin egen separate mappe. Hvis du velger alternativet Kopier til en annen mappe, må du også klikke på Bla gjennom- knappen og velge hvor du vil plassere kopiene. I mitt tilfelle har jeg allerede opprettet en egen undermappe med navnet Rename Files, så jeg velger det som destinasjonsmappe:
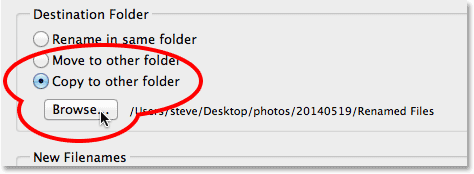
Velg "Kopier til en annen mappe", og klikk deretter Bla gjennom for å velge mappe.
Trinn 5: Lag din nye navnestruktur
Under alternativene Destinasjonsmappe, midt i dialogboksen Batch Rename, er delen Nye filnavn . Det er her vi bestemmer hva vi vil inkludere i de nye navnene, og det er ganske mange alternativer å velge mellom. Du vil merke at det er fire rader (som standard). Hver rad representerer ett nytt element som blir lagt til filnavnet. Den første valgfeltet på begynnelsen av hver rad er der vi velger et hovedelement å legge til, for eksempel Tekst (for å legge til din egen tilpassede tekst til filnavnet), Dato Tid (for å legge til datoen filen ble opprettet eller endret), Sekvensnummer, og så videre. Klikk på ruten for å få opp hele listen over tilgjengelige alternativer:
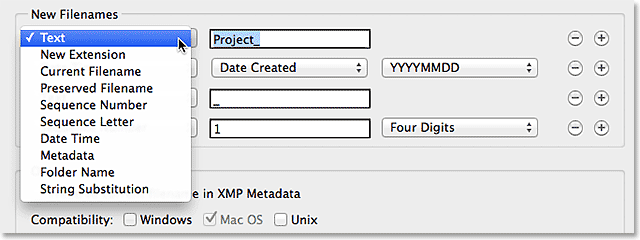
Den første boksen til venstre velger et hovedelement som skal legges til filnavnet.
Når du har valgt et hovedelement i den første boksen, vil en andre og muligens tredje boks vises ved siden av den på raden, slik at du enten kan angi din egen tilpassede tekst eller verdi, eller velge fra en relatert liste med underalternativer . Jeg kommer til å forlate hovedalternativet for den første raden øverst satt til Tekst, og siden jeg tok alle bildene mine på et lokalt hagesenter, vil jeg legge inn "GardenCenter_" som den første delen av min nye filnavnsstruktur (legg merke til understrekingen "_" la jeg til på slutten av teksten. Dette vil bli brukt til å skille det første elementet i filnavnet fra det andre elementet for å holde ting mer leselig):
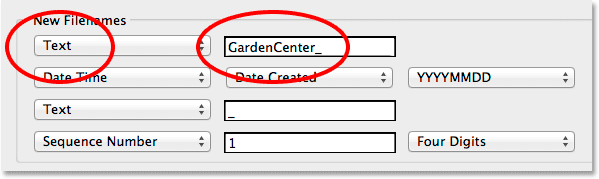
Setter det første hovedalternativet til Tekst, og deretter skriver du inn noe tilpasset tekst.
For den andre raden (og det andre elementet i det nye filnavnet), setter jeg hovedalternativet i den første boksen til venstre til Sekvensnummer . Dette er selvfølgelig bare mitt eget tilpassede filnavn som jeg oppretter som eksempel. Det kan hende du må velge noe annet. Når sekvensnummer er valgt, vises to ekstra bokser ved siden av. I det første legger vi inn nummeret vi vil bruke som start på sekvensen (jeg lar det være satt til standardverdien 1 ). I det andre velger vi hvor mange sifre vi vil ha for sekvensnummeret. Jeg setter min til fire sifre slik at sekvensen min vises som 0001, 0002, 0003, og så videre:
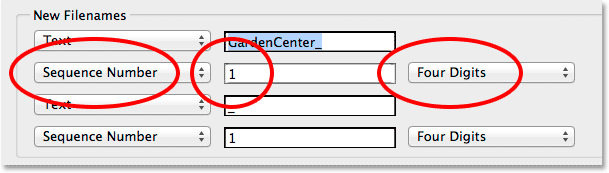
Legge til et sekvensnummer som den andre delen av det nye filnavnet.
Legge til og fjerne rader
Jeg nevnte at som standard gir Adobe Bridge oss fire rader for å legge til fire forskjellige elementer i filnavnet, men vi kan legge til enda mer hvis vi trenger dem, eller vi kan slette alt vi ikke trenger. Hvis du ser helt til høyre for hver rad, ser du en minus ( - ) og pluss ( + ) knapp. Ved å klikke på en av pluss knappene vil du legge til en ny rad rett etter den spesifikke raden i listen. Klikk på minus-knappen for å fjerne en rad du ikke trenger.
I mitt tilfelle her er jeg fornøyd med bare min tilpassede tekst etterfulgt av et sekvensnummer, så jeg trenger ikke den tredje og fjerde raden. Jeg fjerner dem ved å klikke på minus-knappen for hver:
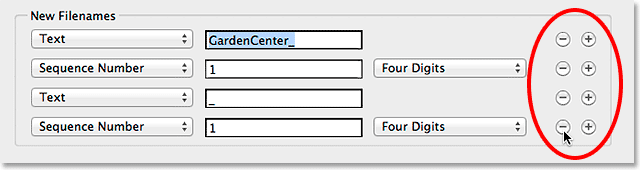
Bruk pluss- og minusknappene for å legge til og fjerne rader etter behov.
Og nå er det bare de to første radene som gjenstår:

Det nye filnavnet inneholder nå bare to elementer - tilpasset tekst og et sekvensnummer.
Forhåndsvisning av det nye navnet
Hvis vi ser ned i forhåndsvisningsdelen nederst i dialogboksen, ser vi et eksempel på hvordan det gjeldende filnavnet ser ut sammen med en forhåndsvisning under det nye navnet vi oppretter:
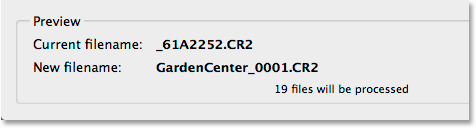
Forhåndsvisningsområdet som viser gjeldende filnavn og nytt filnavn.
Trinn 6: Tilleggsalternativer
Det er to alternativer du kan vurdere, begge finnes i Alternativer- delen over forhåndsvisningsområdet. Hvis du vil bevare det opprinnelige filnavnet med metadataene for bildet i tilfelle du noen gang trenger det, velger du Bevar gjeldende filnavn i XMP Metadata ved å klikke inne i avmerkingsboksen. Velg både Windows og Mac OS for kompatibilitet :
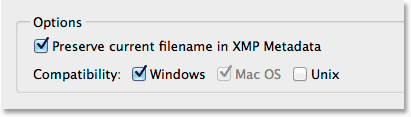
Sett kompatibilitet til både Windows og Mac OS, og velg Bevar gjeldende filnavn i XMP-metadata.
Trinn 7: Lagre det nye navnet som forhåndsinnstilt
Hvis du skal bruke denne nye navnestrukturen igjen med fremtidige bilder, kan du spare deg selv bryet med å gjenskape den hver gang ved å lagre den som en forhåndsinnstilt. Klikk på Lagre- knappen i forhåndsinnstillinger- området øverst i dialogboksen:
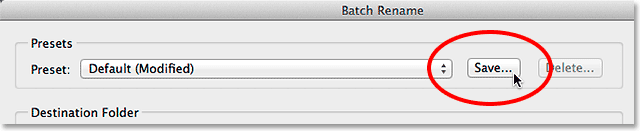
Lagre den nye navnestrukturen som forhåndsinnstilt.
Gi forhåndsinnstillingen et navn. Siden navnet mitt består av tilpasset tekst etterfulgt av et sekvensnummer, vil jeg kalle det "Text_SeqNum". Klikk OK når du er ferdig:
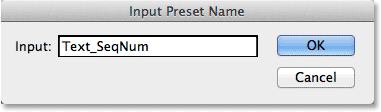
Navngi den nye forhåndsinnstillingen.
Og nå, hvis du åpner listen over forhåndsinnstillinger, vil du se den du nettopp opprettet nederst:
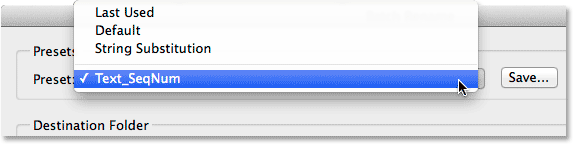
Den nye forhåndsinnstillingen legges til.
Trinn 8: Gi nytt navn til filene
Når du er klar, klikker du på Gi nytt navn- knappen i øverste høyre hjørne av dialogboksen Batch Rename for å gi nytt navn til filene:
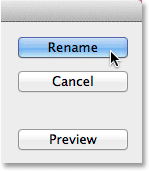
Klikk på Gi nytt navn-knappen.
Hvis du tilbake i avsnittet Destinasjonsmappe bare valgte å gi nytt navn til bildene i den samme mappen, vil du se de originale filnavnene umiddelbart skifte til de nye navnene. Hvis du, som meg, valgte å kopiere de nye navnene til en egen mappe, må du navigere til den mappen for å se endringene:
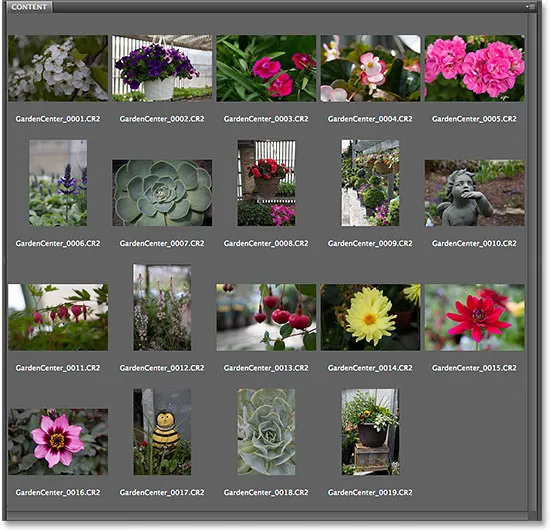
Filene har alle fått nytt navn.
Og der har vi det! Slik kan du raskt og enkelt gi nytt navn til flere bildefiler samtidig ved å bruke Batch Rename-funksjonen i Adobe Bridge!