I denne opplæringen skal vi se på et av de vanligste problemene som fotografer og Photoshop-brukere støter på når de endrer størrelse på bilder for utskrift - hvordan du endrer størrelsen på dem for å passe inn i en bilderamme i en viss størrelse når bildeforholdet til bildet og rammen er forskjellig.
De fleste bilder som er tatt med et digitalt kamera i dag, kan enkelt endres størrelse til å skrive ut som en 4 "x6" eller 8 "x12", perfekt for å vise i, vel, 4 "x6" eller 8 "x12" rammer. Men tydeligvis (og heldigvis) er ikke alle rammer 4 "x6" eller 8 "x12". Hva om du vil vise bildet som en 5 "x7", en 8 "x10", 11 "x14" og så videre? Hvordan endrer du størrelse på bildet som skal skrives ut i disse forskjellige størrelsesforholdene uten å klemme, tøye eller på noen måte forvrenge utseendet til originalen? Du har kanskje allerede oppdaget at det ikke er noen måte å gjøre det i Photoshops bildestørrelsesdialogboks. Som vi lærer i denne opplæringen, er det vi faktisk trenger en totrinns prosess som involverer både Image Size-kommandoen og Photoshops beskjæringsverktøy. Selv om det er litt mer i det, er det enkelt å omforme et bilde for en bestemt rammestørrelse. Når du er ferdig med denne opplæringen, vil du kunne skrive ut bildene dine for visning i alle størrelsesrammer du velger!
Jeg bruker Photoshop CS6 her. For å få mest mulig ut av denne opplæringen, bør du allerede ha en grunnleggende forståelse av hvordan du endrer størrelse på bilder. Hvis du ikke er kjent med størrelsen på bilde, vil du først lese gjennom hvordan du endrer størrelse på bilder i Photoshop-opplæringen før du fortsetter. Jeg foreslår også å lese beskjæringen om beskjæring i Photoshop CS6 for en mer detaljert forklaring av hvordan beskjæringsverktøyet fungerer så vel som de nye funksjonene i CS6.
Aspektforholdsproblemet
Før vi lærer hvordan du endrer utskriftsstørrelse og størrelsesforhold på et bilde, la oss se nærmere på problemet. Her er bildet jeg for øyeblikket har åpent på skjermen min (portrettfoto av feriefamilie fra Shutterstock):

Det originale bildet.
La oss si at jeg vil trykke en 8 "x10" versjon av dette bildet. Jeg skal prøve å endre størrelsen på det slik jeg vanligvis endrer størrelse på et bilde, og det er ved å bruke Photoshops kommando for bildestørrelse. For å komme til kommandoen Image Size, går jeg opp til Edit- menyen i menylinjen øverst på skjermen og velger Image Size :

Går til Rediger> Bildestørrelse.
Dette åpner dialogboksen Bildestørrelse. Igjen, hvis du ikke er kjent med denne dialogboksen eller hvordan du endrer størrelsen på bilder generelt, må du lese gjennom hvordan du endrer størrelse på bilder i Photoshop-opplæringen først:

Dialogboksen Bildestørrelse i Photoshop CS6.
Siden jeg bare er interessert i å endre utskriftsstørrelse på bildet, fjerner jeg merket for alternativet Resample Image . På denne måten vil jeg ikke endre det faktiske antallet piksler i bildet (en prosess kjent som resampling). Jeg endrer bare størrelsen på den:
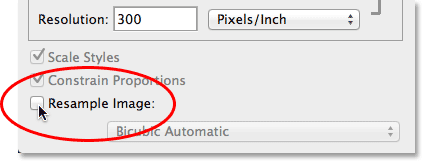
Fjern merket for alternativet Resample Image.
Vi kontrollerer utskriftsstørrelsen på et bilde ved å bruke dokumentstørrelsesdelen i dialogboksen. For øyeblikket forteller det meg at bildet mitt vil trykke 14 tommer bredt og 9.333 tommer høyt med en oppløsning på 300 piksler per tomme:
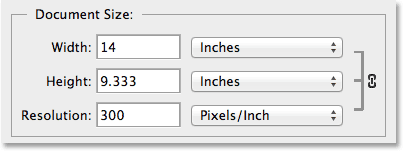
Den nåværende utskriftsstørrelsen på bildet (14 tommer x 9.333 tommer).
Jeg vil skrive ut bildet som en 8 "x 10" (eller mer spesifikt, en 10 "x8"), så jeg vil endre breddeverdien fra 14 tommer til 10 tommer . Når du endrer utskriftsstørrelse, prøver Photoshop alltid å opprettholde det opprinnelige sideforholdet til bildet slik at vi ikke forvrenger utseendet, og det gjør dette ved å automatisk endre den andre verdien for oss. For eksempel ser vi her at når jeg endret breddeverdien til 10 tommer, fortsatte Photoshop og la automatisk inn en ny høydeverdi for meg for å holde sideforholdet det samme. Dessverre betydde det at du satt høyden til 6, 667 tommer . Jeg vil skrive ut bildet som en 8 "x10", ikke en 6, 667 "x10", så dette ga meg ikke det jeg trengte:

Endring av bredden til 10 tommer satte høyden til bare 6.667 tommer. Ikke det jeg ville.
Ingen bekymringer, jeg vil bare endre høydeverdien selv fra 6, 667 tommer til 8 tommer . Virket det? Nei. Photoshop gikk og endret breddeverdien på meg fra 10 tommer til 12 tommer, igjen for å holde bildets originale sideforhold intakt:
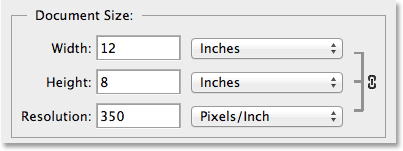
Endring av høyden til 8 tommer setter bredden til 12 tommer. Heller ikke det jeg ønsket.
Enten jeg endrer bredde eller høyde verdi, det gjør ingen forskjell. Photoshop endrer stadig den andre verdien til noe annet enn det jeg trenger. Den skyldige er bildets sideforhold - forholdet mellom bredden og høyden på bildet. Dets nåværende forhold vil ikke la den få plass i en 8x10 (eller 10x8) form, og det er ingenting jeg kan gjøre med det her i dialogboksen Bildestørrelse. Så jeg aksepterer nederlaget mitt (foreløpig) og klikker på Avbryt- knappen for å lukke det:
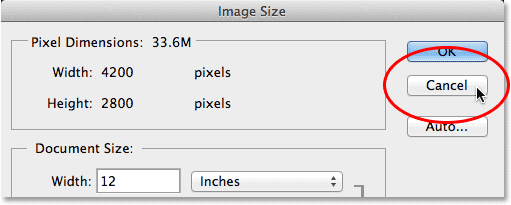
Klikk på Avbryt-knappen.
Trinn 1: Dupliser bildet
Det første vi trenger å gjøre, er å endre bildeforholdet til bildet slik at det passer i formen vi trenger. Men før vi gjør det, la oss duplisere bildet slik at originalen vår forblir trygg og uskadd. For å duplisere det, går jeg opp til Bilde- menyen øverst på skjermen og velger Dupliser :
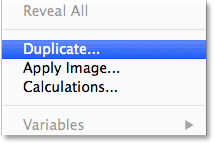
Gå til Bilde> Dupliser.
Photoshop åpner dialogboksen Duplicate Image hvor vi kan gi kopien et spesifikt navn eller bare godta standardnavnet (det er det jeg skal gjøre). Hvis originaldokumentet inneholder flere lag, vil du sjekke alternativet Duplicate Merged Layers Only for å la Photoshop slå sammen alle lagene til et enkelt lag. I mitt tilfelle, siden dokumentet mitt kun inneholder ett lag, er alternativet nedtonet. Klikk OK når du er ferdig:
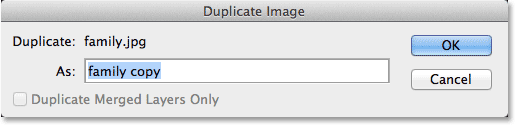
Dialogboksen Duplicate Image.
Photoshop lager en kopi av bildet og åpner det i sitt eget separate dokument med navnet sitt vises i kategorien øverst. Vi kan nå trygt endre størrelsen på bildet uten å bekymre oss for at vi ved et uhell vil overskrive originalen:
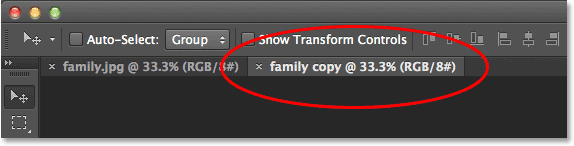
Det dupliserte bildet vises i et eget dokument.
Trinn 2: Velg Beskjæringsverktøyet
For å endre sideforholdet kan vi bruke Photoshops beskjæringsverktøy . Jeg velger beskjæringsverktøyet fra Verktøy-panelet til venstre på skjermen (eller jeg kan ganske enkelt trykke på bokstaven C på tastaturet for å få tilgang til det med den hendige snarveien):
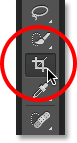
Griper beskjæringsverktøyet.
Trinn 3: Angi den nye bildeforholdet
Beskjæringsverktøyet i Photoshop CS6 gir oss flere forskjellige størrelsesforhold og forhåndsinnstillinger for beskjæringsstørrelse å velge mellom å bruke forhåndsinnstillinger nær ytterst til venstre på Opsjonslinjen øverst på skjermen, men jeg synes det enkleste å gjøre her er ganske enkelt å forlate dette alternativet er satt til Original Ratio :
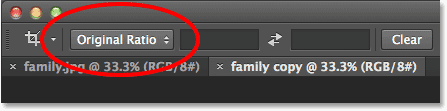
Angi forhåndsinnstillinger til Original Ratio.
På denne måten kan jeg legge inn det nøyaktige sideforholdet jeg trenger i bredde- og høydekassene direkte til høyre for forhåndsinnstillinger. Siden jeg trenger å lage en 8 "x10" -versjon av bildet, med bredden som er den største av de to dimensjonene, klikker jeg inne i den første boksen til venstre (bredden) og oppgir en verdi på 10 . Så klikker jeg inne i den andre boksen (høyden) og oppgir verdien 8 . Det er ikke nødvendig å angi en målingstype, for eksempel "in" for inches, siden det eneste vi gjør er å stille inn størrelsesforholdet, ikke faktiske målinger:

Inn i et nytt sideforhold på 10: 8.
Trinn 4: Endre størrelse på beskjæringsboksen etter behov
I Photoshop CS6 plasserer du beskjæringsverktøyet automatisk en beskjæringsboks rundt bildet, og så snart vi legger inn et nytt sideforhold i alternativlinjen, omformer Photoshop øyeblikkelig beskjæringsboksen slik at den samsvarer med det nye forholdet. Området inne i avlingsboksen er det vi holder på, mens alt utenfor boksen blir beskåret bort:

Photoshop legger til en beskjæringsboks og omformer den til det nye sideforholdet.
Du kan endre størrelse på beskjæringsboksen etter behov ved å klikke og dra noen av de fire sidene eller de fire hjørnene. Uansett hvilket side eller hjørne du drar, vil sideforholdet på boksen forbli låst på plass. Alt vi kan gjøre er å endre størrelse på det, gjøre det større eller mindre. Du kan også flytte bildet rundt i beskjæringsboksen for å plassere det ved å klikke og dra hvor som helst inne i boksen. Her har jeg gjort beskjæringsboksen bare litt mindre enn den opprinnelig var ved å dra nederste venstre hjørne innover, så klikket jeg og dratt bildet inne i boksen mot venstre for å sentrere familien inne i den:

Endre størrelse på beskjæringsboksen og plassere bildet inne i den.
Trinn 5: Slå av alternativet "Delete Cropped Pixels"
Før vi faktisk beskjærer bildet, er det en ting til vi bør gjøre, og det er å sørge for at alternativet Slett beskjærede piksler i alternativlinjen ikke er valgt (ikke avkrysset). Photoshop CS6 gir oss valget mellom å enten slette pikslene vi beskjærer eller bare skjule dem. Fordelen med å skjule dem er at det er ikke-ødeleggende. Vi kan enkelt komme tilbake senere, velge Crop Tool igjen, og deretter endre størrelse på eller flytte beskjæringsboksen. Dette kan være en nyttig funksjon hvis du senere i dialogboksen Bildestørrelse skjønner at du har beskåret bildet for lite til å skrive ut i større størrelser. Vi kommer tilbake til dette emnet på slutten av opplæringen, men foreløpig er det bare å forsikre deg om at Delete Cropped Pixels ikke er merket av:

La slett beskjærte piksler være slått av.
Trinn 6: Beskjær bildet
Når du er fornøyd med størrelsen og plasseringen til beskjæringsboksen, trykker du på Enter (Win) / Return (Mac) på tastaturet for å godta det og la Photoshop beskjære bildet til det nye sideforholdet (for deretter å fjerne beskjæringsboksen fra rundt bildet, velg bare noen av de andre verktøyene i Verktøy-panelet):

Bildet etter beskjæring til det nye sideforholdet.
Trinn 7: Velg kommandoen for bildestørrelse
Nå som bildet mitt er beskåret til det nye sideforholdet, velger jeg Photoshops bildestørrelse-kommando på nytt ved å gå opp til Bilde- menyen øverst på skjermen og velge Bildestørrelse :

Gå tilbake til Rediger> Bildestørrelse.
Trinn 8: Fjern merket for alternativet Resample Image
Når dialogboksen Bildestørrelse åpnes, vil jeg igjen fjerne merket for alternativet Resample Image nederst, så jeg endrer bare utskriftsstørrelse, ikke antall piksler i bildet:
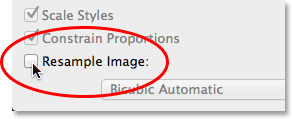
Fjern merket for alternativet Resample Image.
Trinn 9: Endre bredde og høyde
Denne gangen, etter beskjæring av bildet, forteller delen Dokumentstørrelse meg at bildet mitt vil skrive ut 11, 167 tommer bredt med 8, 933 tommer høyt, igjen med en oppløsning på 300 piksler per tomme:
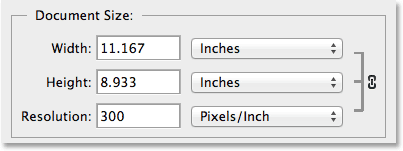
Den første utskriftsstørrelsen etter beskjæring til det nye sideforholdet.
Siden jeg trenger en 8 "x 10" -utskrift, endrer jeg breddeverdien til 10 tommer, akkurat som jeg gjorde tidligere. Og akkurat som Photoshop gjorde tidligere, opprettholder det bildeforholdet ved automatisk å endre den andre verdien for meg. Men denne gangen, fordi jeg brukte beskjæringsverktøyet for å beskjære bildet til det nye sideforholdet før jeg åpnet dialogboksen Bildestørrelse, kan Photoshop sette høydeverdien til 8 tommer, noe som gir meg de nøyaktige utskriftsdimensjonene jeg trenger:
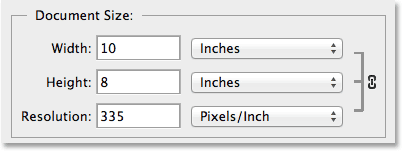
Beskjæringen av bildet gjorde det først enkelt å endre størrelsen på det for utskrift.
Oppløsningsverdien
En veldig viktig ting du ønsker å følge med på når du endrer størrelse på bildet for utskrift, spesielt etter beskjæring av det, er oppløsningsverdien . Dette forteller oss hvor mange av pikslene i bildet skriveren din vil presse inn hver tomme papir. Generelt gir verdier med høyere oppløsning skarpere, mer detaljerte bilder fordi vi skriver ut flere piksler per tomme og pakker mer detaljer i området. Du finner oppløsningsverdien rett under bredde og høyde-alternativene i delen Dokumentstørrelse. Her forteller det meg at etter at jeg har endret størrelse på bildet til en 8 "x 10", vil det skrives ut med en oppløsning på 335 piksler per tomme. Oppløsningsverdien din kan vise noe annet:
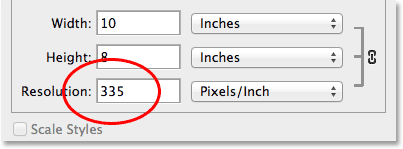
Den nåværende utskriftsoppløsningen på bildet.
Igjen generelt, for profesjonelle utskrifter av høy kvalitet, vil du at oppløsningsverdien ikke skal være lavere enn rundt 240 piksler per tomme . Høyere enn det er flott, men hvis du går mye under det, vil ikke det trykte bildet ditt være så skarpt og skarpt som du forventet. Hvis du opplever at oppløsningsverdien faller under 240 piksler per tomme, kan det skyldes at du beskjærte for mye av det originale bildet, med ikke nok piksler igjen til å skrive ut en versjon av høy kvalitet i den størrelsen du trenger. I så fall kan det være lurt å avbryte dialogboksen Bildestørrelse, deretter gå tilbake, velg beskjæringsverktøyet og justere beskjæringsboksen på nytt, denne gangen holder du mer av det originale bildet og beskjærer mindre av det (dette er hvorfor vi sørget for at alternativet Delete Cropped Pixels ble slått av igjen i trinn 5).
Eller, hvis det fremdeles er for lite, og du absolutt trenger å skrive det ut i større størrelse, kan du forstørre bildet ved å resample det på nytt. Du finner mer informasjon om resampling av bilder i vår tutorial for bildeoppløsning og utskriftskvalitet, samt vår forskjell mellom bildestørrelse og resampling av tutorial. Men igjen, så lenge oppløsningsverdien forblir rundt 240 piksler per tomme eller høyere etter å ha lagt inn den nye bredden og høyden din, kan du klikke OK for å lukke dialogboksen Bildestørrelse, og du er god til å gå!
Og der har vi det! Slik kan du endre størrelse på og forme et bilde som skal skrives ut i alle størrelsesforhold du trenger, ved hjelp av beskjæringsverktøyet og dialogboksen Bildestørrelse i Photoshop CS6!