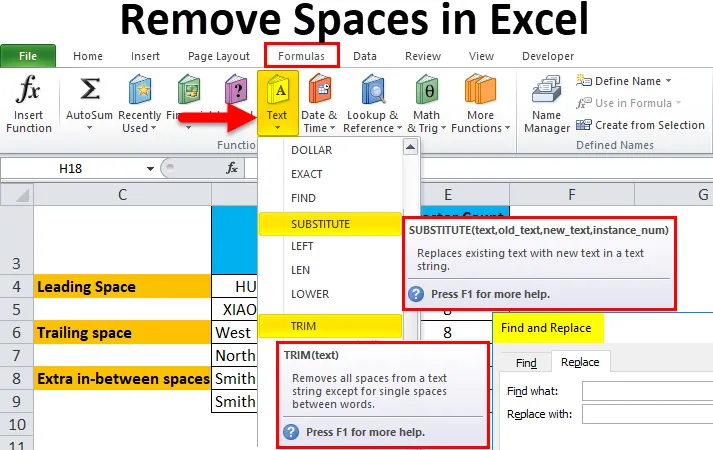
Excel Fjern mellomrom (Innholdsfortegnelse)
- Fjern mellomrom i Excel
- Ulike typer mellomrom
- Hvordan fjerne ekstra mellomrom i Excel?
Fjern mellomrom i Excel
Når du importerer data fra eksterne databaser eller når du kopierer og limer inn data fra en annen filtype eller program eller andre applikasjoner, kan du se ekstra mellomrom i limte data. Vanligvis i disse dataene, kan du også legge merke til ekstra mellomrom før og etter tekststrenger i celler, og det kan også inneholde ekstra mellomrom mellom ord.
Disse ekstra mellomrom i teksten er usynlige for det menneskelige øyet, det kan bare påpekes når du utfører en karaktertelling ved å bruke LEN-funksjonen. Disse ekstra mellomrommene forårsaker problemer når du bruker formel eller funksjon for det tekstområdet og når du tar en utskrift av den. Ekstra mellomrom i teksten kan være til stede på alle nedenfor nevnte posisjoner.
Ulike typer mellomrom
- Det kan inneholde ekstra mellomrom før tekststrenger i celler, disse mellomrommene kalles Ledende mellomrom.
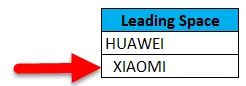
- Det kan inneholde ekstra mellomrom etter tekststrenger i celler, disse mellomrommene kalles etterfølgende mellomrom.
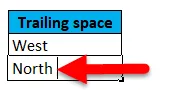
- Datasett kan inneholde ekstra mellomrom, mellomliggende mellomrom mellom teksten.

- Datasett kan også inneholde linjeskift med ekstra plass.
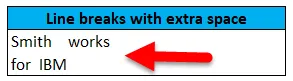
Vi kan kvitte oss med disse typer mellomrom raskt og enkelt med nedenfor nevnte alternativer:
- FINN OG ERSTATT
- TRIM-funksjon
- SUBSTITUTE-funksjon
- CLEAN og TRIM-funksjon for å fjerne ekstra plass til linjeskift i excel
TRIM-funksjon
TRIM-funksjon er en forhåndsbygd integrert funksjon kategorisert under Tekstfunksjoner. Den fjerner alle ekstra mellomrom fra tekst bortsett fra et enkelt mellomrom mellom ord i Excel.
Syntaks eller formel for TRIM-funksjonen i Excel er:
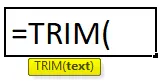
Trimfunksjon i Excel har bare ett obligatorisk argument eller parameter, dvs. tekst.
- Tekst: Det er celleinnhold der du trenger å fjerne ekstra mellomrom i Excel.
TRIM-funksjonen fjerner bare ASCII-mellomromstegnet (32) fra teksten.
Hvordan fjerne ekstra mellomrom i Excel?
Å fjerne ekstra mellomrom i Excel er veldig enkelt og enkelt. La oss forstå hvordan du fjerner ekstra mellomrom i Excel ved hjelp av noen eksempler.
Du kan laste ned denne Remove Spaces Excel Template her - Remove Spaces Excel TemplateEksempel 1 - Fjern Excel Spaces ved hjelp av Finn og erstatt
I eksemplet nedenfor har jeg et datasett i kolonne D som inneholder alle tre typer ekstra mellomrom, dvs. Ledende mellomrom, etterfølgende mellomrom og ekstra mellomrom.
For referanse har jeg gjort et antall tegn for kolonnene D-datasett. Ved hjelp av LEN-funksjonen i kolonne E. har jeg tatt disse rådataene til en annen ny kolonne (kolonne H) for å bruke Finn og erstatt oppgaven.
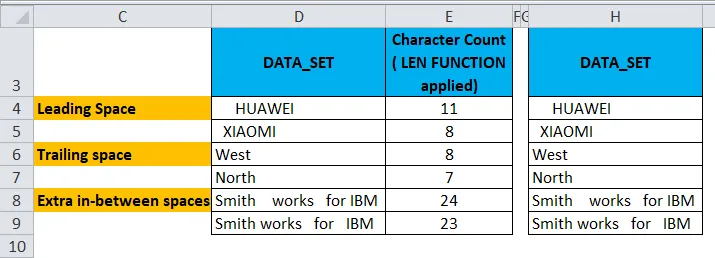
Nå må jeg velge celleområdet der Finn og erstatt parameteren må brukes for å fjerne ekstra mellomrom i Excel.
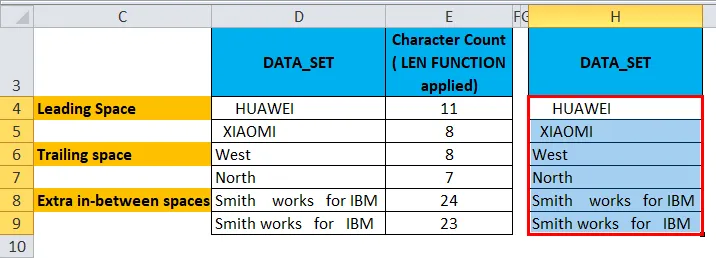
Nå, for å aktivere alternativet for å finne og erstatte, trykker du på hurtigtasten Ctrl + H, finn og erstatt vindu vises.
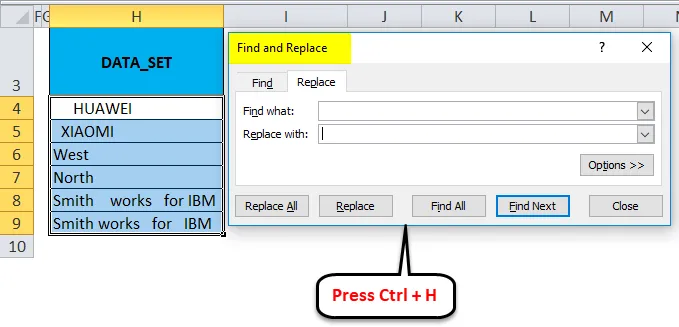
I Finn hva: inntastingslinje, sett inn et tomt område ved hjelp av mellomromstasten en gang og i Erstatt uten behov for å legge inn noe, det skal forbli tomt. Klikk på Erstatt alle- knappen.
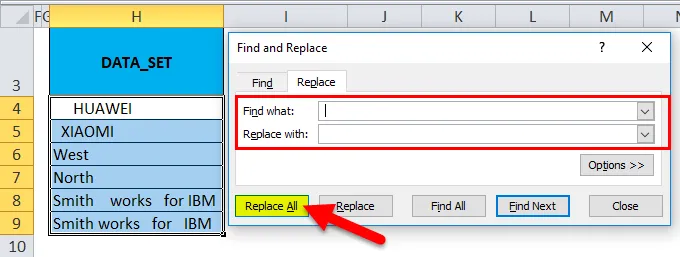
Den erstatter alle blanke mellomrom i cellen.
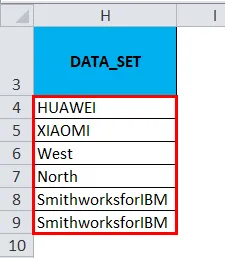
Du kan finne en forskjell i tegntelling mellom begge datasettene. Der Finn og erstatt, fjern alle de tomme mellomrommene. I ekstra mellomrom mellomrom har det også fjernet alle blanke mellomrom uten å beholde et enkelt mellomrom mellom ord (Dette kan utbedres ved hjelp av TRIM-funksjon).
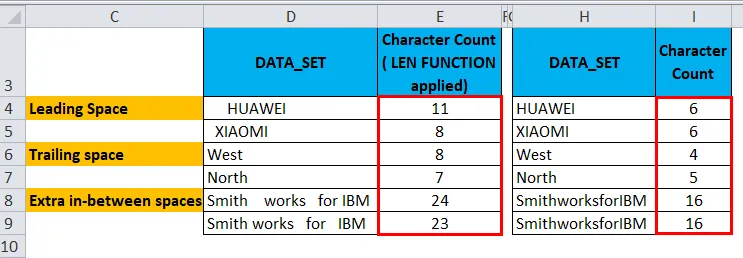
Merk: Denne metoden brukes bare når du vil fjerne en ledende og etterfølgende type ekstra mellomrom fra utvalgte celler eller for å fjerne alle mellomrommene i dataområdet fra Excel.
Eksempel 2 - Fjern Excel Spaces ved hjelp av TRIM-funksjon
I eksemplet nedenfor har jeg et datasett i kolonne D som inneholder alle tre typer ekstra mellomrom, dvs. ledende mellomrom, etterfølgende mellomrom og ekstra mellomrom.
For en referanse har jeg gjort et antall tegn for kolonnene D-datasett. Ved hjelp av LEN-funksjonen i kolonne E. har jeg tatt disse rådataene til en ny ny kolonne (kolonne G) for å bruke TRIM-funksjon . Excel TRIM-funksjonen fjerner alle mellomrom fra tekst bortsett fra et enkelt mellomrom mellom ord.
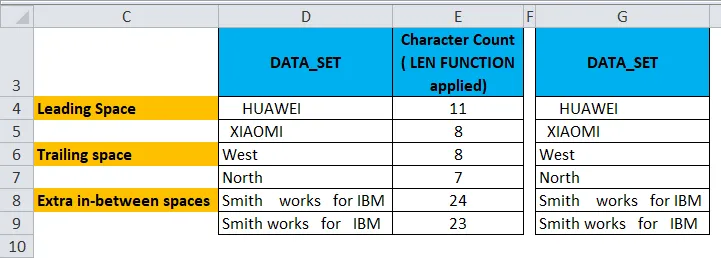
La oss nå bruke en TRIM-funksjon i cellen H4 .
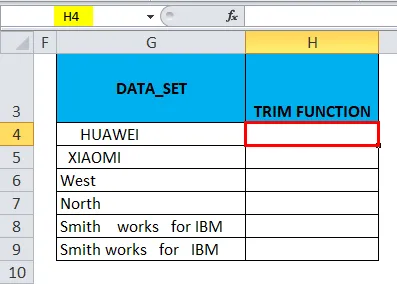
I Formler- fanen klikker du på rullegardinmenyen Tekst i delen Funksjoner og velger TRIM.
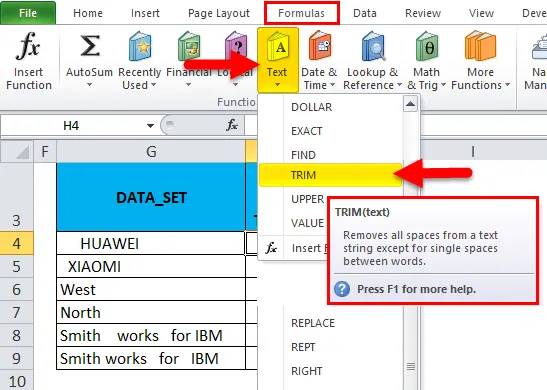
Nå vises dialogboksen for funksjonsargument, klikk på cellen G4 som inneholder teksten der jeg ønsker å fjerne mellomrom for å fullføre funksjonen, og klikk deretter på OK.
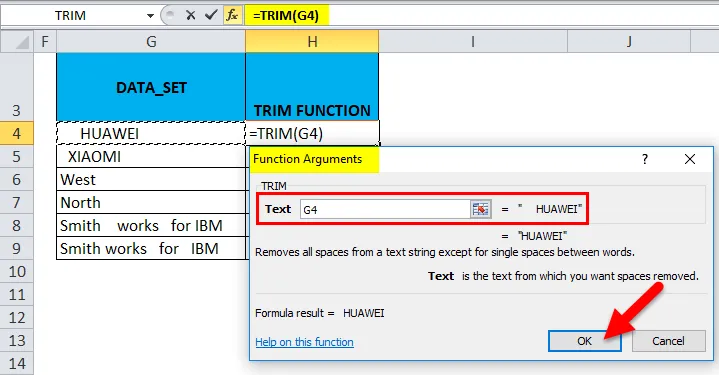
Nå kan du observere i celle H4, der trimfunksjon fjerner ledende plass i den cellen.
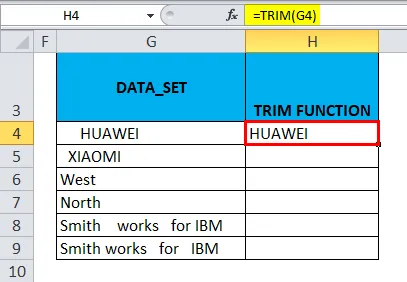
Tilsvarende brukes en TRIM-funksjon på et annet område ved å velge cellen H4 og dra den til H9 og klikke Ctrl + D slik at den blir brukt på resten av cellene.
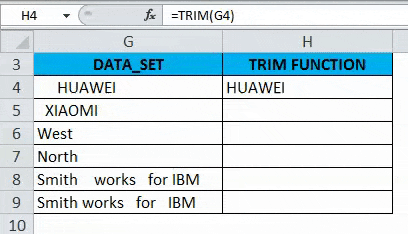
Du kan finne en forskjell i tegntelling mellom begge datasettene. Der TRIM- funksjon fjerner alle mellomrom før og etter teksten i cellen (dvs. G4, G5, G6 og G7) og påfølgende mellomrom i midten av en streng i cellen G8 & G9.

Eksempel 3 - Fjern Excel Spaces ved hjelp av SUBSTITUTE-funksjonen
Det vil fjerne alle ekstra excel-mellomrom inkludert enkle mellomrom mellom ord eller tall.
I eksemplet nedenfor har jeg et datasett i kolonne D som inneholder alle tre typer ekstra mellomrom, dvs. ledende mellomrom, etterfølgende mellomrom og ekstra mellomrom.
For et referanseformål har jeg gjort et antall tegn for kolonnene D-datasett. Ved hjelp av LEN-funksjonen i kolonne E. har jeg tatt disse rådataene til en ny ny kolonne (kolonne G) for å bruke SUBSTITUTE- funksjon .
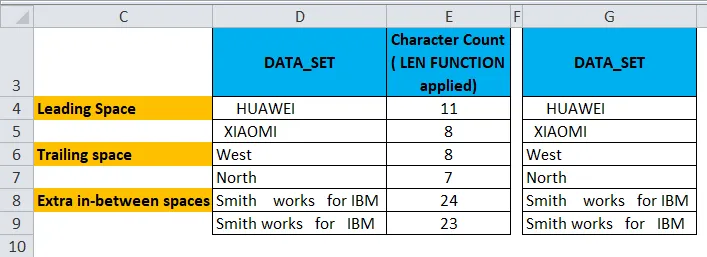
La oss nå bruke SUBSTITUTE- funksjon i cellen H4 .
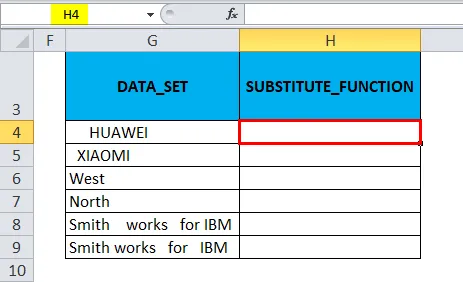
I en Formler- kategori klikker du på rullegardinmenyen Tekst i delen Funksjoner og velger SUBSTITUTE.
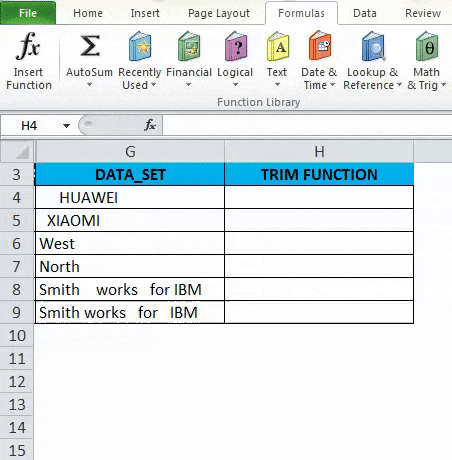
Nå vises dialogboksen for funksjonsargument:
- Tekst Klikk på den første cellen i kolonnen du trenger å endre.
- I Old_text må jeg legge inn tegnet som må byttes ut, det skal legges inn mellom doble sitater. dvs. for fjerning av mellomrom, vil det være ”“.
- I den nye teksten, her vil jeg ikke erstatte noe, den er skrevet som “”.
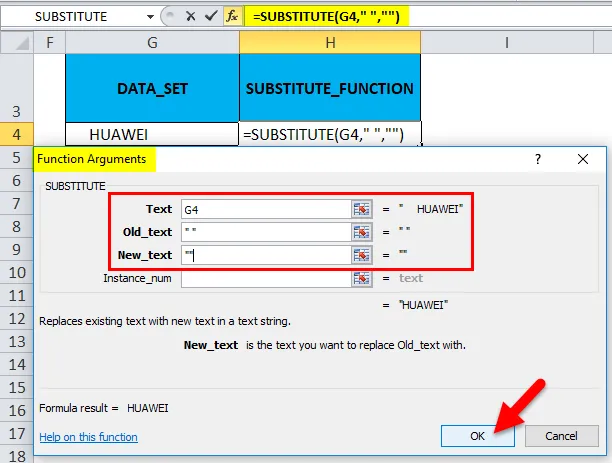
Nå kan du observere i celle H4, der Erstatningsfunksjon fjerner ledende plass i den cellen.
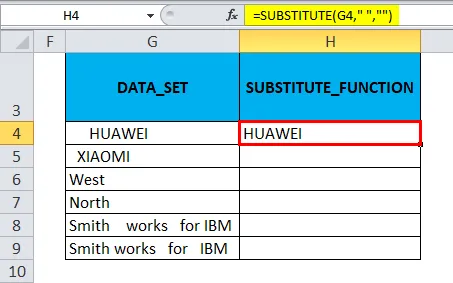
SUBSTITUTE Funksjon brukes til et annet område ved å velge celle H4 og dra den til H9 og klikke Ctrl + D slik at den også blir brukt andre celler.
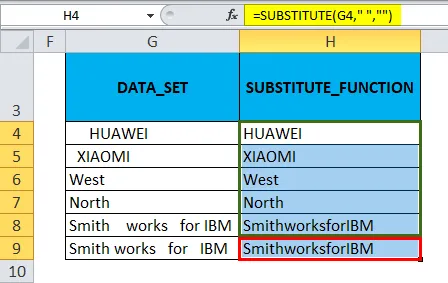
Du kan finne en forskjell i tegntelling mellom begge datasettene. Der substituttfunksjon fjerner alle blanke mellomrom, i ekstra mellomrom mellomrom, har den fjernet alle blanke mellomrom uten å beholde et enkelt mellomrom mellom ord.
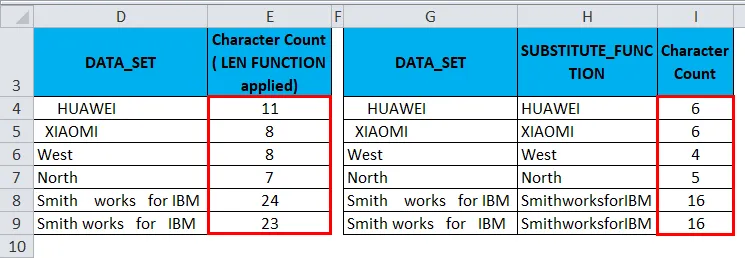
Ting å huske på om Excel Fjern mellomrom
- Siden den ekstra plassen også er en karakter, har den derfor i ASCII (American Standard Code for Information Interchange) -koding kode nummer 32.
- Noen ganger vises dataene som linjeskift som kan inneholde ekstra mellomrom mellom ord. For å fjerne den ekstra plassen, kan vi kombinere Excel TRIM og CLEAN-funksjon for å fjerne ekstra plass til linjeskift.
Anbefalte artikler
Dette har vært en guide til å fjerne mellomrom i Excel. Her diskuterer vi hvordan du fjerner Extra Spaces i Excel sammen med praktiske eksempler og nedlastbar Excel-mal. Du kan også gå gjennom andre foreslåtte artikler -
- Hvordan bruke Excel-funksjonen adresse?
- Veiledning til Excel SUBSTITUTE-funksjon
- LEN-funksjon i Excel med beste eksempler
- Excel SØK-funksjon | Tips og triks