Hvis det er sant at to hoder er bedre enn ett, er det også sant at to visninger av det samme bildet er bedre enn ett, spesielt når det gjelder fotoredigering. I denne opplæringen skal vi se på hvordan vi kan gi oss to forskjellige visninger av det samme bildet ved å åpne det i to separate dokumentvinduer, hvert innstilt på et annet zoomnivå, noe som gjør det mye enklere å bedømme effekten vår redigering har på det totale bildet. Dette er egentlig mer et Photoshop-tips enn en faktisk fotoredigeringsmetode, men det er så utrolig nyttig og jeg synes jeg bruker det så ofte at det virkelig fortjener å bli inkludert i våre andre opplæringsprogrammer for fotoredigering .
Har du noen gang funnet at du har zoomet inn i nærheten av et spesifikt område på et bilde, kanskje lyse noens øyne eller hvitne tennene, eller så har du kanskje panorert rundt et bilde på jakt etter mindre hudskader eller støvmerker på et antikt foto, og du ' har du problemer med å bedømme hvor effektive endringene dine egentlig er fordi du er for nær bildet? Ville det ikke være flott om du kunne se hele bildet mens du jobber uansett hvor zoomet inn du er? Jada, du kan alltid zoome inn for å gjøre noen få redigeringer, zoome ut til 100% visningsstørrelse for å bedømme resultatene, zoome tilbake for å gjøre noen flere redigeringer, zoome ut, frem og tilbake, av og på, men hvem vil å gjøre det, spesielt når det er en mye bedre og enklere måte! Bare åpne det samme bildet i et andre dokumentvindu!
Her er et bilde jeg for øyeblikket har åpent i Photoshop. Jeg bruker Photoshop CS4 her, men dette tipset fungerer med alle versjoner:
 Originalbildet åpnes i Photoshop.
Originalbildet åpnes i Photoshop.
La oss si at jeg ville jobbe med kvinnens øyne, enten gjøre dem lysere eller endre fargen. Jeg må zoome inn på øynene hennes, så jeg griper zoomverktøyet fra verktøypaletten og drar et rektangulært utvalg rundt øynene. Når jeg slipper museknappen, zoomer Photoshop inn på området jeg valgte:
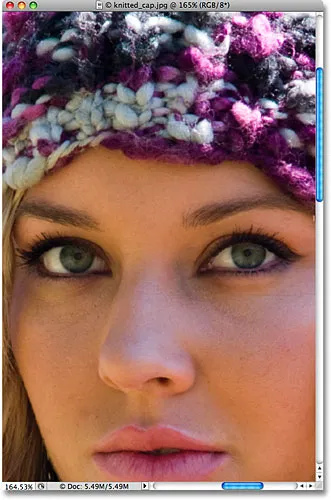 Dra et utvalg med zoomverktøyet rundt området du trenger å zoome inn på.
Dra et utvalg med zoomverktøyet rundt området du trenger å zoome inn på.
Problemet er at jeg fremdeles vil kunne se resten av bildet mens jeg jobber, slik at jeg kan få en bedre følelse av hvordan endringene jeg gjør påvirker helhetsbildet. Som jeg nevnte, kunne jeg zoome inn og ut mens jeg jobber, men en mye bedre løsning ville være å åpne et nytt bilde av bildet i et eget dokumentvindu. For å gjøre det, bare gå opp til Vindus- menyen øverst på skjermen og velg Ordne . Du ser et alternativ som heter Nytt vindu for, etterfulgt av navnet på bildet du har åpnet for øyeblikket. I mitt tilfelle er navnet på bildet mitt "knitted_cap.jpg.webp", så alternativet mitt vises som "Nytt vindu for knitted_cap.jpg.webp":
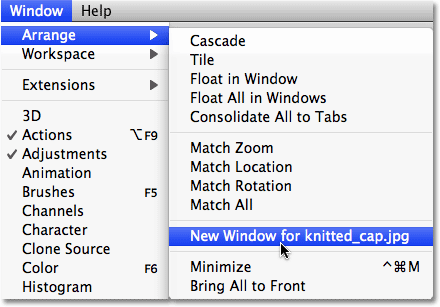 Gå til Vindu> Ordne> Nytt vindu for (sett inn navnet på bildet ditt her).
Gå til Vindu> Ordne> Nytt vindu for (sett inn navnet på bildet ditt her).
Dette åpner nøyaktig det samme bildet i et andre dokumentvindu. Hvis du jobber i Photoshop CS4 som jeg er her, er standardoppførselen til Photoshop CS4 å åpne nye vinduer som en serie med faner . Gå opp til den nye applikasjonslinjen øverst på skjermen, klikk på Arranger dokumenter- ikonet, og klikk deretter på dokumentoppsettet 2 Opp to kolonner:
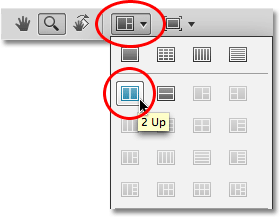 I Photoshop CS4 velger du "2 Opp" to kolonneoppsett fra alternativet Arranger dokumenter.
I Photoshop CS4 velger du "2 Opp" to kolonneoppsett fra alternativet Arranger dokumenter.
I Photoshop CS3 og tidligere, velger du "Window> Arranger> New Window for (navnet på bildet ditt)" bildet i et andre flytende dokumentvindu. For å plassere dokumentvinduene ved siden av hverandre, klikker du bare på faneområdet øverst i dokumentvinduene og drar dem på plass. Eller gå opp til Vindus- menyen, velg Ordne og velg deretter Flis vertikalt :
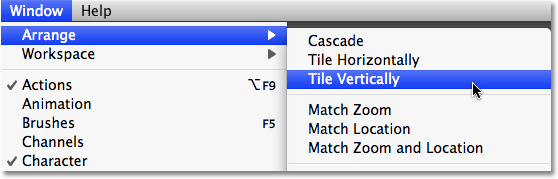 I Photoshop CS3 eller tidligere går du til Window> Arranger> Tile vertikal.
I Photoshop CS3 eller tidligere går du til Window> Arranger> Tile vertikal.
Uansett hvilken versjon av Photoshop du bruker, bør du nå se begge dokumentvinduene side om side som viser nøyaktig samme bilde. Den eneste forskjellen er at begge vinduene er satt til et annet zoomnivå:
 To visninger i to forskjellige zoomnivåer på nøyaktig samme bilde.
To visninger i to forskjellige zoomnivåer på nøyaktig samme bilde.
Mange blir lurt her til å tro at de nettopp har åpnet en andre kopi av bildet, men vi har faktisk det samme bildet som vises i begge dokumentvinduene . Vi har gitt oss to separate visninger av det samme bildet, men det er det samme bildet i begge dokumentvinduene. Hvis du tenker på hvordan øynene dine fungerer, ser hvert øye en gjenstand fra en annen vinkel, men begge øyne ser den samme gjenstanden. Med dokumentvinduene våre viser hver enkelt oss et annet syn på bildet, men det er det samme bildet i begge vinduene.
Siden begge vinduene viser det samme bildet, vil alt du gjør i det ene av dem umiddelbart gjenspeiles i det andre. Som et raskt eksempel vil jeg desaturere bildet ved å gå opp til Bilde- menyen, velge Justeringer og deretter velge Desaturate :
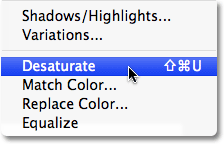 Å desaturere bildet er en rask måte å konvertere et bilde til svart og hvitt på, selv om det absolutt ikke er den beste måten.
Å desaturere bildet er en rask måte å konvertere et bilde til svart og hvitt på, selv om det absolutt ikke er den beste måten.
Dette fjerner øyeblikkelig all farge fra bildet, og etterlater meg et svart-hvitt foto. Legg merke til at uavhengig av hvilket dokumentvindu jeg valgte, viser begge vinduene den umettede versjonen, og det er fordi begge viser nøyaktig samme bilde:
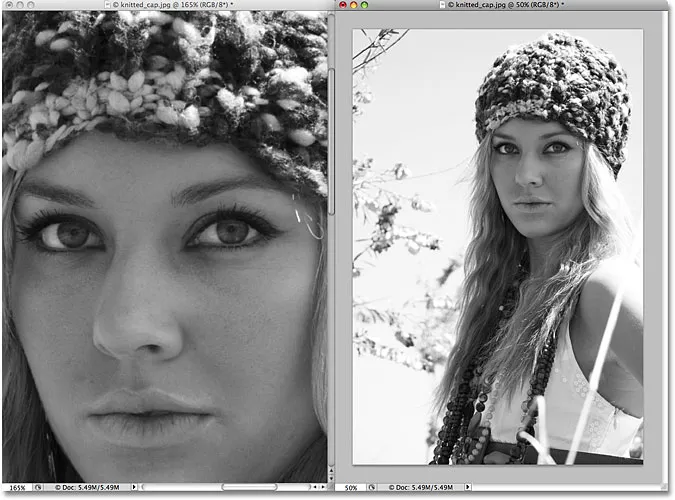 Alt du gjør i det ene dokumentvinduet vises umiddelbart i det andre.
Alt du gjør i det ene dokumentvinduet vises umiddelbart i det andre.
Bare for moro skyld tar jeg tak i Photoshop's History Brush fra Tools-paletten (jeg kunne også trykke på bokstaven Y på tastaturet for å velge det med snarveien):
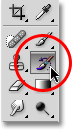 Velge historiebørste fra Verktøy-paletten.
Velge historiebørste fra Verktøy-paletten.
Historiebørsten er som Photoshops versjon av en tidsmaskin, slik at vi kan male tidligere historiestater tilbake til bildet. For eksempel kan jeg gjenopprette den opprinnelige fargen på kvinnens hette ved å male over den med History Brush. Jeg velger dokumentvinduet til venstre (den zoomede visningen) og begynner å male over hetten hennes med børsten. Selv om jeg maler i dokumentvinduet til venstre, viser begge dokumentvinduene resultatene av det jeg gjør:
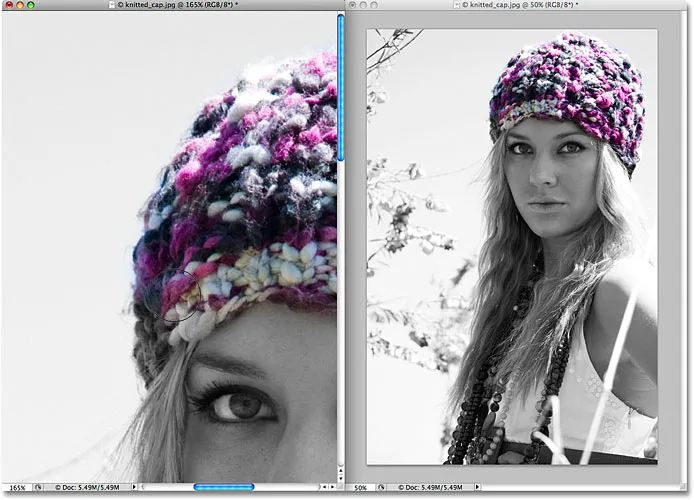 Historiebørsten maler forrige historie tilbake til bildet.
Historiebørsten maler forrige historie tilbake til bildet.
Forhåpentligvis har du nå en følelse av hvor nyttig denne dual view-modusen kan være når du redigerer bilder, og det fine er at det ikke krever et dyrt dual monitor-oppsett. Bare åpne bildet i et andre dokumentvindu, gjør alt redigeringsarbeidet ditt i det originale vinduet, zoomer og panoreres etter behov, og la det andre vinduet være satt til enten Faktiske piksler eller Fit on Screen visningsmodus, som begge kan være åpnes fra Vis- menyen øverst på skjermen. Husk å sjekke den fullstendige zoomingen og panorering i Photoshop-opplæringen i vår Photoshop Basics- seksjon for mye mer informasjon om hvordan du navigerer rundt i bilder i Photoshop.
Og der har vi det! Slik kan du gi deg to separate visninger når du redigerer et bilde i Photoshop! Sjekk ut vår foto retusjeringsdel for mer Photoshop bilderedigering tutorials!