I denne opplæringen for fotoredigering skal vi se på likhetene mellom to av Photoshops viktigste redigeringsverktøy - justeringer av nivåer og kurver . Ved første øyekast kan Curves-justeringen virke mindre som et redigeringsverktøy og mer som noe bare en forsker vil vite hva de skal gjøre med, spesielt sammenlignet med den mye enklere nivåjusteringen som vi så på tidligere.
Ikke la det lure deg. Kurver kan være ekstremt kraftige og gå langt utover det som kan oppnås med nivåer, men når du først har forstått hvordan det fungerer, er Curves faktisk veldig enkelt. Det er faktisk så enkelt som å tegne kurver!
I dette første blikket på Curves, sammenligner vi det med Levels-kommandoen for å se hvor like de to egentlig er. Dette vil gi oss et godt utgangspunkt for et mer dyptgående blikk på Curves senere, inkludert hvordan justering av kurver har endret seg og forbedret i nyere versjoner av Photoshop (CS3 og CS4). Det kan være lurt å lese gjennom Opplæringen for forbedring av bildetone med nivåer før du fortsetter hvis du ikke er kjent med nivåer. Det kan også hjelpe å lese gjennom hvordan du leser en histogram- opplæring hvis du er usikker på hvordan histogrammer fungerer i Photoshop.
Som jeg nevnte lagrer vi diskusjonen om de nyere funksjonene i dialogboksen Curves i Photoshop CS3 og CS4 for senere. Vi skal bare se på det grunnleggende i Curves og hvordan det kan sammenlignes med Levels-kommandoen. For det bruker jeg Photoshop CS2, men alle nyere versjoner vil fungere.
Her er bildet jeg har åpnet på skjermen:
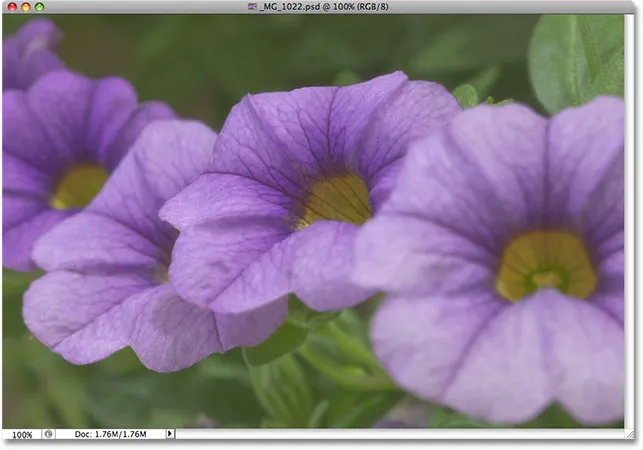
Det originale bildet.
En rask titt på Photoshops Histogram- palett, som som standard er gruppert i Navigator- og Info-paletten (du kan også velge Histogram-paletten fra Window- menyen hvis den ikke vises på skjermen), viser oss at det definitivt er noe rom for forbedring med bildet. Hoveddelen av histogrammet strekker seg ikke til verken helt til venstre (ren svart) eller helt til høyre (ren hvit), som forteller oss at vi for øyeblikket ikke har noen virkelige skygger eller høydepunkter på bildet. Alt er samlet i mellomtonene, noe som resulterer i mangel på generell bildekontrast:
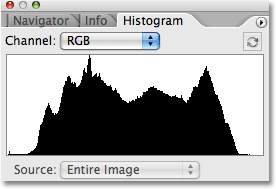
Histogrampaletten viser ingen virkelige skygger eller høydepunkter i bildet.
La oss raskt forbedre tonevalget i bildet ved hjelp av Photoshops nivåjustering. Når vi er ferdig, vil vi se hvordan du gjør nøyaktig de samme endringene og mer med Curves. Først tar jeg opp et nivåjusteringslag ved å klikke på ikonet for nytt justeringslag nederst på lagpaletten og velge Nivåer fra listen over justeringslag som vises. Som alltid bruker vi justeringslag fremfor Photoshops standard bildejusteringer fordi justeringslag lar oss jobbe fleksibelt og ikke-ødeleggende på bildene våre:
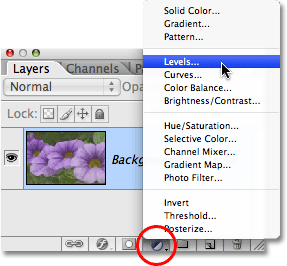
Klikk på ikonet for nytt justeringslag i paletten Lag, og velg Nivåer fra listen.
Dette henter dialogboksen Nivåer. Som vi så på tidligere i nivånivået, gir nivåjusteringen oss mulighet til å gjøre tre grunnleggende endringer for å forbedre den generelle bildetonen. Vi kan lysne høydepunktene ved å sette et nytt hvitt punkt, vi kan mørkere skyggene ved å sette et nytt svart punkt, og vi kan lysere eller mørkere mellomtonene i bildet. Nivå-dialogboksen gjør disse endringene enkle fordi den inneholder nøyaktig samme histogram som vi så for et øyeblikk siden i Histogram-paletten, og alt vi trenger å gjøre for å gjøre justeringer av bildet, er å dra det hvite punktet, det svarte punktet og midtone glidebryteren direkte under histogrammet:
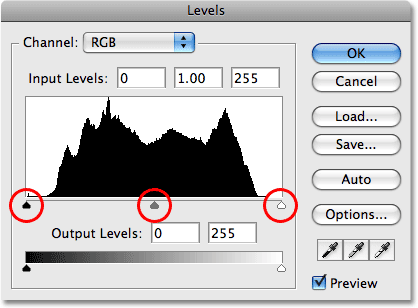
Det svarte punktet (venstre), hvitt punkt (høyre) og midtone (midtre) glidebryteren under histogrammet i nivåer gjør det enkelt å fikse den generelle bildetonen.
Nivå-dialogboksen inneholder også en hendig svart-hvitt gradient under histogrammet, noe som gjør det enkelt å se nøyaktig hvor tonevidden for bildet faller. Jo høyere pigg i histogrammet rett over et visst lysnivå i gradienten, jo flere piksler har vi i bildet på det lysstyrkenivået sammenlignet med antall piksler ved andre lysstyrkenivåer. Hvis ingen del av histogrammet vises over et lyshetsnivå i gradienten, vet vi at vi for øyeblikket ikke har noen piksler i bildet på det lysstyrkenivået.
Hvis du ser rett over histogrammet, ser du tre inntastingsbokser. Disse boksene viser oss gjeldende svarte, hvite og midtone nivåer. Boksen til venstre, med en standardverdi på 0, viser oss det nåværende svarte punktnivået. Boksen til høyre, med en standardverdi på 255, viser oss det nåværende hvite punktnivået:
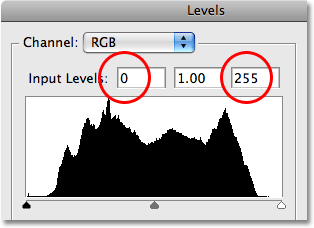
De gjeldende svarte, hvite og midtpunktnivåene er listet direkte over histogrammet.
Photoshop deler det maksimale tonevidden for et bilde i 256 forskjellige lysstyrkenivåer, med rent svart som 0 og gradvis øker lysstyrken til du når rent hvitt ved 255. Ved å dra glidebryterne for svart-hvitt punkt under histogrammet, kan vi endre hvilken lysstyrke verdiene blir rene svarte eller hvite. Dette strekker det nåværende tonale området for bildet, og drar i utgangspunktet de mørkeste områdene til rent svart og skyver de lyseste områdene til rent hvitt, og forbedrer bildets generelle utseende. Jeg skal angi et nytt svart punkt ved å klikke på glidebryteren for svart punkt og dra det inn til venstre kant av histogrammet. Så setter jeg et nytt hvitt punkt ved å klikke på glidebryteren for hvitt punkt og dra det inn til høyre kant av histogrammet. Hvis vi ser igjen på inntastingsboksene over histogrammet, kan vi se at verdiene for det svarte punktet og det hvite punktet nå er endret, med det svarte punktet økt fra 0 til 20 og det hvite punktet nå senket fra 255 ned til 232 :
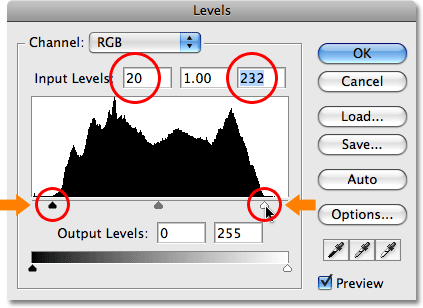
Dra de svarte og hvite punktene til venstre og høyre kant av histogrammet for å gjøre skyggene mørkere og lysere høydepunktene.
Hva dette betyr er at alle områder i bildet som opprinnelig hadde et lysnivå på 20 (en mørk grå) har blitt trukket ned til rent svart. Alle områder som opprinnelig hadde et lysnivå på 232 (en lysegrå), er blitt presset opp til rent hvitt. Resten av lysstyrkeverdiene i bildet har også forskjøvet seg etter hvert som hele tonevidden i bildet blir strukket til hele 0-255-området.
Hvis vi ser i Histogram-paletten, kan vi se hva som har skjedd. Histogrammet strekker seg nå helt fra venstre til helt til høyre, noe som betyr at vi nå har et komplett spekter av tonale verdier fra rent svart til rent hvitt. Den eneste ulempen er at ved å strekke tonalinformasjonen, har vi mistet litt bildedetaljer, representert av et kamlignende mønster av hvite vertikale søyler i histogrammet. Hver hvite vertikale stolpe betyr at vi ikke lenger har noen piksler i bildet på det lysstyrkenivået, men det er greit siden vi ikke har mistet nok detaljer til at det kan være synlige problemer i selve bildet:
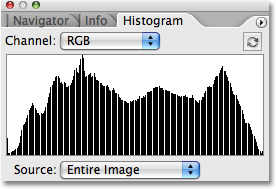
Histogrammet strekker seg nå helt fra venstre til helt til høyre, noe som indikerer forbedret bildetone.
Faktisk er det ikke bare at det ikke er synlige problemer i bildet, vi har klart å forbedre den generelle tonen og kontrastene ganske enkelt ved å sette nye svart-hvite punkter i dialogboksen Nivåer. Fargene er også blitt mer mettede:
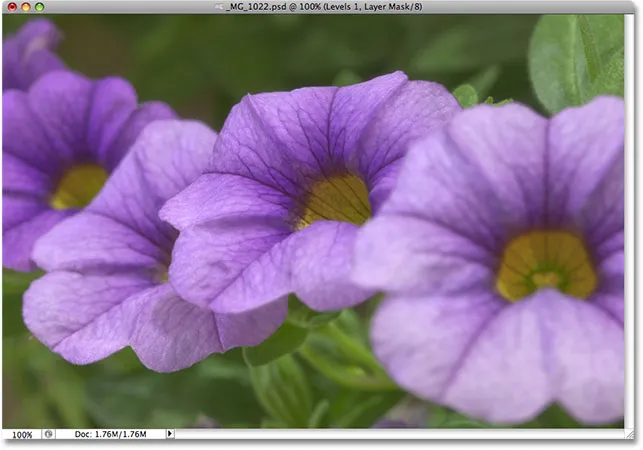
Når skyggene er mørkere og høydepunktene lysere, har den generelle bildetonen blitt bedre.
Nivå-kommandoen lar oss også lysere eller mørkere de midterste lysstyrkenivåene i bildet ved å dra glidebryteren i midten. Hvis du drar midtone-glidebryteren mot venstre, blir det lysere mellomtonene, mens du drar glidebryteren mot høyre vil gjøre dem mørkere. Teknisk er den midtre glidebryteren kjent som gammaslideren, og hvis du ser i den midtre inntastingsboksen over histogrammet, vil du se at den som standard viser en verdi på 1, 00, mens du kanskje har forventet at den skulle vise en verdi på 127 eller 128 (direkte mellom svart ved 0 og hvitt på 255). Det er fordi det forteller oss den nåværende gammaverdien i stedet for den midterste lysstyrkeverdien. Ikke la terminologien forvirre deg. Gamma er bare et merkelig klingende ord som betyr den generelle lysstyrken til et bilde. Alt du trenger å vite er at uansett hva du foretrekker å kalle det, glider midttonene i Levels-dialogboksen lysere eller mørkere. Jeg kommer til å mørkne mellomtonene mine bare for å legge til litt mer kontrast til bildet ved å dra glidebryteren mot høyre, og senke gammaverdien fra 1, 00 ned til 0, 88:
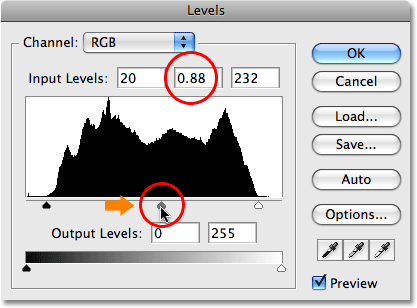
Midtone-glidebryteren, eller "gamma" -glidebryteren, lyser eller mørkner de midterste lysstyrkeverdiene i bildet.
For å gjøre det enklere å se hvor mye av en forbedring vi har kunnet gjøre med de tre skyvekontrollene i dialogboksen Nivåer, her er et "før og etter" bilde av bildet. Den venstre halvdelen viser det originale, uredigerte bildet, mens den høyre halvdelen viser den justerte versjonen:
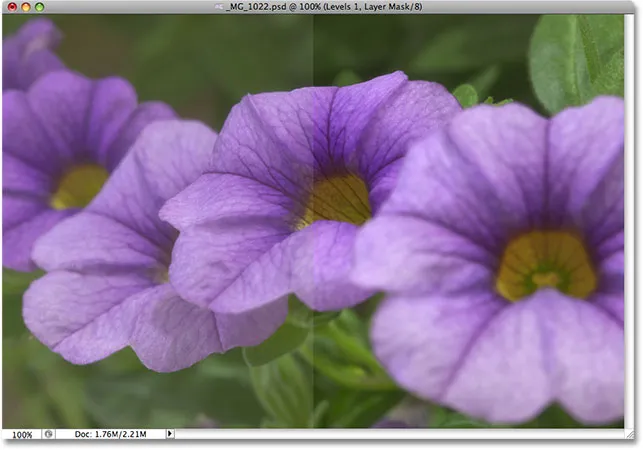
Et "før og etter" -bilde av den originale (venstre) og korrigerte (høyre) versjonen av bildet.
Nå som vi har sett hvor enkelt det er å rette opp generelle bildetoneproblemer med nivåer, la oss se hvordan vi kan gjøre nøyaktig de samme korreksjonene og mer med Photoshop's Curves-kommando!
Før vi begynner å se på kurver, skal jeg tilbakestille bildet mitt til det opprinnelige ved å slå av justeringslaget mitt nivåer midlertidig. For å gjøre det, trenger jeg ganske enkelt å klikke på ikonet Lagsynlighet (ikonet "øyeeple") helt til venstre i justeringslaget i lagpaletten:
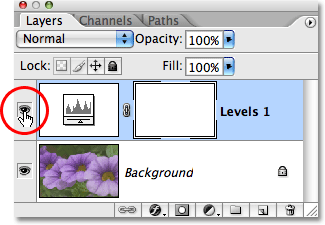
Bruk ikonet Lagsynlighet for å skjule lag i dokumentet midlertidig.
Når effektene av nivåjusteringen nå er skjult, kommer bildet mitt tilbake til sin opprinnelige, uredigerte tilstand:
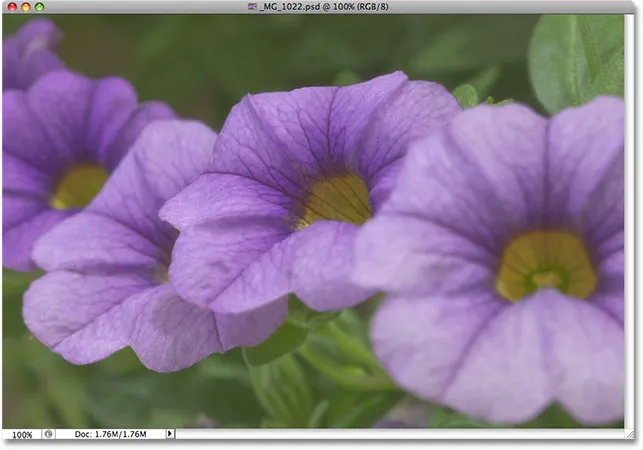
Originalbildet nok en gang.
For å få tilgang til kurverjusteringen, klikker jeg nok en gang på ikonet for nytt justeringslag nederst på lagpaletten, og denne gangen velger jeg kurver fra listen over justeringslag som vises:
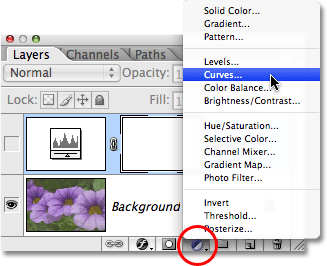
Klikk på ikonet for nytt justeringslag i paletten Lag, og velg Kurver fra listen.
Dette får opp dialogboksen Curves. Igjen, jeg bruker Photoshop CS2 her siden vi bare ser på det grunnleggende om hvordan Curves fungerer. Dialogboksen Curves har noen få ekstra funksjoner i Photoshop CS3 og nyere, som vi sparer for en annen opplæring.
Levels and Curves-kommandoene er faktisk veldig like ved at de begge lar oss justere skyggene, høydepunktene og mellomtonene til et bilde, men du vil bli tilgitt for at du ikke ser noen likhet mellom dem bare ved å se på dialogboksene deres. Nivåer virker ganske greie med histogrammet, gradientlinjen og glidebryterne, mens kurver ser ut som noe du vil finne på et vitenskapslaboratorium. Det kan kalles kurver, men hvor er de? Det er ingen kurver å finne noe sted! I stedet ser vi et 4x4-rutenett med en diagonal linje som løper gjennom det fra nedre venstre hjørne til øverste høyre hjørne. Den eneste likheten med nivåer ser ut til å være at det er en svart-hvitt gradientlinje som løper langs bunnen av rutenettet, men det er også en andre gradientlinje som løper opp og ned langs venstre side av rutenettet:
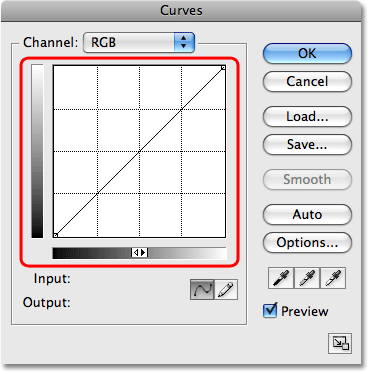
Dialogboksen Kurver ser ut til å begynne med ikke være noe som nivåjusteringen.
Uten å finne kurver, hvorfor kalles det kurver? Årsaken har ingenting å gjøre med det du begynner med og alt å gjøre med det du ender opp med. Curves handler om å ta den rette diagonale linjen som løper gjennom rutenettet og omforme den til en kurve! Til å begynne med er linjen rett fordi vi ennå ikke har gjort noen endringer. Når vi bøyer linjen for å lage en kurve (eller kurver), gjør vi justeringer til de forskjellige lysstyrkenivåene i bildet. Før vi går foran oss selv, la oss først se på hva det er vi faktisk ser i dialogboksen Curves og hvor lik den egentlig er med Nivåer.
Levels vs Curves - The Histogram
En av de mest åpenbare forskjellene mellom dialogene Levels and Curves, i hvert fall i Photoshop CS2 og tidligere, er at Curves ikke inneholder et histogram. I Photoshop CS3 og nyere la Adobe alternativet til å se histogrammet inne i Curves-rutenettet, men jeg synes fremdeles at den beste måten å vise histogrammet på mens du arbeider med et bilde, er med Histogram-paletten, siden det gir deg en oppdatert visning av histogrammet mens du jobber. I både nivåer og kurver (i Photoshop CS3 og høyere) forblir histogrammet statisk, og viser bare hvordan bildet så ut før du gjorde justeringene dine, så du savner virkelig ikke så mye uten histogrammet i kurver så lenge du Hold Histogram-paletten åpen mens du jobber. Det er et par fordeler ved å ha histogrammet vist i Curves-rutenettet, men ingenting vi trenger å bekymre oss for her.
Levels vs Curves - The Gradient Bar
Dialogboksen Kurver inneholder den samme svart-hvite horisontale gradientlinjen under rutenettet som Nivå-dialogboksen viser oss under histogrammet. I begge tilfeller. denne gradienten representerer de forskjellige lysstyrkenivåene i bildet fra rent svart til rent hvitt. Med Curves får vi også en andre gradientbjelke, denne gangen løper vertikalt langs venstre side av rutenettet. Forskjellen mellom de to gradientlinjene i kurver er at den nederste viser oss inngangsnivåene mens gradienten til venstre viser oss utgangsnivåene . Tenk på "Input" og "Output" som "Før" og "Etter". Den nederste gradienten representerer de opprinnelige lysstyrkenivåene i bildet før du gjør endringer, mens venstre gradient viser oss hva de nye lysstyrkenivåene vil være etter justeringene. Vi får se hvordan dette fungerer om et øyeblikk:
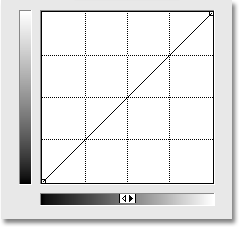
Kurver inneholder to gradientlinjer, en langs bunnen for inngangsnivåer og en langs siden for utgangsnivåer.
Levels vs Curves - The Black And White Point Sliders
I Nivåer hadde vi en svart punktglider under venstre side av histogrammet og en hvit punktglidebryter under høyre side av histogrammet. Disse skyvekontrollene tillot oss å sette nye svart-hvite punkter i bildet, mørkere skyggene og lysere høydepunktene. Hvis du ser nøye på den diagonale linjen i kurver, vil du se en liten firkant i hver ende, en i nedre venstre hjørne rett over rent svart i gradienten under den og en i øverste høyre hjørne rett over rent hvitt i gradient. Disse rutene, eller punktene, er kurvene som tilsvarer de svarte og hvite skyvekontrollene i dialogboksen Nivåer. Vi kan klikke på et av punktene for å velge det, og ved å dra punktet enten til venstre eller høyre, kan vi sette nye svart-hvite punkter for bildet:
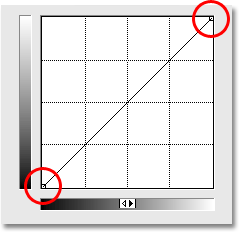
Punktene i hver ende av den diagonale linjen i kurver lar oss justere de svarte (nederst til venstre) og hvite (øverst til høyre) på bildet.
La oss se om vi kan bruke det vi har lært så langt om Curves for å gjøre de samme grunnleggende tonale justeringene til bildet som vi gjorde med Levels. For å mørkføre skyggeområdene med nivåer og angi et nytt svart punkt, klikket jeg på glidebryteren for svart punkt og dro den inn til venstre kant av histogrammet mitt. Hvis du husker, løftet dette det svarte punktet fra et standard lysstyrkenivå på 0 til nivå 20, noe som betydde at alle piksler som opprinnelig hadde et lysnivå på 20, ble trukket ned til rent svart. Vi kan gjøre nøyaktig det samme med Curves. For å sette et nytt svart punkt, trenger jeg bare å klikke på punktet på venstre ende av den diagonale linjen og dra det mot høyre, akkurat som jeg gjorde med glidebryteren for svart punkt i nivåer. Siden jeg bruker Photoshop CS2 og ikke har et histogram vist i dialogboksen Curves, vil jeg følge med på Histogram-paletten for å se hva som skjer.
Legg merke til at så snart du klikker på punktet, viser både Input- og Output- avlesningene under den nederste gradientlinjen en verdi på 0, og gir oss beskjed om at det svarte punktet for øyeblikket er satt til en lysstyrkeverdi på 0, og vi har ikke ennå gjort endringer. Når du drar punktet horisontalt mot høyre, øker inngangsavlesningen mens utdataavlesningen forblir på 0. Dette forteller oss at hvilket originalt lysnivå vi velger med punktet (inngangsnivået) blir trukket ned til nivå 0, eller rent svart (utgangsnivået). Jeg kommer til å dra det svarte punktet mitt til nivå 20, den samme verdien jeg setter det til i Nivåer:

Å dra det svarte punktet til venstre eller høyre i kurver er det samme som å dra det svarte punktet glidebryteren i nivåer.
For å sette et nytt hvitt punkt i nivåer og lysere høydepunktene, dro jeg det hvite punktglidebryteren inn til høyre kant av histogrammet, og senket det hvite punktet fra den opprinnelige verdien av 255 ned til 232. Dette presset alle områdene i bildet som var opprinnelig på et lysstyrkenivå på 232 opp til rent hvitt. Nok en gang kan jeg gjøre nøyaktig det samme med Curves. Punktet på høyre ende av den diagonale linjen fungerer nøyaktig på samme måte som den hvite spissskyveren i nivåer. Jeg trenger ganske enkelt å klikke på punktet og dra det horisontalt mot venstre. Igjen inneholder ikke Curves-dialogboksen i Photoshop CS2 et histogram, men jeg kan enkelt se histogrammet i Histogram-paletten når jeg drar punktet.
Så snart du klikker på punktet i øverste høyre hjørne, vil du se inngangs- og utgangsavlesningene vise en verdi på 255, noe som indikerer at vårt hvite punkt for øyeblikket er satt til sin maksimale lysstyrkeverdi på 255, og vi har ikke ennå gjort noen justeringer. Når du drar punktet mot venstre, endres inngangsavlesningen mens utdataavlesningen forblir på 255, og forteller oss at hvilket lysstyrkenivå vi velger med punktet skyves opp til rent hvitt. Jeg kommer til å dra punktet mot venstre til inngangsavlesningen viser en verdi på 232, den samme verdien jeg satte det hvite punktet til i Nivåer:
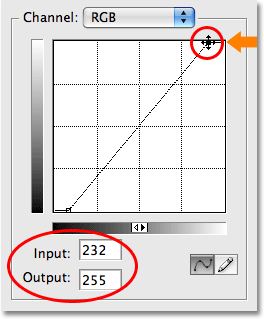
Å dra det hvite punktet til venstre eller høyre i kurver er det samme som å dra det hvite punktglidebryteren i nivåer.
Hvis jeg ser på Histogram-paletten min igjen, kan jeg se at jeg med suksess har gjort nøyaktig de samme justeringene av bildet med kurver som jeg gjorde med glidebryterne i svart og hvitt i nivåer. Histogrammet strekker seg nå helt fra venstre til ytterst til høyre, og viser et komplett spekter av tonale verdier fra rent svart til rent hvitt, bortsett fra selvfølgelig for detaljene vi har mistet ved å strekke tonalområdet, indikert med det samme kamlignende mønster vi så tidligere:
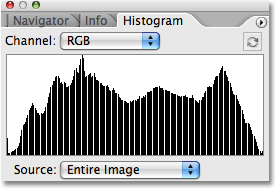
Histogram-paletten som viser de samme bildejusteringene etter innstilling av nye svart / hvitt-punkter med kurver.
Og hvis vi ser på selve bildet i dokumentvinduet, kan vi se at dets totale tone er forbedret:
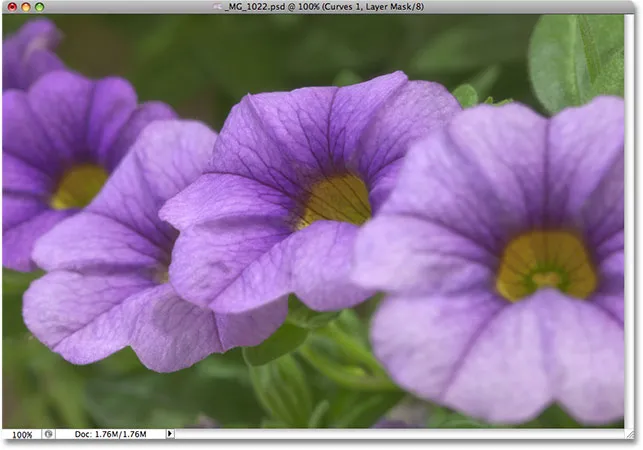
De samme korreksjonene til den generelle bildetonen er oppnådd ved hjelp av kurver.
Hva med glidebryteren mellom midten? Vi ser på det neste!
Levels vs Curves - The Midtone Slider
Hva med mellomtonene? Det er her Photoshops justering av kurver begynner å bli interessant. I Nivåer har vi en midtre glidebryter som vi kan dra til venstre eller høyre for å gjøre de midterste lysstyrkeverdiene i bildet lysere eller mørkere, men i begynnelsen ser ikke ut til at Curves ikke har noe sånt. Vi har allerede sett at punktene i hver ende av den diagonale linjen er kurvene som tilsvarer det svarte punktet og de hvite punktglidene i nivåer, men det er ingen andre punkter på linjen noe sted å finne. I det minste er det ennå ikke det!
Det som gjør Curves så utrolig kraftig og nyttig, langt mer enn Levels-kommandoen, er at den lar oss legge til poeng hvor vi vil! La oss for eksempel si at vi vil ha et punkt som vil gi oss den samme kontrollen over mellomtonene som vi får med midtone-glidebryteren i Levels. Alt vi trenger å gjøre er å legge det til! For å legge til et punkt, klikker du bare på linjen der du vil at punktet skal legges til. For å få den samme kontrollen over de midterste lysstyrkeverdiene som jeg ville fått med midtone-glidebryteren i nivåer, klikker jeg for å legge til et punkt rett i midten av linjen. Legg merke til at så snart jeg legger til poenget, viser både inngangs- og utgangsavlesningen verdien 128, som forteller meg at jeg nettopp har lagt til et punkt på lysstyrkenivå 128, og siden begge avlesningene viser den samme verdien, har jeg ikke har ennå ikke gjort noen endringer:
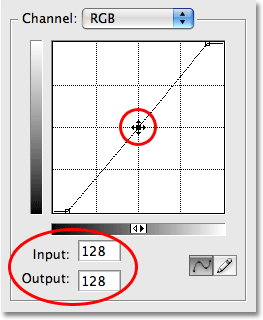
Ved å legge til et nytt punkt i midten av linjen får vi Curves-ekvivalent for midtone-glidebryteren i Nivå.
Så langt har vi dratt poengene enten til venstre eller høyre. Dette endret lysstyrkenivået vi valgte i bildet (inngangsnivået), men lot utgangsnivået være uendret. Å dra det svarte punktet til høyre tillot oss å velge hver lysstyrkeverdi opp til nivå 20 (inngangsnivået) og tvinge det ned til nivå 0 (utgangsnivået), mens vi drar det hvite punktet til venstre, tillot oss å velge all lysstyrke verdien ned til 232 (Inngangsnivå) og tving den opp til 255 (Utgangsnivå). For vårt midtpunkt vil vi ha det motsatte. Vi ønsker å la inngangsverdien ligge på 128 (eller noe i nærheten av 128 hvis du ikke klikket nøyaktig i midten) og endre outputnivået. Det gjør vi ved å dra punktet opp eller ned! Dra punktet opp for å øke utdataverdien, som vil gjøre lysstyrkenivået du valgte valgt, eller dra det ned for å gjøre lysstyrken mørkere.
Jeg vil mørkne midttonene mine, akkurat som jeg gjorde med Levels-kommandoen, så jeg kommer til å dra det nye poenget mitt rett ned. I likhet med glidebryteren mellom nivåene i nivåer, trenger du ikke dra poeng veldig langt for å få merkbare resultater, så du vil definitivt følge med på bildet når du drar rundt. I motsetning til glidebryteren i mellomtonen i nivåer som omhandler gammaverdier, holder Curves tingene enkle ved bare å håndtere lysstyrkenivåer, slik at du trygt kan glemme alt fra gammaverdier når du jobber i kurver. Jeg skal dra mitt punkt fra en originalverdi på 128 ned til rundt 110:

Dra midtpunktet opp for å gjøre lysene i midten av lysstyrken lysere eller ned for å gjøre dem mørkere.
Dette tar alle områder av bildet som opprinnelig hadde et lysnivå på 128 og mørkgjør dem til et nytt nivå på 110. Legg merke til at ved å dra midtpunktet bøyer vår diagonale linje seg nå inn i en kurve (som endelig forklarer hvorfor dette er kalt Curves-kommandoen). Kurven forteller oss at alle andre lysstyrkenivåer langs linjen også blir justert når vi drar punkter rundt for å omforme kurven. Så selv om vi ikke har valgt noen andre lysstyrkenivåer, har de alle blitt påvirket til en viss grad av justeringen.
Her er mitt bilde etter å ha mørklagt mellomtonene med kurver. Effekten er nøyaktig den samme som om jeg hadde mørklagt dem med midtone-glidebryteren i Levels:
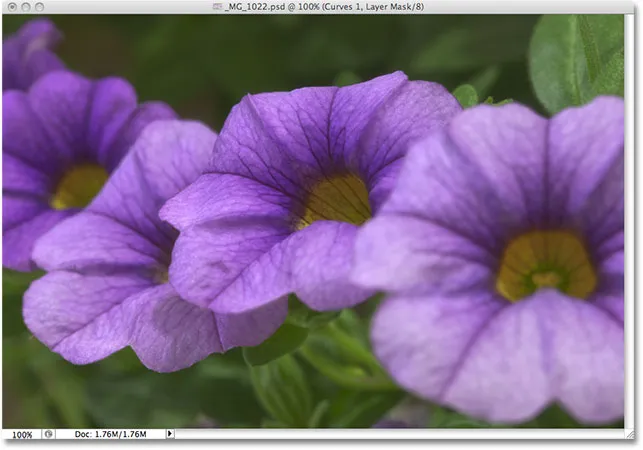
Enten du mørkner mellomtonene med kurver eller nivåer, er resultatet det samme.
Gå utover nivåer med kurver
På dette tidspunktet har vi sett hvordan vi kan oppnå nøyaktig de samme grunnleggende tonale justeringer med kurver som vi kan med nivåer. Vi kan dra det svarte punktet i kurver for å gjøre skyggene mørkere, dra det hvite punktet for å gjøre høydepunktene lysere, og legge til vårt eget punkt midt på linjen for å gjøre de midterste lysstyrkeverdiene lysere eller mørkere. Du lurer kanskje på hva det er med Curves hvis vi kan gjøre de samme justeringene med nivåer, spesielt når nivåer virker så mye lettere å forstå. Den store saken er at vi kan gå enda lenger med Curves! Mye lenger! Nivåer gir oss bare tre justeringer - et svart punkt, et hvitt punkt og en enkelt glidende midttonetone. Kurver derimot gir oss så mye kontroll vi ønsker. Vi kan legge til opptil 16 individuelle punkter langs kurven for presis nøyaktighet når du justerer lysstyrkeverdiene!
For eksempel er en av de vanligste bruksområdene for kurver å forbedre kontrasten i et bilde ved å legge til det som kalles en "S" -kurve, noe som betyr at vi omformer kurven til noe som ligner bokstav S. For det må vi legg til et par flere punkter, ett rundt 3/4-tonemerket for å gjøre mørkere skygger enda mer, og ett rundt 1/4-tonemerket for å fremheve lysstyrken mer. Det er ikke mulig å gjøre dette med nivåer, men med kurver er det enkelt. Først klikker jeg på linjen omtrent halvveis mellom det svarte punktet og midtpunktet jeg la til tidligere. Dette legger til et fjerde poeng. Så drar jeg det nye punktet nedover et lite stykke for å gjøre skyggeområdene enda mørkere:

Å legge til et fjerde punkt i de mørkere tonene gir oss enda mer kontroll over skyggeområdene i bildet.
Jeg skal gjøre det samme med høydepunktene. Jeg klikker på linjen omtrent halvveis mellom midtpunktet og det hvite punktet, som legger til et femte punkt til kurven. Deretter, for å lyse høydepunktene enda mer, drar jeg det nye punktet et lite stykke oppover:
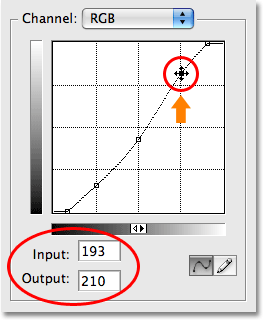
Å legge til et femte punkt i de lysere tonene gir oss mer kontroll over høydepunktene i bildet.
Hvis du trenger å justere noen av punktene du allerede har lagt til, klikker du bare på punktet for å velge det, og drar det deretter opp, ned, til venstre, høyre eller til og med diagonalt etter behov. Å dra et punkt diagonalt vil påvirke inngangs- og utgangsnivåene samtidig. I mitt tilfelle synes jeg at mitt lysstyrkeverdier nå er litt for mørke, så jeg kommer til å klikke på mitt midtpunkt for å velge det på nytt og dra det tilbake til den opprinnelige lysstyrkeverdien på 128:
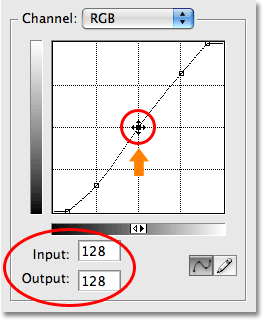
Eventuelle eksisterende punkter kan justeres når som helst ved å klikke og dra dem etter behov.
Når kurven nå ser ut som bokstaven S (slags), har vi klart å øke kontrasten i bildet ytterligere:
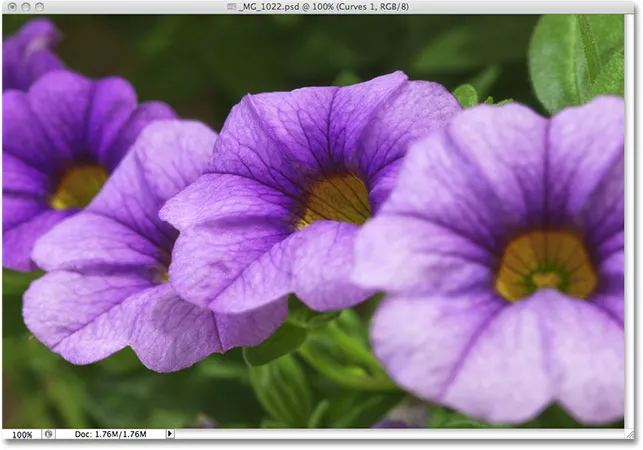
Å forme kurven til en bokstav S er en vanlig måte å legge til mer kontrast til et bilde.
Avhengig av bildet du jobber med, kan det hende at du kan gjøre høydepunktene lysere og mørkere skyggene enn jeg har gjort her, og skaper en mer uttalt S-kurve. I mitt tilfelle ville en økning av kontrasten ytterligere gjort at bildet ser for hardt ut, så jeg gjorde bare mindre justeringer.
Som standard påvirker Levels and Curves-kommandoene lysstyrken (lysstyrken) og fargemetningen til et bilde. I de fleste tilfeller er det dette du vil, men hvis du opplever at fargene dine blir for mette og du vil begrense effekten av justeringene til bare lysstyrkeverdiene, bare gå opp til toppen av lagpaletten og endre blandingsmodus for justeringslaget fra Normal til Lysstyrke :
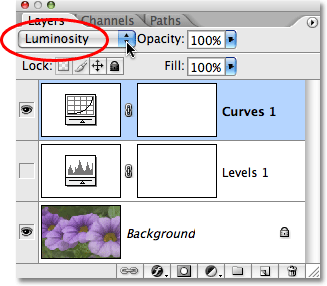
Endre blandingsmodus for nivåer eller kurver til lysstyrke for å unngå økende fargemetning.
Når blandingsmodusen er satt til Lysstyrke, har fargene kommet tilbake til sine opprinnelige metningsverdier mens den økte kontrasten forblir:
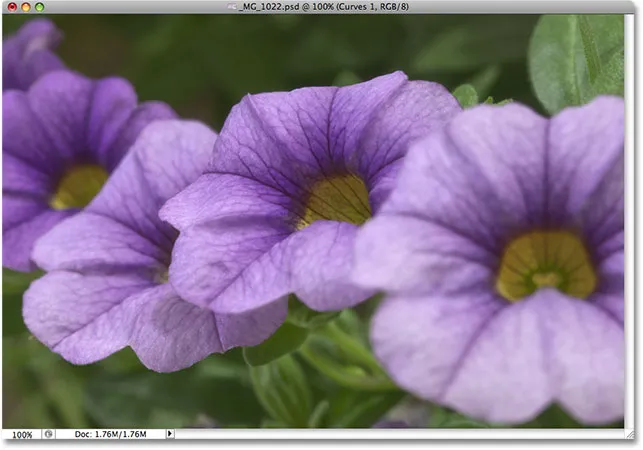
Fargemetningen har kommet tilbake til sitt opprinnelige nivå.
Og der har vi det! Det er vår første titt på Photoshop's Curves-kommando! Vi har sett hvordan du gjør grunnleggende tonale justeringer av et bilde med nivåer, hvordan du gjør de samme justeringene med kurver, og hvordan vi kan gå enda lenger med kurver ved å legge til flere punkter i skyggene og høydepunktene. Vi har også sett hvordan du begrenser effekten av Levels and Curves-kommandoene til bare lysstyrkenivået ved å endre blandingsmodus til Luminosity. Vi vil fortsette å utforske full kraft av Curves i flere opplæringsprogrammer, inkludert en titt på de ekstra funksjonene som er tilgjengelige i Photoshop CS3 og CS4.