I den første i denne serien med opplæringsprogrammer om de mange måtene å konvertere fargebilder til svart og hvitt i Photoshop, lærte vi hvordan vi raskt kan fjerne fargeinformasjon i et bilde ved å konvertere den til gråtoner fargemodus .
I denne andre opplæringen skal vi se på en annen rask og enkel måte å fjerne fargen på, denne gangen ved å desaturere bildet. Det er et par måter å gjøre det på, så vi ser på den mest grunnleggende måten først, så får vi se hvordan den andre veien gir oss litt mer fleksibilitet og kreativ frihet med det endelige resultatet.
Her er igjen bildet jeg skal bruke i løpet av disse opplæringsprogrammene, så vi har en enkel måte å sammenligne resultatene fra de forskjellige konverteringsteknikkene våre i svart-hvitt:
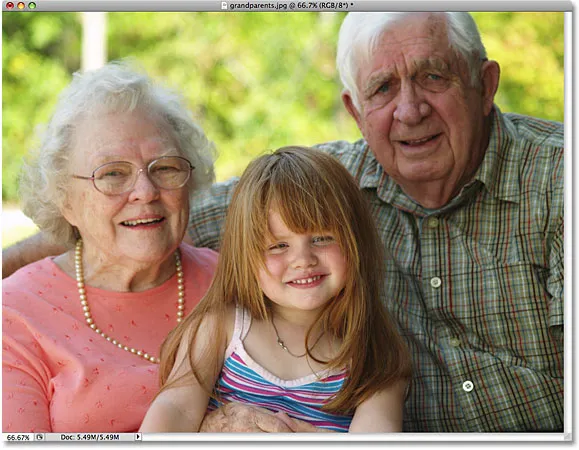 Det originale bildet i full farge.
Det originale bildet i full farge.
Den desaturerte kommandoen
Den raskeste måten å desaturere fargen på et bilde er med Photoshop's Desaturate- kommando, som du finner ved å gå opp til Bilde- menyen øverst på skjermen, velge Justeringer og deretter velge Desaturate :
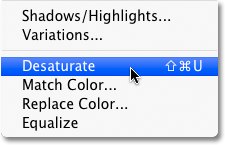 Gå til Bilde> Justeringer> Desaturere.
Gå til Bilde> Justeringer> Desaturere.
For en enda raskere måte å velge Desaturate-kommandoen, trykker du ganske enkelt på tastatursnarveien Shift + Ctrl + U (Win) / Shift + Command + U (Mac). Uansett hvilken vei du velger, desaturerer Photoshop umiddelbart all fargen på bildet, og etterlater oss en grunnleggende svart / hvitt-versjon:
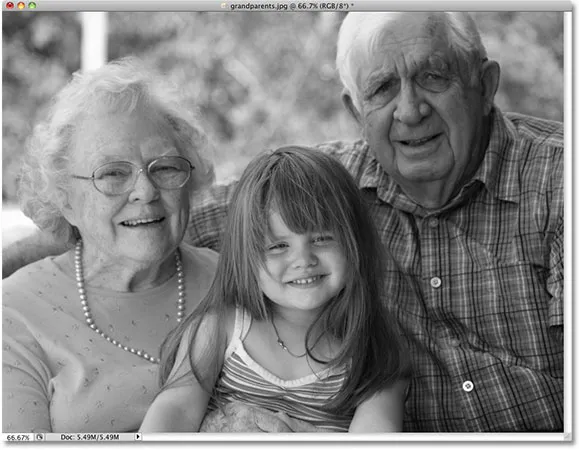 Bildet vises nå i svart-hvitt etter at du har avmettet fargen.
Bildet vises nå i svart-hvitt etter at du har avmettet fargen.
Å bruke Desaturate-kommandoen var absolutt raskt og smertefritt, men problemet er at det også er permanent. Hvis vi ser i lagpaletten vår, kan vi se at bildet vårt sitter på bakgrunnslaget, og i forhåndsvisningsminiatyret til venstre til lagets navn, ser vi at det er nok, bildet vårt er nå i svart og hvitt:
 Forhåndsvise miniatyrbilde viser oss en liten forhåndsvisning av innholdet i et lag.
Forhåndsvise miniatyrbilde viser oss en liten forhåndsvisning av innholdet i et lag.
Siden vi har gjort endringer direkte i originalbildet, vil fargen på bildet forsvinne hvis vi lagrer dokumentet og lukker det ut på dette tidspunktet. Selv om vi lagrer dokumentet som en Photoshop. PSD-fil, er det ingen måte å bringe den originale fargen tilbake på. Selvfølgelig kunne en måte vi kunne unngått dette problemet vært ved først å duplisere bakgrunnslaget for å lage en kopi av bildet, og deretter bruke Desaturate-kommandoen på kopien. Men det er en enda bedre måte, en som gir oss litt mer kreativ frihet med det endelige resultatet, og som vi lærte i opplæringen for å redusere filstørrelser med justeringslag, vil det bidra til å holde størrelsen på Photoshop-dokumentet til et minimum, og det er ved å bruke et justeringslag for fargetone / metning !
Justeringslag for fargetone / metning
I en senere opplæring i denne serien, skal vi se på hvordan vi kan bruke et justeringslag for farge / metning for å lage mer profesjonelle, tilpassede svart-hvitt-versjoner av fargebilder . Her skal vi ganske enkelt se på hvordan vi kan bruke et justeringslag for fargetone / metning for ikke bare å desaturere fargen fullstendig fra et bilde, men også hvordan du kan beholde et snev av originalfargen for et mer kreativt og interessant resultat.
Først, før vi går videre, la oss bringe tilbake originalens farge ved å angre kommandoen Desaturate, som vi kan gjøre ved å gå til Rediger- menyen øverst på skjermen og velge Angre desaturat . Eller, en raskere måte å angre det siste trinnet ditt er ved å trykke tastatursnarveien Ctrl + Z (Win) / Command + Z (Mac) (for å angre flere trinn, trykk Ctrl + Alt + Z (Win) / Command + Option + Z (Mac)):
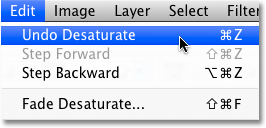 Gå til Edit> Undo Desaturate, eller trykk Ctrl + Z (Win) / Command + Z (Mac) for å gjenopprette fargen på bildet.
Gå til Edit> Undo Desaturate, eller trykk Ctrl + Z (Win) / Command + Z (Mac) for å gjenopprette fargen på bildet.
Hvis du vil legge til et justeringslag for fargetone / metning, klikker du på ikonet for nytt justeringslag nederst på lagpaletten (det er sirkelen delt diagonalt mellom svart og hvitt), og velg deretter fargetone / metning fra listen over justeringslag som vises:
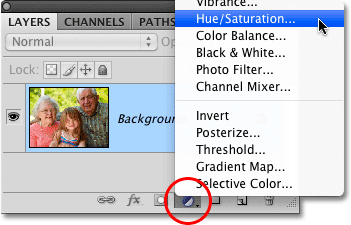 Klikk på ikonet for nytt justeringslag og velg fargetone / metning fra listen.
Klikk på ikonet for nytt justeringslag og velg fargetone / metning fra listen.
Hvis du bruker Photoshop CS4 som jeg er her, vil kontrollene og alternativene for justeringslaget Hue / Saturation vises i Justeringspanelet som er nytt for CS4. Hvis du bruker Photoshop CS3 eller tidligere, vises dialogboksen Fargetone / metning på skjermen.
For å desaturere fargen, drar du ganske enkelt glidebryteren Saturation helt til venstre:
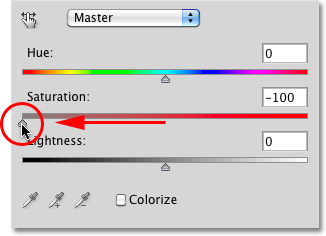 Dra glidebryteren Saturation helt til venstre for å fjerne fargen helt fra bildet.
Dra glidebryteren Saturation helt til venstre for å fjerne fargen helt fra bildet.
Dette gir oss nøyaktig samme resultat som vi så med Desaturate-kommandoen. Når fargen er fjernet, sitter vi igjen med en grunnleggende svart-hvitt-versjon:
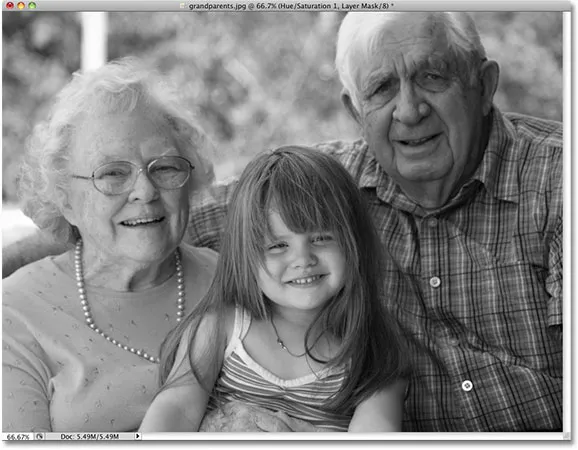 Nok en gang har fargen blitt fjernet for å gi oss en svart og hvit versjon av bildet.
Nok en gang har fargen blitt fjernet for å gi oss en svart og hvit versjon av bildet.
Så hva er forskjellen på å bruke Desaturate-kommandoen og dra glidebryteren Saturation? La oss si at vi bestemmer at vi ikke vil ha et helt svart-hvitt bilde. Vi ønsker å få tilbake en subtil mengde av originalens farge. Med Desaturate-kommandoen, ville vi være uten hell, med mindre vi dupliserte bakgrunnsjiktet først og brukte kommandoen på en kopi av bildet. Men med justeringslaget Hue / Saturation er det enkelt å få tilbake noe av fargen!
Siden vi bruker et justeringslag, er ingenting vi gjør med bildet vårt permanent. Vi står fritt til å gjøre så mange endringer som vi vil uten å skade det originale bildet (se vår ikke-ødeleggende fotoredigering med opplæringslag for å lære mer). For å gjenopprette noe av originalfargen, drar du ganske enkelt glidebryteren Saturation litt mot høyre. Hold øye med bildet ditt i dokumentvinduet for å bedømme resultatene når du drar glidebryteren. Jo lenger du drar den mot høyre, jo mer farge vil du gjenopprette. Siden vi bare ønsker å få et hint av farger tilbake, drar jeg glidebryteren for metning en kort vei mot høyre til verdien som vises i innmatingsboksen Saturation er rundt -90, noe som gir 10% av originalfargen tilbake metning:
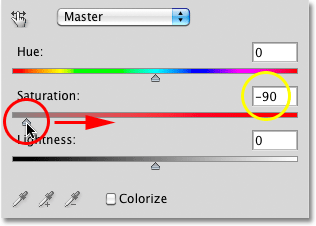 Glidebryteren Saturation gjør det enkelt å kontrollere hvor mye farge som blir fjernet fra bildet.
Glidebryteren Saturation gjør det enkelt å kontrollere hvor mye farge som blir fjernet fra bildet.
I stedet for et helt svart-hvitt bilde, har bildet mitt nå mer av en dempet fargeeffekt:
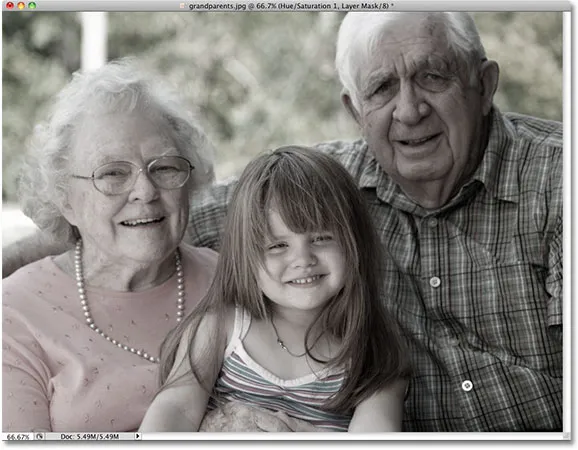 Å forlate et snev av farger kan noen ganger være mer interessant enn en helt svart / hvit effekt.
Å forlate et snev av farger kan noen ganger være mer interessant enn en helt svart / hvit effekt.
Hvis du bruker Photoshop CS3 eller tidligere, klikker du OK øverst til høyre i dialogboksen Farge / metning når du er ferdig med å avslutte den.
Siden vår svart-hvite effekt er helt inne i justeringslaget Hue / Saturation, hvis vi på noe tidspunkt ønsker å gjenopprette det originale bildet i full farge, er alt vi trenger å gjøre å slå av justeringslaget ved å klikke på lagets synlighetsikon ( "øyeeplet" -ikonet), som du finner helt til venstre for laget i lagpaletten:
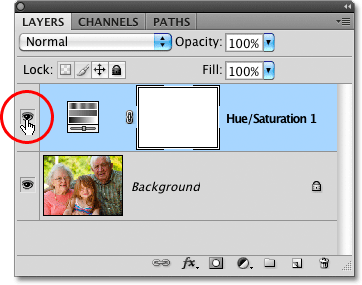 Slå den svarte og hvite effekten av og på ved å klikke på lagets synlighetsikon.
Slå den svarte og hvite effekten av og på ved å klikke på lagets synlighetsikon.
Den opprinnelige fargen blir øyeblikkelig gjenopprettet:
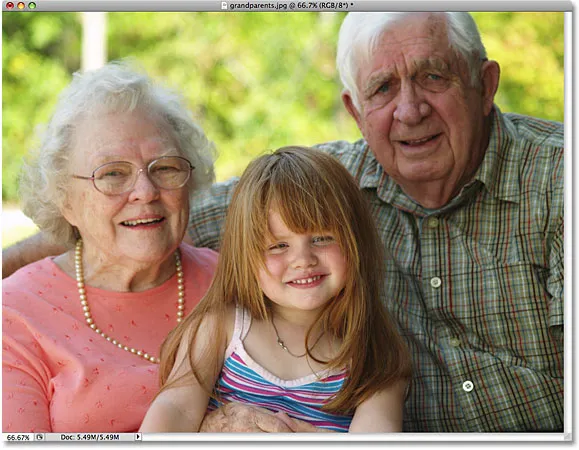 Når justeringssjiktet er slått av, viser dokumentvinduet igjen det originale bildet i full farge.
Når justeringssjiktet er slått av, viser dokumentvinduet igjen det originale bildet i full farge.
Klikk igjen på lagets synlighetsikon for å slå justeringslaget på igjen og bytte tilbake til den svart-hvite versjonen.
Neste gang skal vi se på en annen rask, morsom og interessant måte å konvertere et fargebilde til svart og hvitt i Photoshop, denne gangen ved hjelp av et gradientkart !