I del 1 av vårt blikk på å lage Photoshop tilpassede figurer, lærte vi hvordan du lager en grunnleggende form ved hjelp av Photoshop's Pen Tool, hvordan du kombinerer Pen Tool med Photoshop sine andre Shape Tools for å legge til detaljer til formen, og hvordan du kan gjøre vår ferdige form til en tilpasset form.
Vi lærte deretter hvor vi kan finne den egendefinerte formen vår i Photoshop, og hvordan du legger den til i et nytt dokument ved hjelp av Custom Shape Tool. Til slutt så vi på hvordan du kan legge til flere kopier av formen vår til et dokument, hvordan endre fargen på figurer, samt hvordan du roterer og endrer størrelsen på dem.
Del 2 av opplæringen faller under kategorien "ikke fullt så gøy men absolutt verdt å vite". Vi skal se på hvordan vi samler og organiserer våre tilpassede figurer i tilpassede formsett, og deretter hvordan du laster dem inn i Photoshop når vi trenger dem.
Når du er komfortabel med å bruke Pen Tool og Photoshop sine forskjellige andre Shape Tools, kan du oppleve at det å lage tilpassede figurer kan bli litt av en avhengighet, spesielt hvis du er i digital scrapbooking. Du kan lage former for ethvert tema eller tema du kan tenke på - høytider, bursdager, ferier, bryllup, leker, dyr, natur - listen fortsetter. Før du vet ordet av det, kan du ha hundrevis av figurer lagret i Photoshop, som alle tar verdifull minneplass på datamaskinen din, alt fullstendig uorganisert og alt venter på dagen da datamaskinen krasjer og du mister hver eneste en av dem. Den gode nyheten er at vi kan eliminere alle disse problemene på en gang takket være tilpassede former!
Her har vi flere tilpassede figurer med høytema som jeg for øyeblikket har lastet inn i Photoshop, inkludert Pepperkakemannen vi opprettet i del 1 av denne opplæringen:

Tilpassede figurer med høytidsstema.
Og her har vi noen ferietemaer:

Tilpassede figurer med ferie-tema.
Som vi lærte i del 1, kan vi få tilgang til hvilke som helst av våre tilgjengelige former ved å velge Custom Shape Tool fra Verktøy-paletten, og deretter høyreklikke (Win) / Control-klikke (Mac) hvor som helst i dokumentet vårt og velge formen vi ønsket fra valgfeltet Shape som vises. Jeg har ikke tenkt å gå over noe av det igjen, men vi kan se her i Shape-valgboksen at alle ferie- og ferietemaformene ovenfor er tilgjengelige for meg å velge (de tre nederste radene), sammen med alle av Photoshops standardformer (de fire øverste radene):
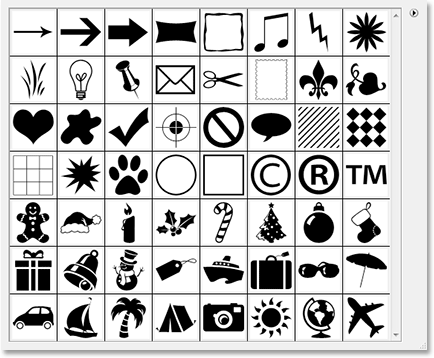
Forhåndsinnstilt manager viser alle tilgjengelige figurer i Photoshop.
Legg merke til hvordan tilpassede figurer alltid vises svarte i valgfeltet Shape, selv om du kan lage dem hvilken som helst farge du vil ha i dokumentet, som vi igjen så på i del 1.
For øyeblikket er ting ikke så ille så langt som at figurene mine blir uorganiserte eller tar mye plass i datamaskinens minne, men jeg risikerer å miste dem hvis datamaskinen min krasjer. I tillegg, siden jeg har laget figurer fra to forskjellige temaer (Ferier og ferier), ville det være fint om jeg kunne organisere dem slik at ferieformene blir gruppert separat fra ferieformene. På den måten, hvis jeg jobber med et design der jeg trenger tilgang til Ferieformene mine og leter etter min pepperkakemann, blir det ikke et spill av "Hvor er Waldo?", Der han og alle mine andre ferieformer er blandet med hundrevis av andre former jeg kan ha laget.
Heldigvis er det veldig enkelt å organisere figurer takket være tilpassede formsett!
Kortkoder, handlinger og filtre-plugin: Feil i kortkode (ads-basics-middle-2)
Trinn 1: Åpne Photoshops "forhåndsinnstilte manager"
Oppretting, lagring og lasting av egendefinerte formsett gjør alt ved å bruke Photoshops forhåndsinnstillinger, og du kan finne det ved å gå til Rediger-menyen øverst på skjermen og velge Forhåndsinnstilt manager … fra listen.
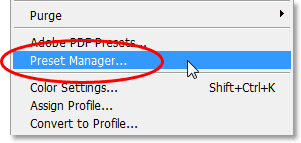
Måtte redigere> Forhåndsinnstilt manager.
Når du ser tre prikker ("…") til høyre for et menyvalg i alternativlinjen, betyr det at en dialogboks vises når du velger det alternativet, og i dette tilfellet, dialogboksen Preset Manager vises.
Trinn 2: Endre "Forhåndsinnstilt type" til "Tilpassede former"
Som standard er forhåndsinnstilt manager vist til å vise alle børstene i Photoshop som er tilgjengelige, og det er ikke det vi ønsker. Vi vil at den skal vise oss våre tilpassede former, så velg Egendefinerte former fra rullegardinlisten Forhåndsinnstilte øverst i dialogboksen:
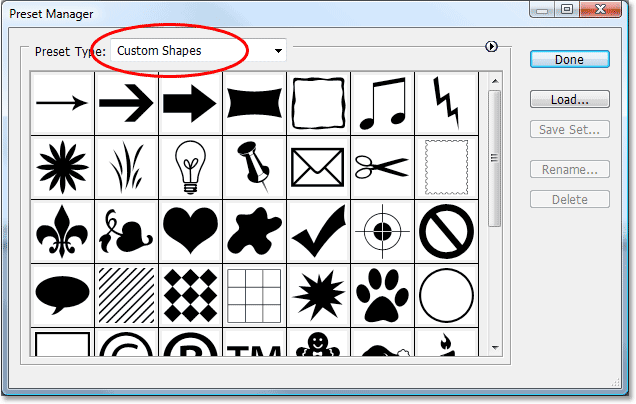
Still forhåndsinnstilt manager til å vise tilpassede former ved å velge dem fra rullegardinboksen "Forhåndsinnstilt type" øverst.
Så snart du angir forhåndsinnstilt type til "Tilpassede former", vises alle de tilpassede formene som er tilgjengelige i Photoshop. Hvis du har "Vis verktøytips" aktivert i Photoshop sine preferanser, vil du kunne se navnet på hver form når du holder musepekeren over den.
Du kan endre størrelsen på formminiatyrene i forhåndsinnstilt manager ved å klikke på den lille, høyre pekende pilen i øverste høyre hjørne av dialogboksen og velge enten liten miniatyrbilde eller stor miniatyrbilde fra fly-ut-menyen, eller du kan Velg å bare vise navnene på figurene i en liste hvis du foretrekker det. Som standard viser Preset Manager små miniatyrbilder, men jeg har angitt den større miniatyrstørrelsen.
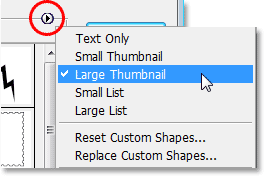
Velg enten små eller store miniatyrbilder fra alternativene for forhåndsinnstilt manager.
Trinn 3: Velg figurene du vil legge til i formen
La oss si at jeg vil lagre alle ferieformene mine som form. Det første vi trenger å gjøre er å velge alle figurene som vi vil legge til settet, så jeg klikker en gang på den første miniatyrbildet for Holiday form i Preset Manager, som tilfeldigvis er min pepperkakemann-form, for å velge den . Hvis alle figurene du vil legge til settet ditt, er hverandre ved siden av meg som mine, er det en gang du har valgt den første formen, bare hold nede Skift-tasten og klikk på den siste formen du vil legge til. Dette vil velge den første formen, den siste formen og alle formene i mellom, som vi kan se på skjermdumpen nedenfor. For å gjøre det lettere å se hvilke figurer jeg har valgt, har jeg fremhevet dem med gult:
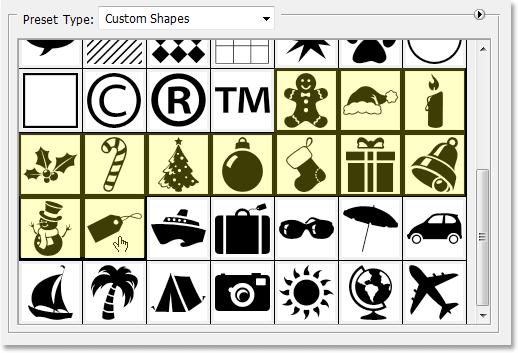
Klikk på den første formen du vil legge til formsettet, og trykk deretter på den siste formen for å velge alle formene i mellom.
Hvis figurene du vil legge til settet ditt ikke er ved siden av hverandre, må du holde nede Ctrl (Win) / Command (Mac) -tasten og klikke på hver form separat, til du har valgt alle .
Trinn 4: Klikk på "Lagre sett" -knappen
Når du har valgt alle figurene, klikker du på Lagre sett-knappen til høyre i dialogboksen Forhåndsinnstilt manager:

Klikk på "Lagre sett" -knappen til høyre for forhåndsinnstilt manager.
Trinn 5: Navn og lagre settet
Når du klikker på "Lagre sett" -knappen, vises dialogboksen Lagre. Photoshop trenger å vite hvor du vil lagre settet og hva du vil navngi det. Det er lurt å lagre dine tilpassede formsett alt på ett sentralt sted utenfor Photoshop. Jeg anbefaler at du oppretter en mappe på skrivebordet som heter "Tilpassede figurer" (eller hva du enn vil kalle den) og lagre dem alle inne i mappen. På den måten vil du alltid vite hvor de er, de er enkle å komme til, og hvis Photoshop krasjer på deg, vil du ikke miste noen av formene dine fordi de er lagret trygt utenfor Photoshop. Jeg skal lagre settet mitt i "Custom Shapes" -mappen på skrivebordet mitt, og jeg vil kalle settet mitt "Holiday forms":
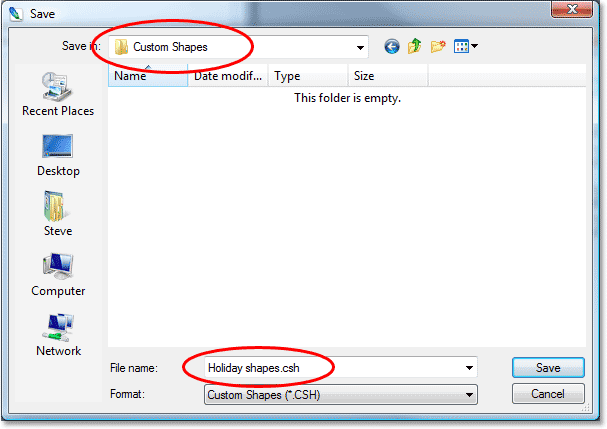
Gi formen din et navn og lagre den i en mappe et sted utenfor Photoshop.
Klikk på Lagre-knappen for å lagre figurene som et sett og gå ut av dialogboksen.
Jeg skal gjøre det samme med feriefasongene mine. Først velger jeg alle figurene jeg vil legge til settet mitt, som jeg igjen har uthevet i gult for å gjøre det lettere å se:
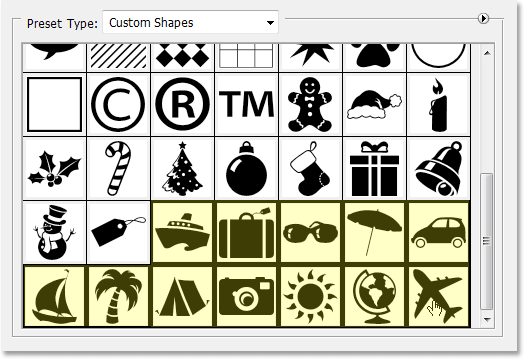
Velge alle figurene med ferie-tema i forhåndsinnstillingsbehandleren.
Så klikker jeg på Lagre sett-knappen til høyre for forhåndsinnstilt manager, som får opp Lagre-dialogboksen. Jeg skal navngi dette settet "Ferieformer", og jeg lagrer det i den samme mappen "Tilpassede former" på skrivebordet mitt. Vi kan se "Ferieformer" satt allerede i mappen:
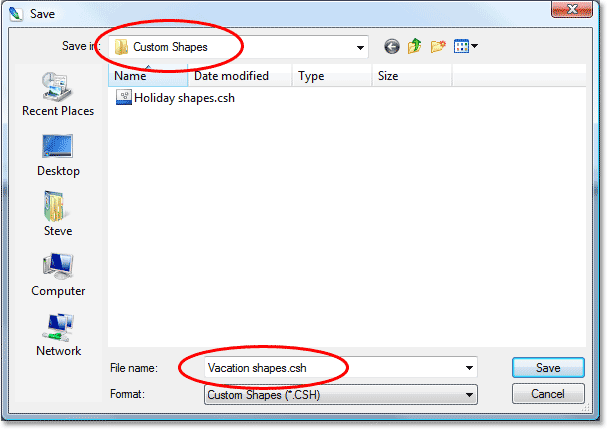
Navngi det nye settet "Ferieformer" og lagrer det i den samme mappen "Tilpassede former" på skrivebordet.
Med begge mine tilpassede formsett som nå er opprettet og lagret utenfor Photoshop, hvis Photoshop krasjer på meg og jeg trenger å installere det på nytt, vil jeg ikke miste formene mine. Den eneste måten jeg kan miste dem på dette tidspunktet ville være hvis datamaskinen min krasjer, så det er lurt å også kopiere figurene dine til en CD. På den måten, uansett hva som skjer med Photoshop eller datamaskinen din, er formene dine trygge, og det er enkelt å laste dem inn igjen i Photoshop når du trenger dem.
Trinn 6: Tilbakestill tilpassede former
Nå som vi har lagret figurene våre som formsett som vi kan få tilgang til når vi trenger dem, er det ikke nødvendig å fortsette å ha alle disse figurene som tar opp minnet i Photoshop hvis vi ikke bruker dem for øyeblikket. Hvis du vil fjerne alle figurene du opprettet og bare etterlate Photoshops standardformer, klikker du på den lille høyre-pekende pilen i øverste høyre hjørne av Preset Manager og velger Tilbakestill tilpassede former fra menyen:
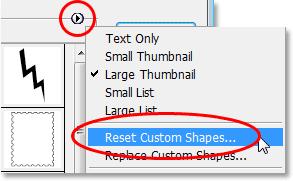
Velg "Tilbakestill tilpassede figurer" fra forhåndsinnstillingsmanagers utflygingsmeny.
Photoshop dukker opp en dialogboks der du spør om du vil erstatte gjeldende figurer med standardverdiene. Klikk OK:
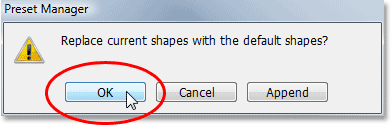
Klikk "OK" for å erstatte gjeldende figurer med Photoshops standardformer.
Hvis vi nå ser på de formene som er tilgjengelige for oss i forhåndsinnstilt manager, kan vi se at alle ferie- og ferieformene er borte, og bare overlater Photoshop sine standardverdier (jeg har byttet til den lille miniatyrbildestørrelsen):
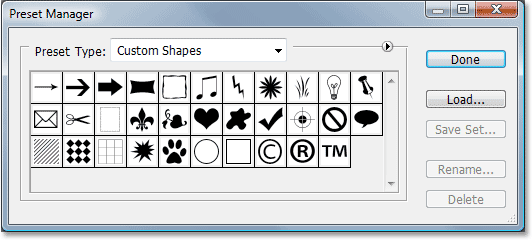
Bare Photoshops standard tilpassede figurer vises nå i Preset Manager.
Trinn 7: Legg i formen du trenger
Hvis du vil laste inn noen av formsettene du har opprettet i Photoshop, slik at du kan bruke dem, må du forsikre deg om at du har "Egendefinerte figurer" valgt for alternativet "Forhåndsinnstilt type" øverst i Forhåndsinnstillinger, og klikk deretter på knappen Last inn til høyre:
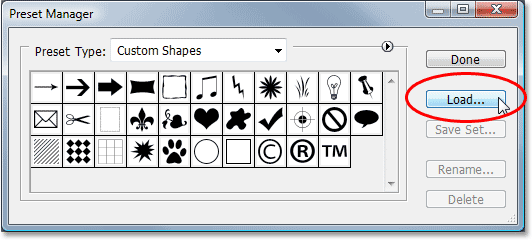
Når alternativet "Forhåndsinnstilt type" er satt til "Tilpassede former" øverst i forhåndsinnstilt manager, klikker du på "Last" -knappen til høyre.
Dialogboksen "Last" vises. Naviger til hvilken mappe du har lagret dine tilpassede formsett i, og velg den du vil ved å klikke på den. Jeg kommer til å laste "Ferieformene" -settet mitt. Klikk deretter på Last inn-knappen i nedre høyre hjørne for å laste inn formsettet i Photoshop og gå ut av dialogboksen:
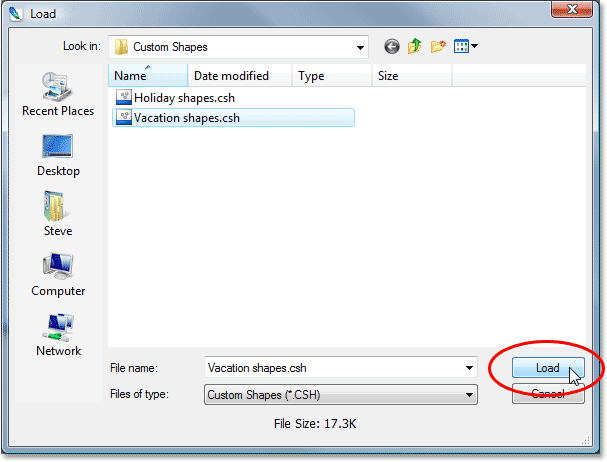
Velg formen du vil laste inn i Photoshop, og klikk deretter på "Last" -knappen nederst til høyre.
Hvis vi ser på nytt i Preset Manager for å se hvilke tilpassede figurer som er tilgjengelige, kan vi se at alle ferieformene mine nå er lastet inn i Photoshop og vises etter standardformene. Igjen har jeg fremhevet dem med gult:
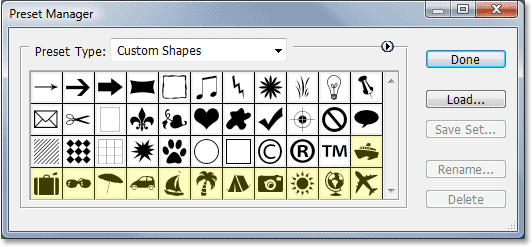
Ferieformsettet er nå lastet inn i Photoshop og er klart til bruk.
Klikk på Ferdig for å avslutte forhåndsinnstilt manager, og alle figurene i det tilpassede formsettet ditt er nå tilgjengelige og klare til bruk i Photoshop! Sørg for å lese del 1 av denne opplæringen for alt du trenger å vite om å bruke dine tilpassede former.