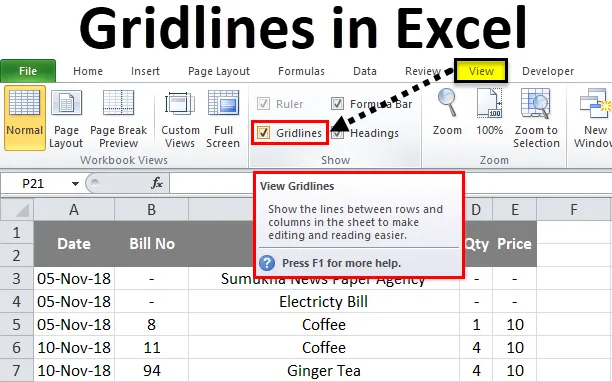
Excel-rutenett (innholdsfortegnelse)
- Rutenettlinjer i Excel
- Hvordan legge til og fjerne rutenettlinjer i Excel?
Rutenettlinjer i Excel
I Microsoft brukes rutenettlinjer mest til å se og skrive ut dataene i separate rader og kolonner. Hvis vi åpner en ny arbeidsbok, kan vi se at arket inneholder horisontal og vertikal grå farge som skiller rader og kolonner. Vi kan se eller skjule rutenettlinjene i Excel ved å aktivere eller deaktivere rutenettet i visningsmenyen.
I Excel Grid-linjer lager du arket for å vise dataene på rad og kolonne på en profesjonell måte, slik at det er veldig nyttig for sluttbrukeren å skrive ut de spesifikke utskriftsområdedataene.
I excel kan vi finne rutenettene under "VIEW" -menyen og også i "PAGE LAYOUT" -menyen.
Rutenettlinjer i VIEW-menyen:
Alternativet for rutenettlinjer i Excel finner du under visningsmenyen der vi kan legge til eller fjerne rutenettlinjene i et ark som vises i skjermbildet nedenfor.
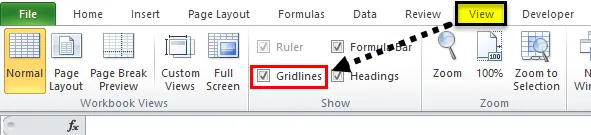
Rutenettlinjer i sidelayout-menyen:
I Microsoft Excel kan vi finne rutenettalternativet under sidelayout-menyen der vi kan legge til eller fjerne rutenettene i et ark mens vi tar ut utskrift som vises i skjermbildet nedenfor.
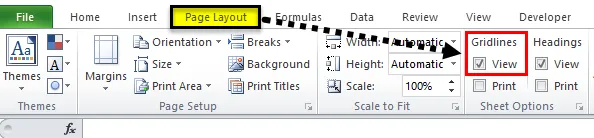
Hvordan legge til og fjerne rutenett i Excel?
Rutenettlinjer i Excel er veldig enkle og enkle. La oss forstå bruken av Gridlines i Excel med noen eksempler.
Du kan laste ned denne Gridlines Excel-malen her - Gridlines Excel-malEksempel 1
I dette eksemplet vil vi se hvordan du legger til og fjerner Excel-rutenett for det spesifikke arket. Hvis vi åpner en ny arbeidsbok, kan vi legge merke til at alle arkene vil inneholde rutelinjer som er vist nedenfor.
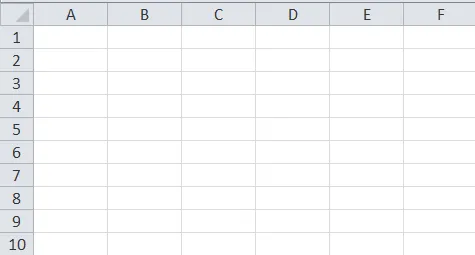
Vi kan se at hele arket inneholder lysegrå linjer som skiller dette som rad og kolonner. Vi kan redigere og legge til tykke rammer til disse rutenettlinjene, eller vi kan fjerne rutenettlinjene ved å deaktivere rutenettlinjene ved å følge trinnene nedenfor.
- Velg først det blanke arket. Gå til menyen der vi kan finne rutenettalternativet. Vi kan se at avkrysningsmerket er aktivert for rutenettalternativet. Fjern avmerkingen for rutenettene slik at hele rutenettene fjernes.
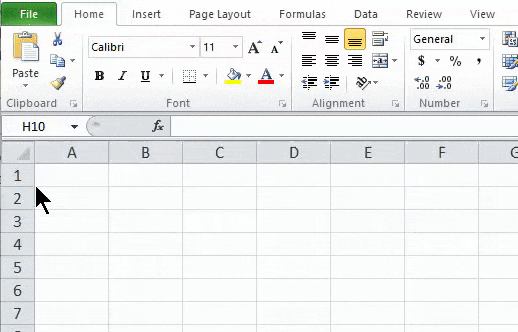
Resultat:
I skjermbildet nedenfor kan vi se at rutenettene er fjernet, og det viser som hvitt vanlig papir der vi kan ta en utskrift uten rutenettlinjer. På lignende måte kan vi ta tilbake rutenettlinjene for arket ved å aktivere rutenettlinjene i visningsmenyen eller i sideoppsettmenyen.
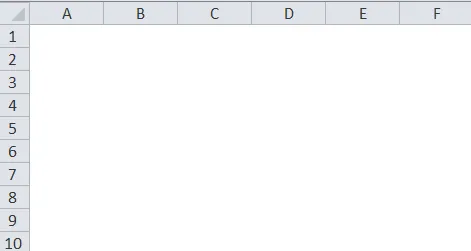
Eksempel 2
Legge Gridline til det spesifikke arket
La oss se på eksemplet nedenfor som viser utgiftsdata som inneholder rad og kolonne som vist nedenfor.
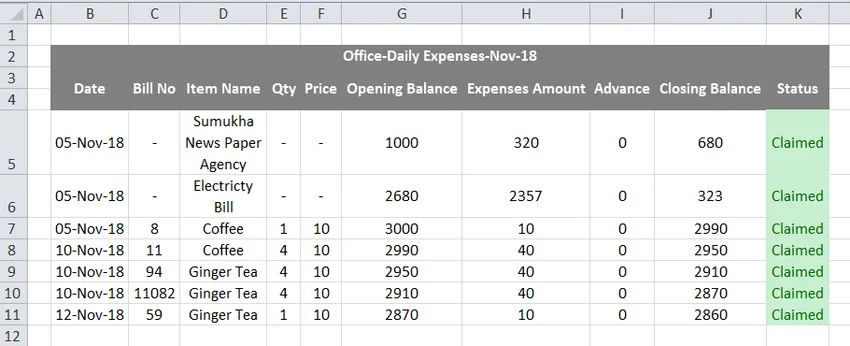
I skjermbildet over kan vi se at rutenettlinjer skiller utgiftsarket etter rader og kolonner vi kan legge til eller fjerne rutenettlinjene ved å følge trinnene nedenfor.
- Velg først dataene.
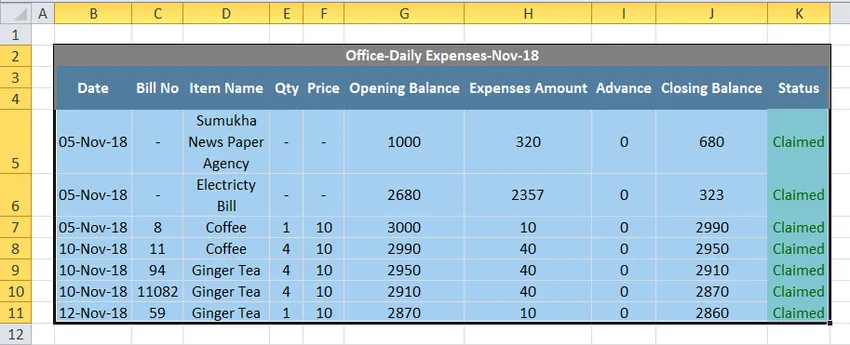
- Gå til hjemmemenyen og legg til en ramme til rutenettet som vist nedenfor.
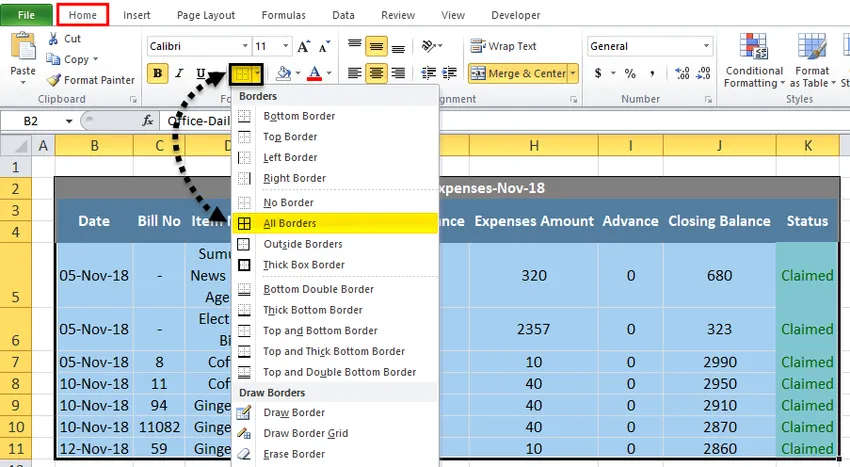
- Når vi klikker på grensene, blir de valgte dataene fylt med rammer som vist nedenfor

Nå kan vi se at utgiftsdata er fylt med rammer som gir en god oversikt, men det ytre arket inneholder rutelinjer. Vi kan skjule den ytre delen av rutenettet ved å følge trinnene nedenfor som følger.
- Velg først hele arket som vist nedenfor.
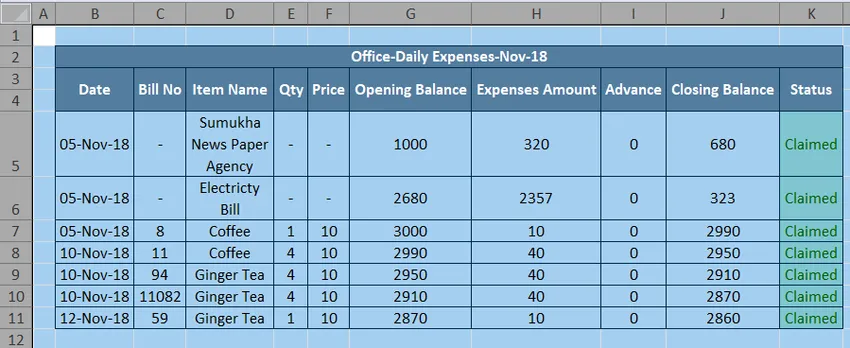
- Gå til Vis-menyen der vi kan finne rutenettalternativet. Fjern merket for rutenettlinje som vist nedenfor.
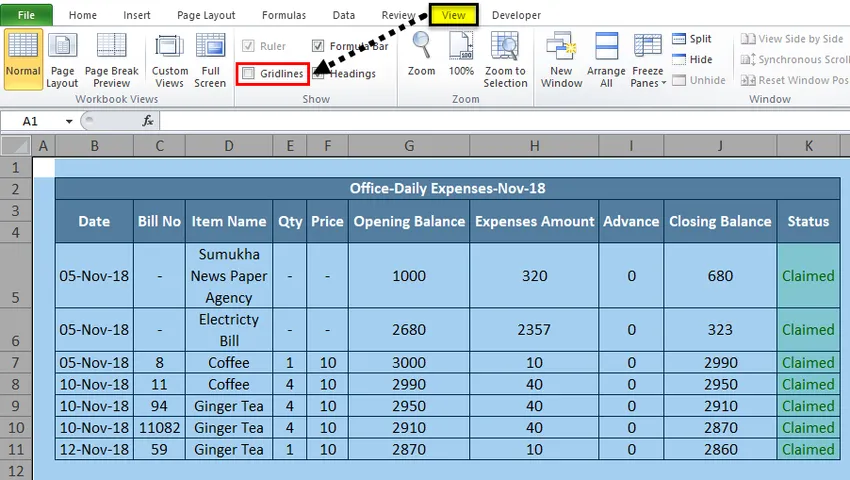
- I skjermbildet over kan vi se at rutenettlinjealternativet er deaktivert som fjerner rutenettet for hele arket til den ytre delen som vises som skjermdump i resultatet nedenfor.
Resultat:
I skjermbildet nedenfor kan vi se at den ytre delen av arket ikke har noen rutenettlinjer, og bare den spesifikke raden og kolonnen har rutenettlinjer. Denne typen utsikt vil gjøre at arket kan se dataene på en profesjonell måte.
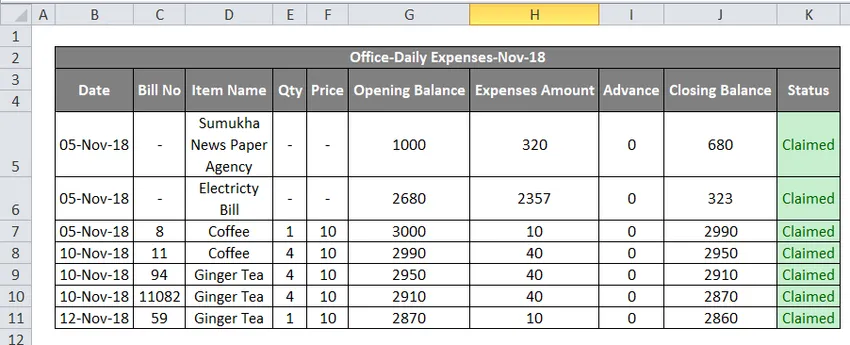
Eksempel 3
Legge til farge i Excel-rutenettene
I dette eksemplet vil vi se hvordan du legger farge til rutenettlinjene ved å følge trinnene nedenfor.
- Åpne først en ny arbeidsbok. Vi vil få et ark med rutenettlinjer i en lysegrå farge. Gå til Hjem-menyen hvor vi kan finne Border under fontgruppe hvor vi vil få listen over kantstil som vises nedenfor. Velg linjefarge fra grenselisten.
- Når vi klikker på linjefargen vil vi få standard- og temafarge for fargevalg som vist nedenfor.
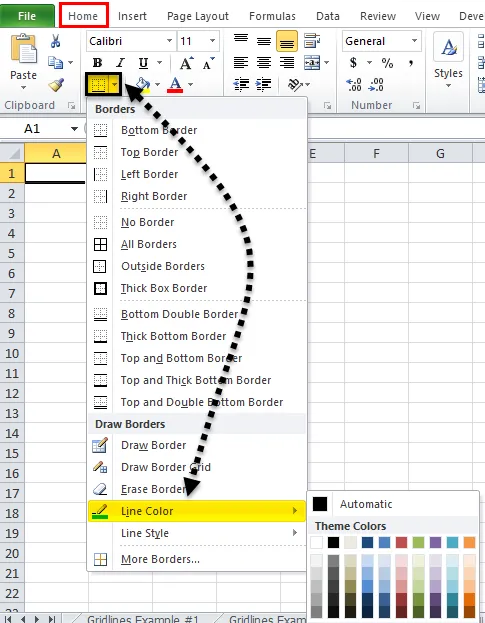
- Velg den spesifikke linjefargen, for eksempel vil vi velge linjefarge som grønn.
- Gå til det samme grensealternativet og klikk på "Draw Border Grid" som vises nedenfor.
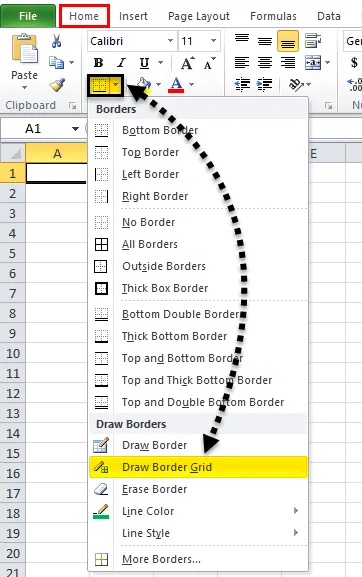
- Tegn nå rutenettet i det spesifikke området der vi vil få rutenettet i den valgte grønnfargen.
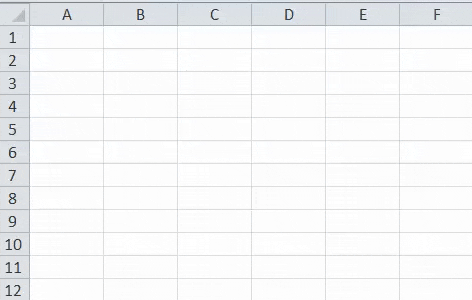
Resultat:
I skjermbildet nedenfor kan vi se at rutenettlinjer har blitt fylt med grønn farge for de spesifikke radene og kolonnen.
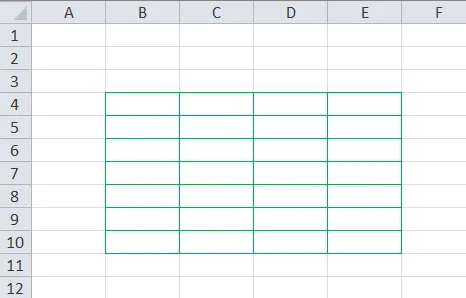
Eksempel 4
Skriv ut rutenett i Excel
I dette eksemplet vil vi se hvordan du legger til og fjerner slipelinjer mens du skriver ut dataene. Tenk på eksemplet nedenfor som viser utgiftsdata som er vist nedenfor.
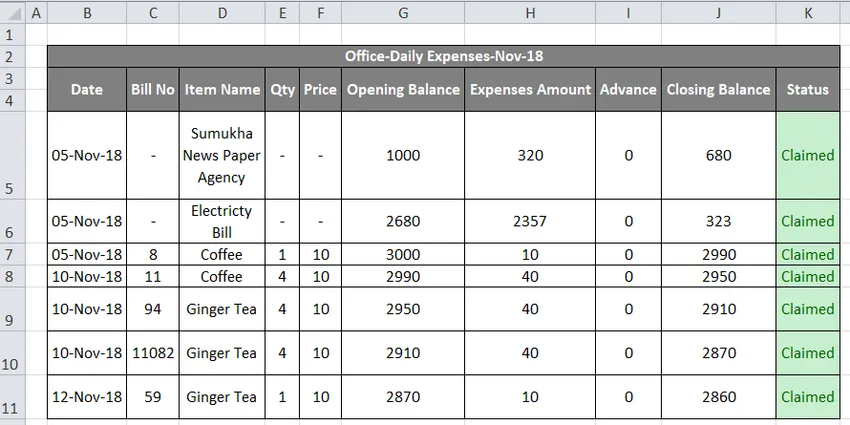
Nå kan vi legge til eller fjerne utskriftsgitterlinjer ved å følge trinnene nedenfor.
- Velg først regnearket. Gå til sideoppsett. I sidelayout der vi kan se rutenettlinjene under “Sheet Option” -gruppen
- Aktiver rutenett ved å merke av for utskriftsalternativet som vises på skjermbildet nedenfor.
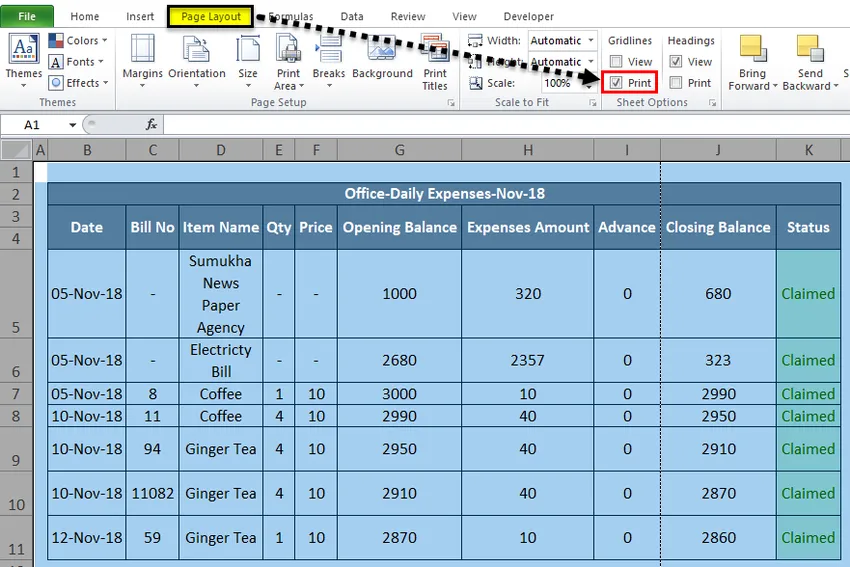
- Bruk CTRL + P eller gå til filmenyen og skriv ut. Når vi har skrevet ut, får vi dialogboksen for utskriftsalternativer nedenfor, som vises nedenfor.
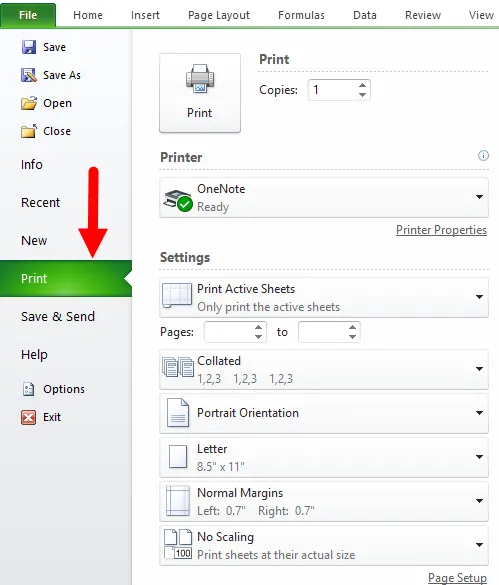
I utskriftsalternativet kan vi se forhåndsvisningen på høyre side hvor vi kan se rutenettene med lyse prikkede linjer som er uthevet nedenfor.

- Trykk på utskriftsknappen slik at vi får utskriften med rutenettlinjer og på samme måte kan vi skjule utskriftsgitterlinjene ved å deaktivere den eller ved å fjerne haken fra avmerkingsboksen.
Ting å huske på rutenett i Excel
- I Excel kan vi enkelt fjerne rutenettene ved bare å fjerne avmerkingsboksen i visningsmenyen.
- Rutenettlinjer i Excel kan legges til eller fjernes ved å bruke hurtigtasten ALT + W + V + G
Anbefalte artikler
Dette har vært en guide til Gridlines i Excel. Her diskuterer vi hvordan du legger til og fjerner Excel-rutenettlinjer sammen med praktiske eksempler og nedlastbar Excel-mal. Du kan også se på disse foreslåtte artiklene for å lære mer -
- Hvordan sette inn flere rader i Excel?
- Fjern duplikater i Excel
- Hvordan fjerne tomme rader i Excel?
- Fjern Excel Spaces