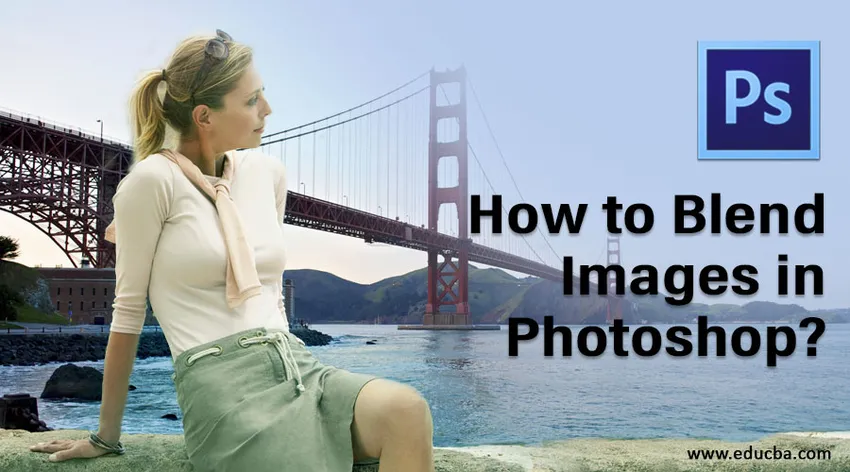
Introduksjon til blanding i Adobe Photoshop
I denne artikkelen vil vi se en oversikt over Hvordan blande bilder i Photoshop ?. Adobe Photoshop er et bildedigeringsprogramvare utgitt av Adobe Inc. Photoshop brukes av kunstnere over hele verden for å lage bildekunstverk ved å bruke forskjellige digitale effekter. I denne opplæringen vil vi diskutere de forskjellige blandingsmodusene som er tilgjengelige i den Photoshop-lignende lagmaske-metoden, auto blandingslagkommandoen og alternativet for lagets opacitet. Ved hjelp av blandingsmodus kan du lage arbeid for utskrift, web og fotografering.
Metoder for å blande bilder i Photoshop
I denne opplæringen lærer du hvordan du kan blande bilder sammen i photoshop og lage realistiske bilder ved hjelp av forskjellige metoder.
Metode # 1 - Layer Mask Method
Trinn 1: Det første trinnet er å velge to bilder som du vil bruke blandingseffekten. Velg bildeoppløsningen på riktig måte, avhengig av om du jobber for nettet eller utskriftsformatet.
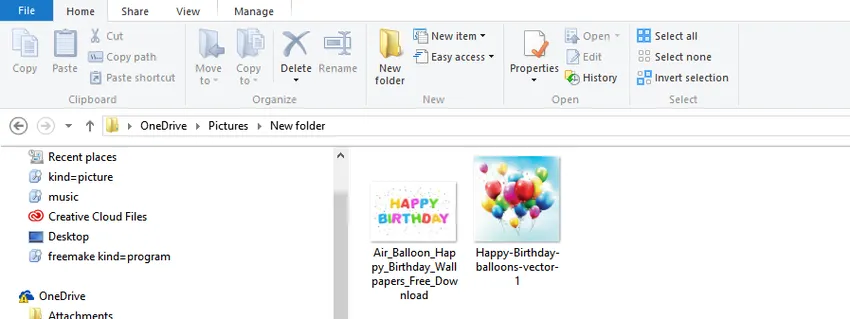
Trinn 2: Slå sammen bildene. Nå skal vi bringe de to bildene sammen til et enkelt dokument. For det valgte flytteverktøyet fra verktøypanelet til venstre eller trykk V på tastaturet for snarveien. Velg deretter det andre bildevinduet ved å bruke musepekeren og dra det til det første bildevinduet. Nå kan du frigjøre musen midt i dokumentet for å få sammen bildene for blanding.
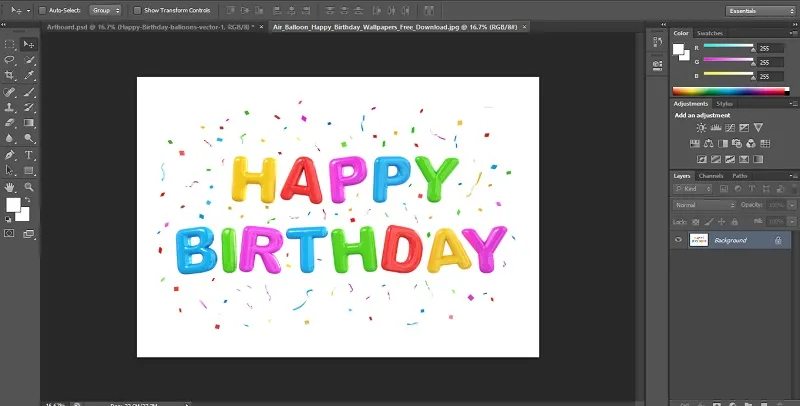
Trinn 3: Nå blir det to lag i dokumentet. Neste trinn er å legge til lagmasken. For å gjøre det må vi klikke på knappen for å legge til masken som vist på bildet nedenfor. Det ligger på alternativet for lagpanel nederst til høyre. Nå vil du få en ny lagmaske. Egenskapen til lagmasken er at det er et gjennomsiktig lag, som lar bildet under være synlig mens du bruker svartmaling. Bildet blir usynlig mens du bruker hvit maling.
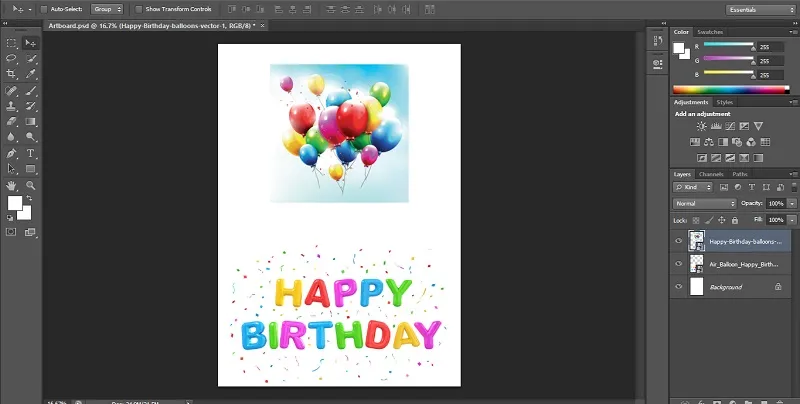
Trinn 4: I det fjerde trinnet velger du gradientverktøyet ved å trykke på -tasten. Forgrunnen og bakgrunnsfargene skal settes til svart og hvitt. Nå vil vi velge gradienten som lineær og dra gradienten over bildet.
Trinn 5: Den resulterende effekten er to bilder som smelter sammen veldig godt. Du kan også legge merke til at masken som inneholder en gradient i lagminiatyren som vist nedenfor. Områdene som er hvite vil vise toppbildet, mens de svarte områdene viser bakgrunnsbildet. Du kan prøve med en rekke gradienteffekter til du oppnår ønsket resultat da masken kan overkjøres i det uendelige.
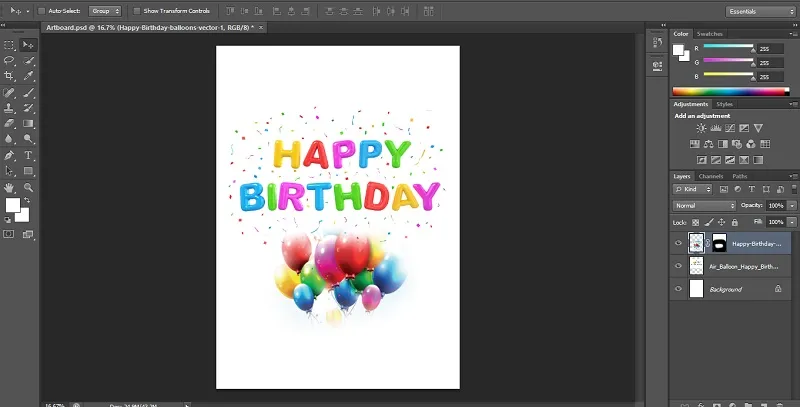
Metode 2 - Kommandoen for automatisk blanding av lag
Kommandoen for automatisk blandingslag kan brukes i Adobe Photoshop til å slå sammen eller sy bilder med en jevn overgang i den endelige utdata. Det fungerer ved å påføre lagmasker etter behov for hvert lag for å trekke ut undereksponerte deler effektivt. Du må imidlertid huske at alternativet for automatisk blanding av lag bare gjelder RGB- og gråtonebilder. Det betyr at det ikke har noen effekt på smarte objekter, BG-lag, 3D-lag og videolag.
Dybde av feltblanding
Det første trinnet er å samle de to bildene du vil blande i det samme dokumentet.
Trinn 1: Når bildene er i de separate lagene, velger du lagene som du trenger å blande.
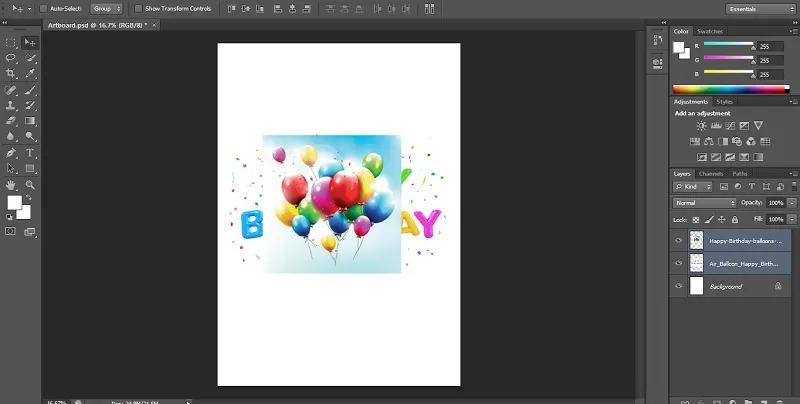
Trinn 2: Det neste trinnet er å bruke auto-blandingslagene. Velg lagene og velg rediger.
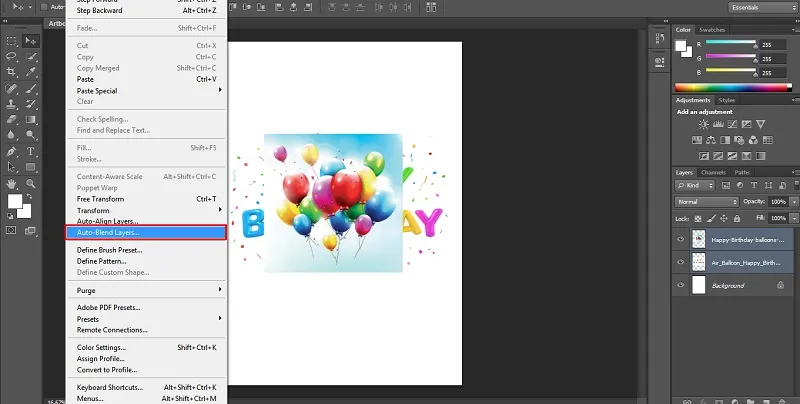
Trinn 3: Velg deretter Auto-Blend Layers og klikk på auto blend-målet, enten panorama eller stack.
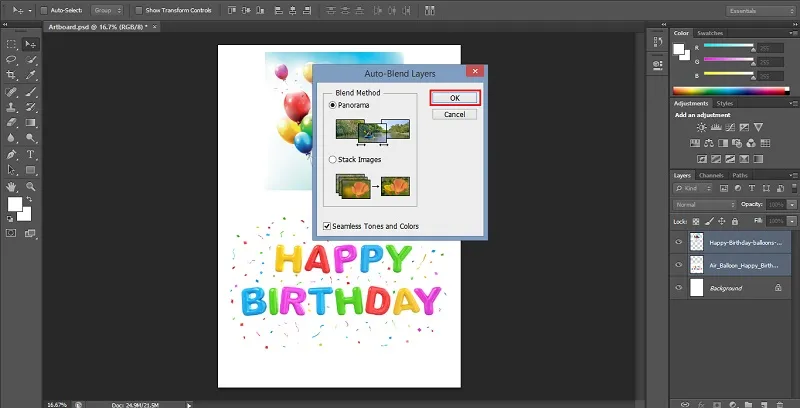
Panorama
Hvis du velger panorama, vil den resulterende blandingen bli overlappet lag i panoramavisning.
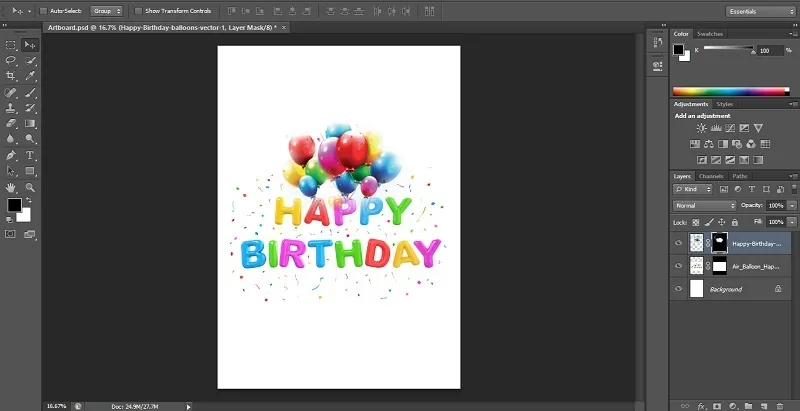
Stable bilder
Stabelalternativet blander detaljer fra de sammenslåtte områdene effektivt.
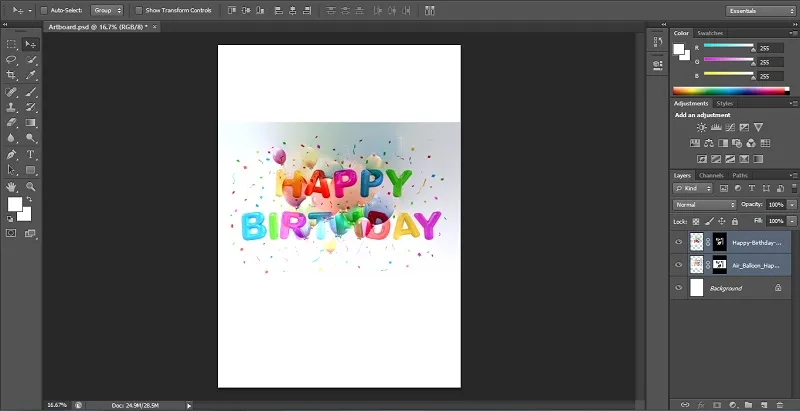
Merk: Stabel fungerer ved å utheve områder basert på belysning. Du kan automatisk justere bildet før du bruker stabelalternativet for å oppnå best mulig resultat. Dessuten kan du sjekke alternativet for sømløse toner og farger. Det vil forbedre den generelle fargen og tonaliteten til blandingseffekten.
Metode 3 - Layer Opacity Alternativ
I denne tredje metoden vil vi blande to bilder ved å bruke alternativet lagopasitet i Photoshop. Du kan følge en lignende metode diskutert ovenfor ved å plassere dem i separate lag ved å bruke alternativet lagpanel.
Trinn 1: Nedenfor har jeg brukt bildet av et bylandskap og en glødende stjerne til å blande seg.
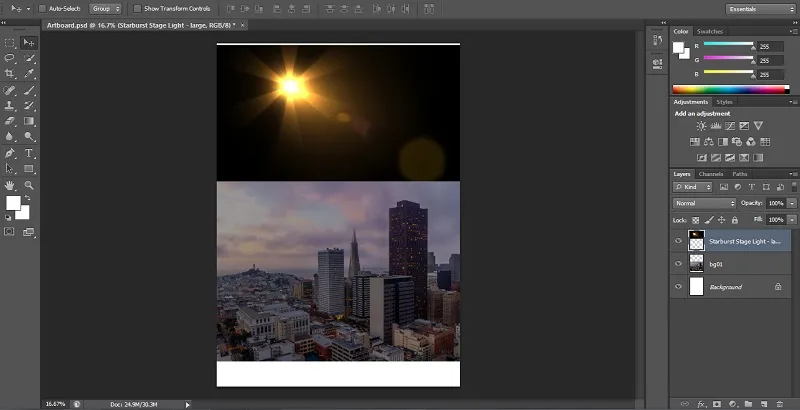
Trinn 2: Øverst til høyre i lagpanelet kan du finne opacitetsalternativet. Opacitetsverdien til bildet blir som standard satt til 100%. Derfor blokkerer bildet på toppen bakgrunnsbildet. Opasitetsverdien bestemmer gjennomsiktighetsnivået til et bilde. Derfor vil vi senke opacitetsverdien for toppbildet. Det vil sakte føre bakgrunnsbildet til synlighet. I dette eksemplet har jeg senket opaciteten fra 100% til 60%.
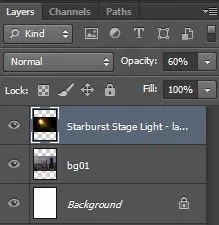
Trinn 3: Nå vil du merke at dagen i bildet nedenfor sakte begynner å smelte sammen med bylandskapet.
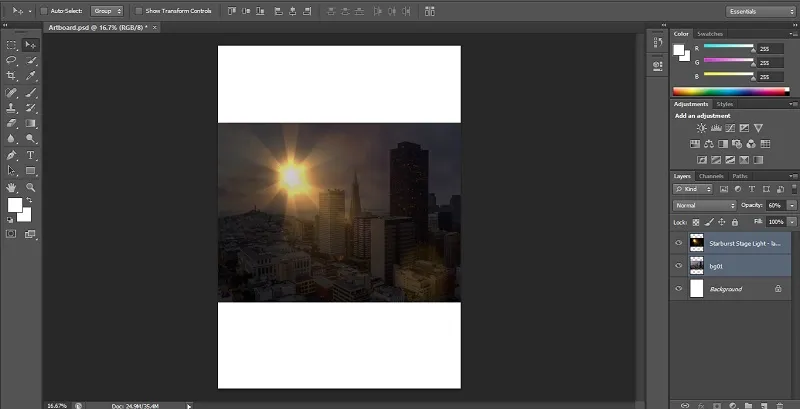
Konklusjon
Det var rask info om hvordan vi kan blande bilder i Adobe Photoshop ved å bruke de forskjellige blandingsmetodene, for eksempel lagmaske-metoden, kommandoen for automatisk blanding av lag og alternativet for lagets opacitet. Lag fantastiske bilder ved å bruke blandingsalternativene etter å ha mestret bruken. På samme måte kan du låne mer om andre opplæringsprogrammer om forskjellige Photoshop-effekter, applikasjoner og modus. Prøv dem ut og opplær dine ferdigheter til grafisk design for karrieren din.
Anbefalte artikler
Dette er en guide for hvordan du blander bilder i Photoshop ?. Her diskuterer vi tre forskjellige metoder for å blande bilder ved hjelp av forskjellige effekter. Du kan også gå gjennom andre relaterte artikler for å lære mer -
- Blandingsmodus i After Effects
- Blandingsmodus i Illustrator
- Photoshop Mixer Brush Tool
- Valgverktøy i Photoshop