Tror du fortsatt at du trenger å senke oppløsningen på bildene dine før du laster dem opp på nettet? I denne opplæringen lærer du hvorfor det bare ikke er sant, og hvorfor oppløsning ikke har noen effekt i det hele tatt på filstørrelse eller nedlastingshastighet!
I denne leksjonen, den sjette i serien min om endring av størrelse på bilder i Photoshop, skal vi se på bildeoppløsning, filstørrelse, den populære troen på at de to på en eller annen måte er relatert, og hvorfor den troen er helt feil.
Mange tror at å senke oppløsningen til et bilde også reduserer filstørrelsen på bildet, slik at det kan lastes ned raskere over nettet. Men selv om det er sant at mindre filstørrelser lastes ned raskere, har oppløsningen på bildet ingenting å gjøre med filstørrelsen. I denne leksjonen skal jeg vise hvorfor det ikke er noe som heter "nettoppløsning" for et bilde, og hvor lett det er å bevise det!
Hvis du vil følge med, kan du åpne et hvilket som helst bilde i Photoshop. Jeg lastet ned dette bildet fra Adobe Stock:
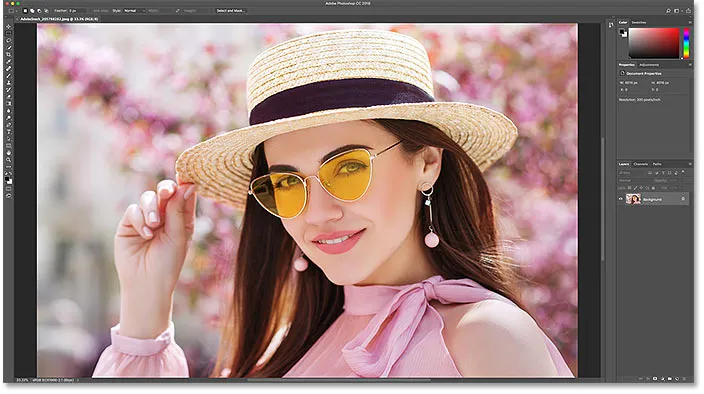
Det originale bildet. Fotokreditt: Adobe Stock.
Dette er leksjon 6 i min Image Resizing-serie. La oss komme i gang!
Viser gjeldende bildestørrelse
For å se gjeldende størrelse på bildet ditt, gå opp til Bilde- menyen i menylinjen og velg Bildestørrelse :
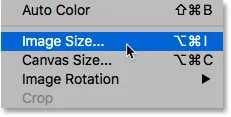
Gå til bilde> Bildestørrelse.
Dette åpner dialogboksen Bildestørrelse i Photoshop, med et forhåndsvisningsvindu til venstre og bildestørrelsesalternativene til høyre. Forhåndsvisningsvinduet er bare tilgjengelig i Photoshop CC:
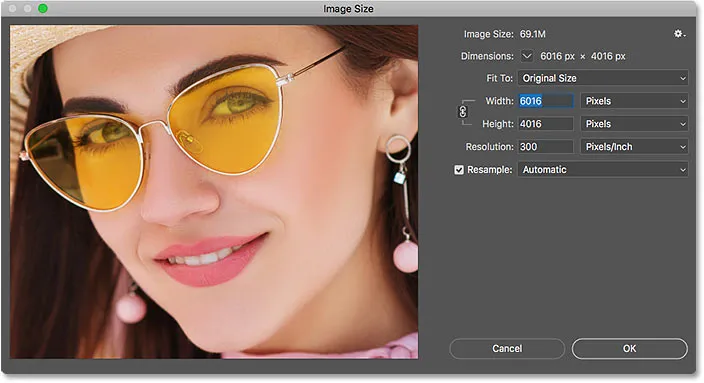
Dialogboksen Bildestørrelse.
Den nåværende bildestørrelsen, både i piksler og i megabyte, finnes øverst. Ved siden av ordene Image Size, ser vi at bildet mitt for øyeblikket tar opp 69, 1M (megabyte) i minnet. Og ved siden av ordet Dimensions, viser det at bildet mitt har en bredde på 6016 piksler og en høyde på 4016 piksler :
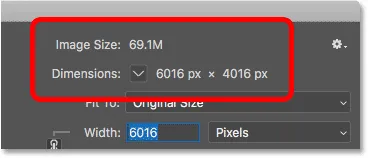
Den nåværende størrelsen på bildet.
Gjeldende oppløsningsverdi
Hvis du ser lenger ned, finner du alternativet Oppløsning . For mitt bilde er oppløsningen for øyeblikket satt til 300 piksler per tomme . Din kan være satt til en annen verdi, og det er greit:
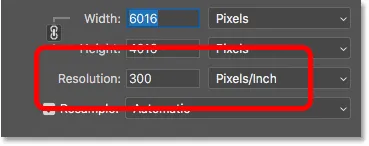
Gjeldende bildeoppløsning.
Hva er bildeoppløsning?
Så hva er egentlig bildeoppløsning, og hva gjør egentlig dette alternativet i dialogboksen Bildestørrelse? Det er mye forvirring der ute med hensyn til oppløsningsverdien, spesielt når det gjelder å laste opp bilder til nettet. Så la oss starte med å lære hva bildeløsning egentlig betyr.
Bildeoppløsning gjør bare én ting og én ting; den kontrollerer størrelsen på bildet ditt skal skrives ut . Oppløsningsverdien i dialogboksen Bildestørrelse i Photoshop angir antall piksler fra bildet som skal skrives ut per lineær tomme papir . Verdier med høyere oppløsning pakker flere piksler i en lineær tomme, noe som resulterer i en mindre utskriftsstørrelse. Og lavere oppløsningsverdier pakker færre piksler per tomme, noe som gir oss en større utskriftsstørrelse.
Hvordan bildeoppløsningen påvirker utskriftsstørrelsen
For eksempel betyr en oppløsning på 300 piksler per tomme at 300 piksler fra bredden på bildet blir pakket i hver tomme papir fra venstre til høyre. Det betyr også at 300 piksler fra høyden på bildet pakkes i hver tomme papir fra topp til bunn.
For å finne ut den faktiske utskriftsstørrelsen, deler vi bare bredden og høyden på bildet, i piksler, med oppløsningsverdien. Så med mitt bilde betyr en bredde på 6016 piksler, delt med oppløsningsverdien på 300 piksler / tommer, at bildet mitt skal skrives ut med en bredde på omtrent 20.053 tommer . Og vi kan gjøre det samme med høyden. En høyde på 4016 piksler delt på 300 piksler / tomme betyr at høyden på bildet mitt, når det skrives ut, vil være omtrent 13.387 tommer .
Viser gjeldende utskriftsstørrelse
Rett over oppløsningsverdien i dialogboksen Bildestørrelse er bredde og høyde . Hvis du vil se gjeldende utskriftsstørrelse på bildet, endrer du målingstypen for bredde og høyde fra piksler til tommer . Og her ser vi at sikkert, med en oppløsning på 300 piksler / tomme, vil bildet mitt trykke 20.053 inches bredt og 13.387 inches høyt. Og det er alt det bildeoppløsningen gjør. Den kontrollerer størrelsen på bildet ditt skal skrives ut, og ingenting annet:
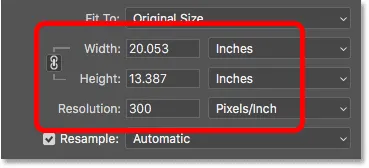
Utskriftsstørrelsen basert på gjeldende oppløsning.
Hvorfor bildeoppløsning ikke påvirker filstørrelsen
Så nå som vi vet at bildeoppløsningen styrer utskriftsstørrelsen på et bilde, la oss se på hvorfor oppløsningsverdien ikke har noen innvirkning på bildets filstørrelse .
Mange tror at før du sender et bilde eller laster det opp på nettet, må du senke oppløsningen, vanligvis til noe som 72 piksler / tomme. Tanken er at ved å senke oppløsningen, senker du filstørrelsen, og lar bildet laste ned raskere. Og ja, mindre filstørrelser laster ned raskere. Men å senke oppløsningen gjør ikke filstørrelsen mindre.
Årsaken er at, som vi lærte i forrige leksjon, filstørrelsen på et bilde helt avhenger av dens pikseldimensjoner . Det vil si antall piksler i bredden og antall piksler i høyden. Endring av utskriftsoppløsningen endrer ikke antall piksler, og har derfor ingen innvirkning på filstørrelsen. Og vi kan bevise det veldig enkelt i Photoshops dialogboks for bildestørrelse.
Alternativet Resample
Først må vi sørge for at vi bare endrer oppløsningen og ikke antall piksler. Og vi gjør det ved å sørge for at alternativet Resample rett under Oppløsningsverdien er slått av (ikke avkrysset). Resampling betyr at vi endrer antall piksler. Og hvis vi endrer oppløsningen mens Resample er slått på, vil pikseldimensjonene endres sammen med den. I dette tilfellet vil vi bare endre oppløsningsverdien, så sørg for at Resample er av:
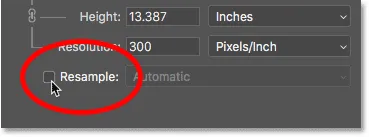
Slå av alternativet Resample.
Gjeldende bildestørrelse, pikseldimensjoner og oppløsning
Legg merke til at bildet med en oppløsning på 300 piksler / tomme for øyeblikket har en filstørrelse på 69, 1 megabyte . Og den har en bredde på 6016 piksler og en høyde på 4016 piksler . Jeg viser deg nøyaktig hvordan bildestørrelse og pikseldimensjoner henger sammen i hvordan jeg beregner opplæringen for bildestørrelse:
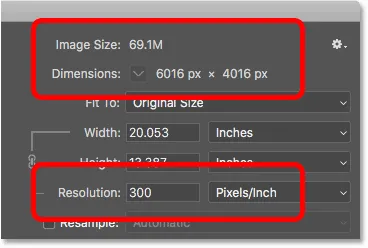
Gjeldende filstørrelse og oppløsning.
Senke oppløsningsverdien
Jeg vil senke oppløsningen fra 300 piksler / tommer ned til den populære "nettoppløsningen" på 72 piksler / tommer :
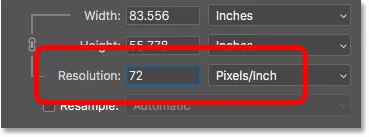
Senke bildeoppløsningen.
Men selv om oppløsningsverdien er senket, har ikke pikseldimensjonene endret seg. Bildet er fremdeles 6016 piksler bredt og 4016 piksler høyt. Og fordi pikseldimensjonene ikke har endret seg, har filstørrelsen heller ikke endret seg. Det er fremdeles nøyaktig det samme som før på 69, 1M :
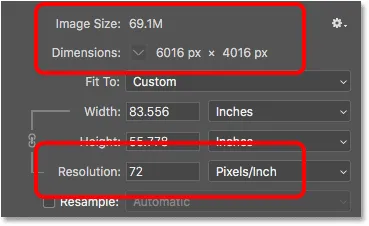
Å senke oppløsningen endret ikke filstørrelse eller pikseldimensjoner.
Det eneste som endret seg, var faktisk utskriftsstørrelsen på bildet. Ved å senke oppløsningen til bare 72 piksler / tomme, har bredden på bildet, når den skrives ut, økt fra 20 tommer til over 83 tommer . Og høyden på trykket har også økt, fra 13 tommer til nesten 56 tommer . Men mens utskriftsstørrelsen har endret seg dramatisk, har ikke filstørrelsen endret seg i det hele tatt, og derfor vil ikke bildet laste ned raskere hvis du skulle laste det opp på nettet:
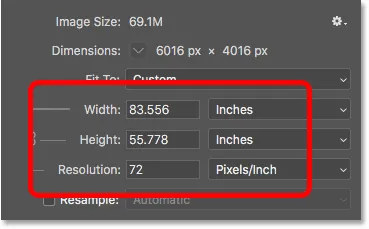
Å senke oppløsningen økte utskriftsstørrelsen.
Du kan lære mer om hvor ideen om en "nettoppløsning" kommer fra i artikkelen min om 72ppi nettoppløsningsmyten.
Øke oppløsningsverdien
La oss se hva som skjer hvis vi gjør det motsatte og øker oppløsningen. Jeg hever den fra 72 piksler / tommer til noe sprøtt, som 3000 piksler / tommer, som er langt utover alt du noensinne vil trenge. Jeg viser deg nøyaktig hvor mye oppløsning du trenger for utskrifter av høy kvalitet i størrelsesbildene mine til utskriftsleksjon i denne serien:
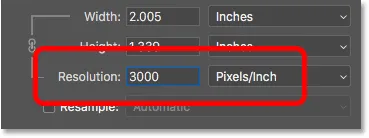
Øke bildeoppløsningen.
Igjen ser vi at selv om oppløsningen har endret seg, har ikke pikseldimensjonene det. Og fordi pikseldimensjonene er de samme, forblir filstørrelsen også den samme:

Å øke oppløsningen endret ikke filstørrelse eller pikseldimensjoner.
Som forventet var det eneste som endret utskriftsstørrelsen. Med en oppløsning på 3000 piksler / tomme vil bildet nå skrives ut med bare 2, 005 tommer bredde og bare 1, 339 tommer høyt. Men det ser ikke annerledes ut på skjermen din, og den vil ikke laste ned noe raskere eller saktere:
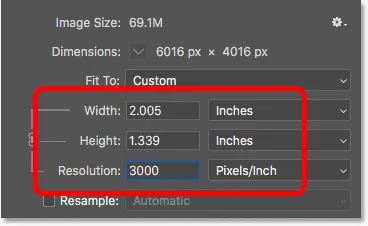
Å øke oppløsningen igjen endret utskriftsstørrelse, men ikke filstørrelse.
Hvis du trenger å endre filstørrelsen på bildet, må du endre antall piksler. Jeg viser deg nøyaktig hvordan du gjør det i størrelsesbildene mine for opplæring via e-post og bildedeling.
Og der har vi det! Det er en rask titt på hvordan bildeoppløsning og filstørrelse er relatert, eller ikke relatert, i Photoshop! I neste leksjon i denne serien skal vi se på utfordringene med å endre størrelse på pikselkunst, skjermbilder og lignende typer grafikk, og hvordan du får de beste resultatene!
Eller sjekk ut de tidligere opplæringene i denne serien:
- 01 - Piksler, bildestørrelse og oppløsning
- 02 - Photoshops bildestørrelse-kommando - Funksjoner og tips
- 03 - Hvordan endre størrelse på bilder for utskrift med Photoshop
- 04 - Hvordan endre størrelse på bilder for deling av e-post og bilder
- 05 - Hvordan beregne bildestørrelse
- 06 - Sannheten om bildeoppløsning, filstørrelse og nettet
- 07 - Hvordan endre størrelse på pikselkunst
- 08 - Beste måten å forstørre bilder i Photoshop CC
Og ikke glem, alle opplæringsprogrammene våre er nå tilgjengelig for nedlasting som PDF-filer!