
Timeark i Excel-mal (innholdsfortegnelse)
- Timeliste i Excel
- Hvordan lage Timesheet Mal i Excel?
Timeliste i Excel
Timesheet er et system for registrering av antall ansattes tid brukt på hver jobb. I excel bruker vi normalt timeliste til å beregne medarbeiderens timings som IN og OUT timings, hvor mange timer den ansatte jobbet i en dag, hva er den nøyaktige "BREAK" tiden han har tatt. I excel vil dette tidsskjemaet oppsummere et antall timer jobbet av hver enkelt ansatt for å beregne disse tidspunktene vi kan bruke timelisten til å utdype den.
Hvordan lage Timesheet Mal i Excel?
Det er veldig enkelt og enkelt å lage en timelistemal i Excel. La oss forstå hvordan du oppretter en timeliste mal i utmerket med noen eksempler.
Du kan laste ned denne Timesheet Excel Mal her - Timesheet Excel MalExcel Timesheet - Eksempel # 1
I dette eksemplet skal vi lage et timeliste med ansatte ved å beregne hvor mange timer en ansatt jobbet. La oss ta en titt på medarbeiderdatabasen nedenfor med IN- og UT-timinger.
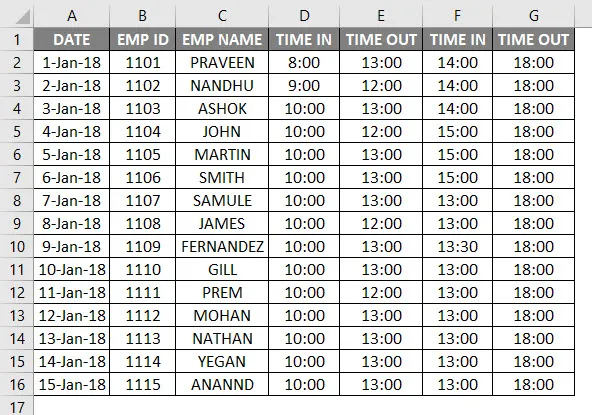
Ovennevnte medarbeidersdatabase har en dato, ansattes navn, TIME IN og TIME OUT. Nå må vi finne ut hvor mange timer en ansatt jobbet ved å følge trinnene nedenfor:
- Lag en ny kolonne med navnet Antall arbeidstimer.
- Forsikre deg om at cellen er i riktig tidsformat.
- For å beregne ansatte antall timer, vil vi beregne formelen som OUT TIMINGS - IN TIMINGS.

- Som standard vil Excel returnere resultatet i desimaltall som vist nedenfor, der det ikke er et eksakt antall timer.

- Vi må endre dette generelle formatet til tid ved å formatere cellen som vist nedenfor.
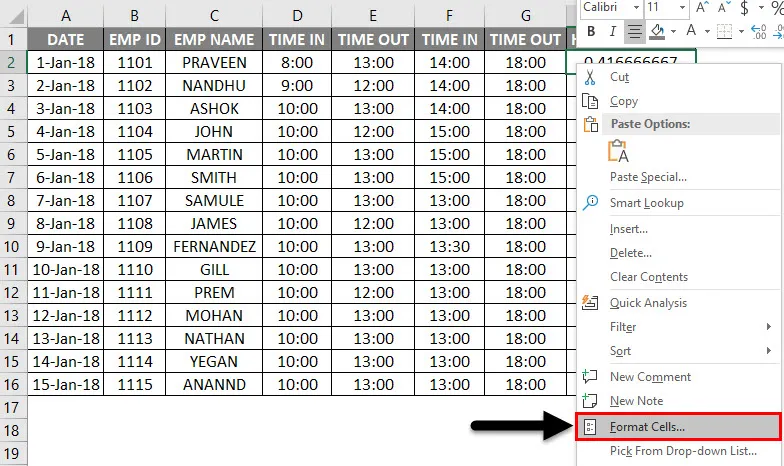
- Når vi klikker på formatcellen får vi dialogboksen nedenfor og velger det nøyaktige tidsformatet og deretter klikker du på ok.
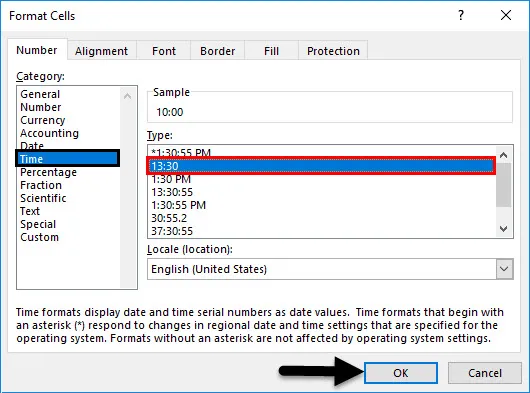
- Etter å ha brukt formatet vil vi få resultatet som følger.
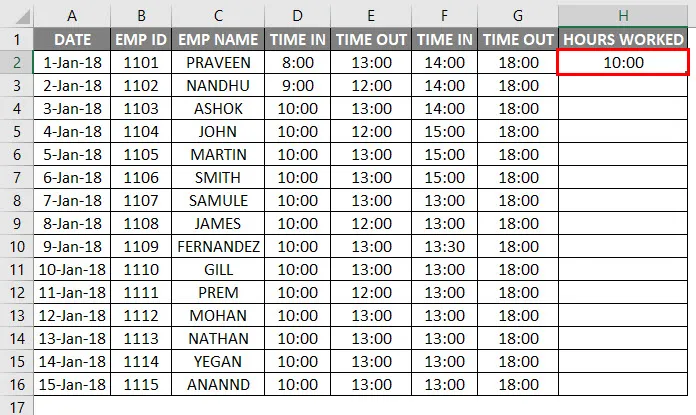
- Hvis vi har IN- og UT-timinger, kan vi bruke formelen som vist ovenfor, men i dette eksemplet har vi BREAK TIME IN og TIME OUT. Derfor kan vi bruke den enkle Excel-formelarkformelen som = (E2-D2) + (G2-F2) .

- Så ved å bruke denne formelen, vil vi lære hvor mange timer en ansatt jobbet i en dag, og utdataene vises på følgende måte.
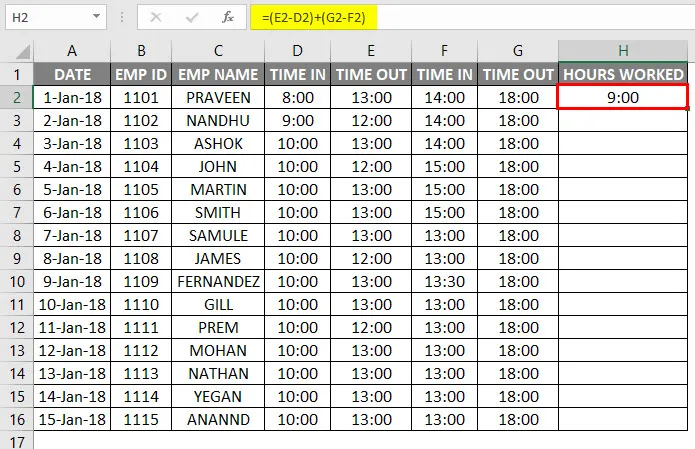
- Vi trenger bare å dra cellen H2 nedover, og formelen blir brukt for alle cellene.
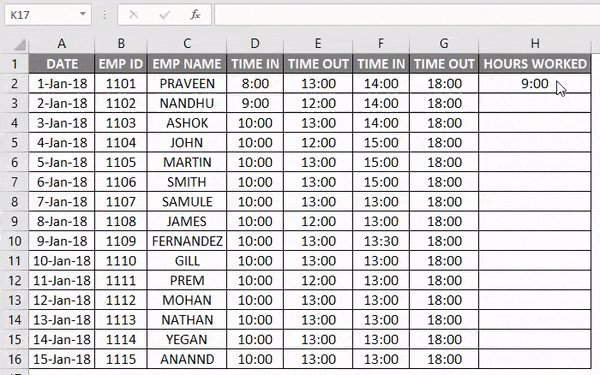
I eksemplet over kan vi se tidsforskjellen på hvor mange timer en ansatt har jobbet og tidspunktene for samlivsbrudd som er gitt for hver ansatt som time OUT.
Excel Timesheet - Eksempel # 2
I forrige eksempel har vi sett at hvor mange timer en ansatt har blitt jobbet ved å bruke den normale aritmetiske formelen nå i dette eksemplet, vil vi bruke tidsfunksjonen med 24 timers format.
Anta at ledelsen ønsker å betale de ansatte på timebasis basert på tidspunktene de har jobbet.
La oss vurdere medarbeiderdatabasen med passende tidsregistrering som vist nedenfor.
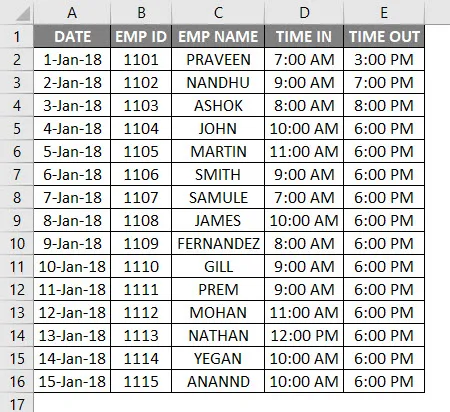
Her kan vi se at ansattes INN- og UT-timinger for ulike ansatte. Nå må vi beregne antall timer ansatte har blitt jobbet ved å følge trinnene nedenfor:
- Sett inn en ny kolonne som heter Timer arbeidet.
- Bruk den normale Excel-tidsskjemaformelen som = E2-D2 som vist nedenfor.
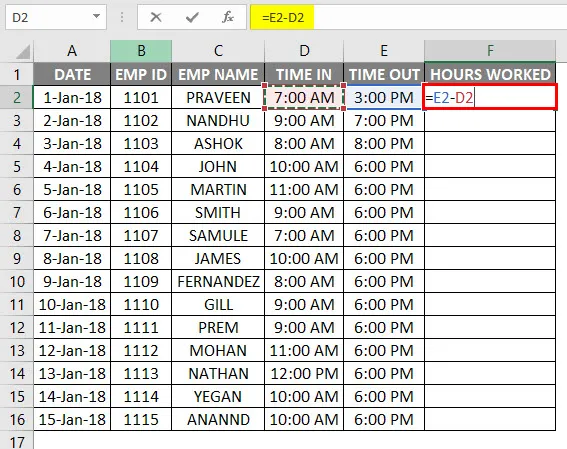
- Nå kan vi se at det er dukket opp desimalverdier for arbeidstimer.
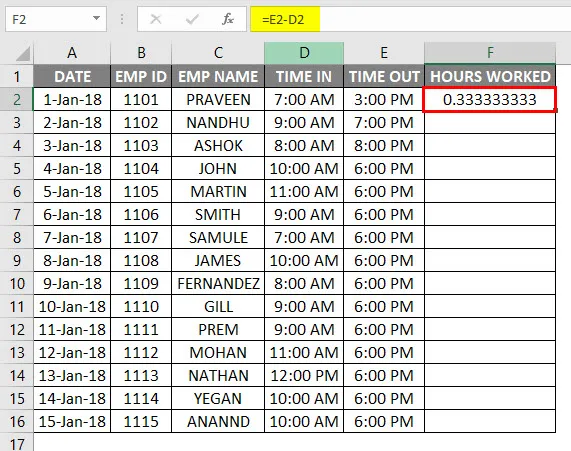
- Denne feilen oppstår vanligvis fordi klokkeslettet ikke er i 24-timers format.
- For å bruke excel timesheet formel ved å multiplisere med 24 som = (E2-D2) * 24.

- Etter å ha brukt ovennevnte formel vil vi få resultatet som følger.
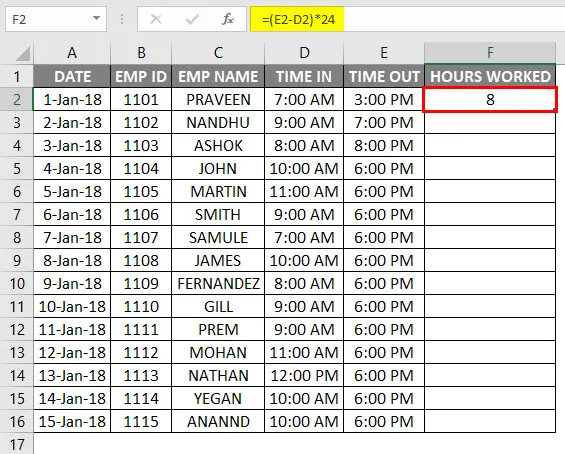
- Dra cellen F2 nedover og formelen blir brukt for alle cellene som vist nedenfor.

Nå skal vi beregne hvor mange ansatte som skal få betalt på timebasis. La oss anta at en ansatt vil få betalt for kr 20 / - per time og følg trinnene nedenfor.
- Sett inn to nye kolonner som timepris og brutto lønn som gitt nedenfor.
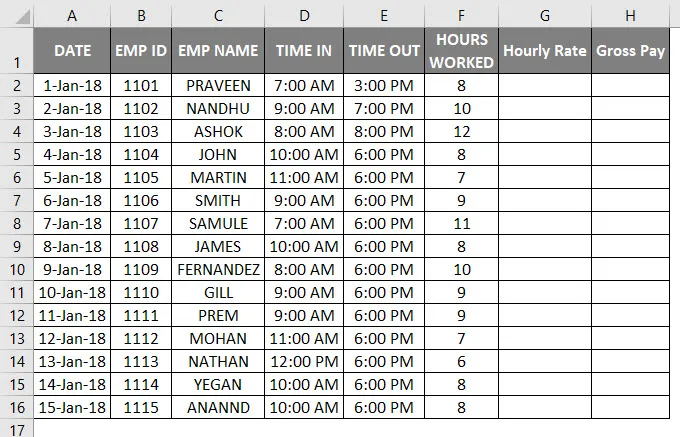
- Skriv inn Rs.20 / - i timeprisen.
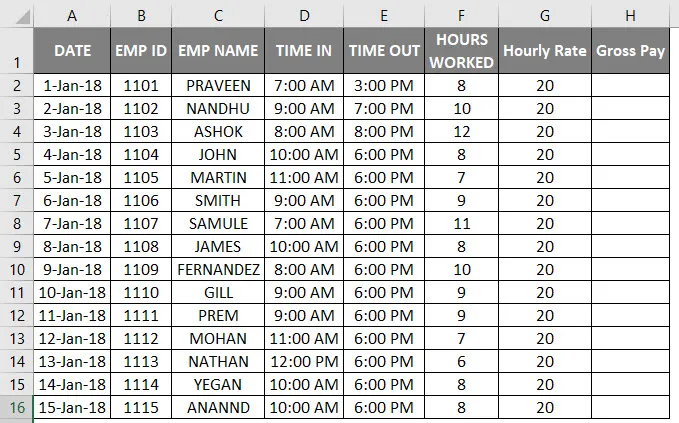
- For å bruke excel-timeskjema-formelen som brutto lønn = timesats * Arbeidstimer .

- Vi får resultatet nedenfor som følger.
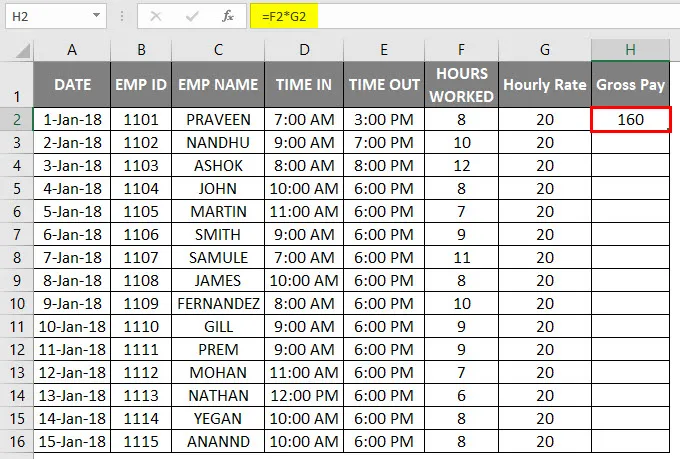
- Dra cellen H2 nedover og formelen blir brukt for alle cellene som vist nedenfor.
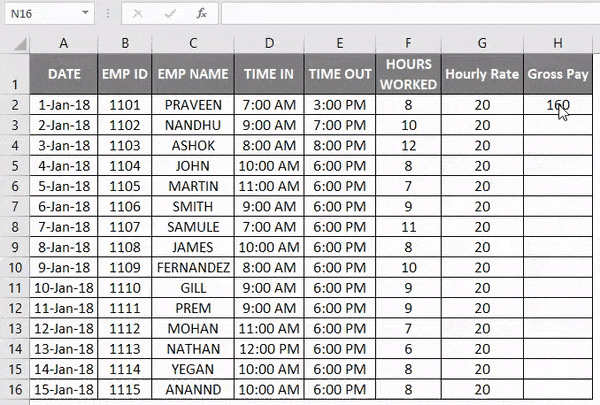
Her beregnet vi en ansattes brutto lønn basert på antall arbeidstimer.
Uansett kan vi opprette en ny kolonne Timepris som Rs.20 / - i en fast kolonne og multiplisere den med antall arbeidstimer. La oss se med et eksempel på følgende måte.
Excel Timesheet - Eksempel # 3
La oss vurdere den samme medarbeidersdataen som har TIME IN og TIME OUT post som følger.

Her har vi laget en ny fast kolonne som heter Hourly Rate som Rs.30 / -. Så ansatte vil få betalt Rs.30 / - per time.
Nå har timepris fast kolonne, så hver gang hastigheten endres, vil den bli befolket og reflektert i bruttolønns-kolonnen som vist i trinnene nedenfor.
- Sett inn excel-timearkformelen i bruttolønns-kolonnen som = $ c $ 1 * F5 vist nedenfor, dvs. bruttobetaling = timesats * Arbeidstimer .
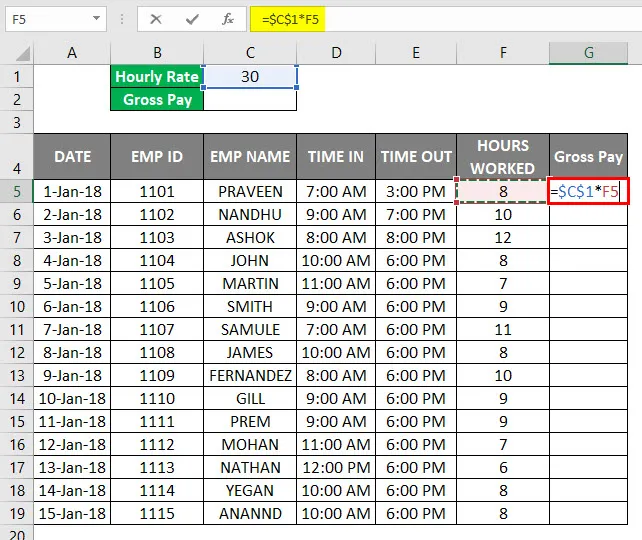
- Vi kan se at brutto lønn er beregnet per timeprisbasis.
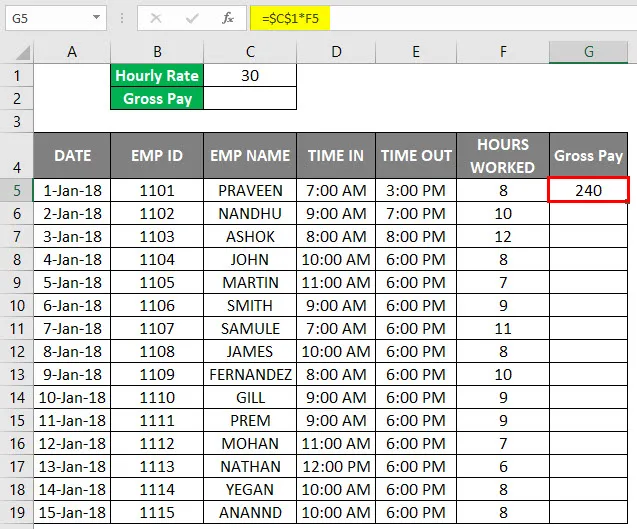
- Dra cellen G2 nedover og formelen blir brukt for alle cellene som vist nedenfor.

- Deretter vil vi beregne den samlede bruttolønnen ved å legge til bruttolønnen til de ansatte.
- Bruk formelen = SUM (G5: G19).

- Vi får nedre utdata som følger.
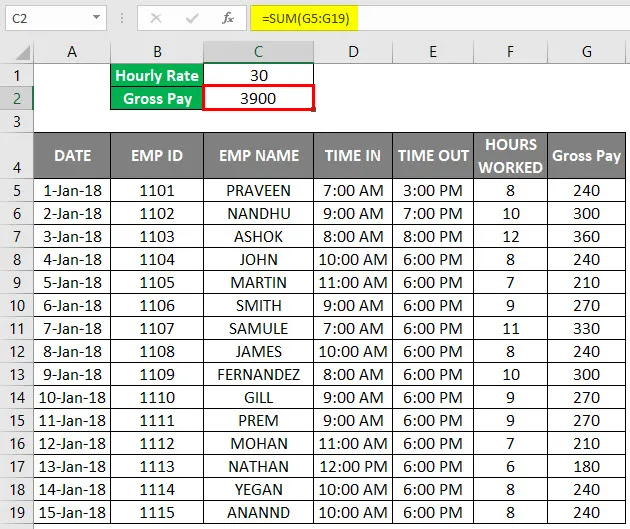
Derfor har vi beregnet total brutto lønn som Rs.3900 / - og timepris som Rs.30 / - Hvis timeprisen endres, vil verdiene bli endret automatisk og den samme bruttotallet vil også bli endret.
For ikke å se hva som skjer hvis timeprisen blir endret til Rs.10 / - og vi får resultatet nedenfor.
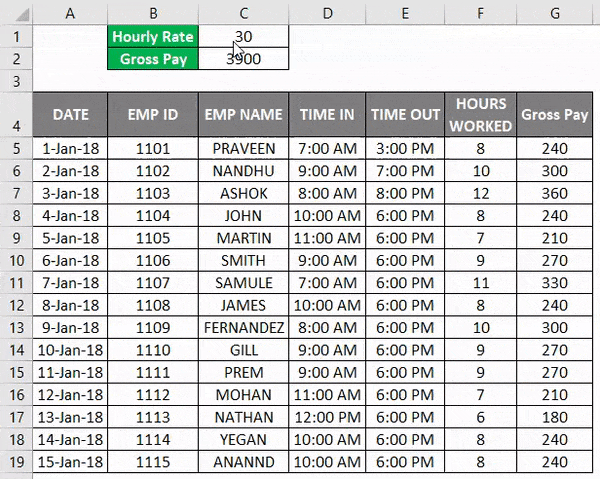
Nå kan vi se forskjellen hos hver ansatt at brutto lønn har blitt redusert på grunn av endringer i timepris, og samtidig fikk vi total bruttolønn som kr.1300 / - og timepris som kr.10 /.
Ting å huske
- Oppretthold riktig tidsformat mens du oppretter en timeliste for ansatte.
- Forsikre deg om at alle celler er formatert i 24-timersformat, ellers vil excel kaste en desimalverdi.
- Forsikre deg om at AM og PM er nevnt i tidspunkter, for i tilfelle hvis OUT TIME er større enn IN TIME, vil excel ikke kunne beregne antall arbeidstimer.
Anbefalte artikler
Dette har vært en guide til Timesheet i Excel. Her diskuterer vi hvordan du lager en Timesheet Mal i Excel sammen med praktiske eksempler og nedlastbar Excel-mal. Du kan også se på følgende artikler for å lære mer -
- Beregn prosentvis økning i Excel
- Kombiner for- og etternavn i Excel
- Tabellstiler i Excel
- Sett inn nytt regneark i Excel