Photoshop CS6 er fullpakket med flotte nye funksjoner, men ikke alle av dem er like øyeblikkelige eller like enkle å finne som andre. Noen er praktisk talt skjult, som de nye forhåndsinnstillingene for fotografisk toning for justering av gradientkartet, som lar oss velge fra en samling profesjonelle kvalitetsfarging og splittfargede effekter for våre bilder, alt basert på kjemiske prosesser i virkeligheten. Disse nye forhåndsinnstillingene er ikke en gang lastet inn i Photoshop CS6 som standard, så i denne opplæringen lærer vi hvor du finner dem, hvordan du laster dem og hvordan du bruker dem til å legge til flotte toningseffekter til bildene våre raskt og enkelt .
Her er bildet jeg har åpnet på skjermen:

Det originale bildet.
Trinn 1: Legg til et justeringslag for gradientkart
De nye forhåndsinnstillingene for fotografisk toning er lagt til justering av gradientkartet, noe som betyr at vi først må legge til et justeringslag for gradientkart i dokumentet. Klikk på ikonet for gradientkart i Justeringer- panelet (helt til høyre, nederste rad):
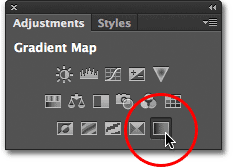
Klikk på ikonet for gradientkart i Justeringer-panelet.
Dette legger til et justeringslag for gradientkart over bildet i lagpanelet:
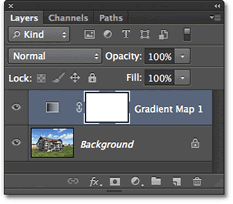
Lag-panelet som viser det nylig tilførte justeringslaget for Gradient Map.
Trinn 2: Åpne Gradient Picker
Alternativene for justeringslag for gradientkart vises i Egenskaper- panelet (nytt i CS6). Klikk på den lille, pilen som peker ned til høyre for forhåndsvisningslinjen for gradient for å åpne Gradient Picker :
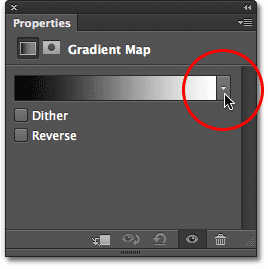
Klikk på pilen til høyre for forhåndsvisningslinjen for gradient.
Trinn 3: Legg inn forhåndsinnstillinger for fotografisk toning
Når Gradient Picker vises, klikker du på det lille tannhjulikonet øverst til høyre:
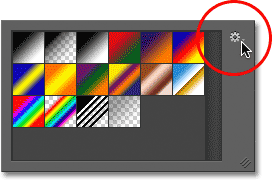
Klikk på tannhjulikonet.
Dette åpner en meny med forskjellige alternativer for Gradient Picker, og nederst på menyen er en liste over flere gradientsett vi kan laste inn i Photoshop. Det er her vi finner forhåndsinnstillinger for fotografisk toning. Klikk på Fotografisk toning for å laste dem inn:
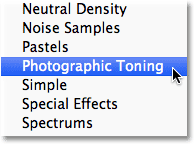
Velge forhåndsinnstillinger for fotografisk toning fra menyen.
Photoshop vil spørre om du vil erstatte det gjeldende settet med gradienter med de nye Fotografiske toningsgradientene, eller om du bare vil legge til de nye gradientene med de gjeldende. Jeg klikker OK for å erstatte de nåværende gradientene med fotografisk toningsett. På slutten av opplæringen skal jeg vise deg hvordan du når som helst kan gå tilbake til de opprinnelige standardgradientene:
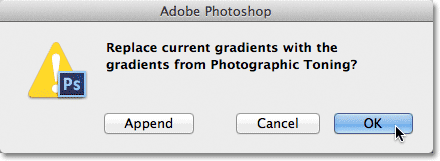
Klikk på OK for å erstatte standardgradientene med Fotografisk toningsgradienter.
Med forhåndsinnstillinger for fotografisk toning som nå er lastet inn i Photoshop, kan vi se miniatyrbilder for de forskjellige forhåndsinnstillingene i Gradient Picker:
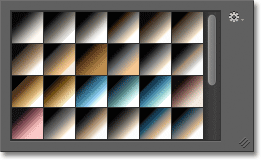
Gradient Picker som viser forhåndsinnstilte miniatyrbilder for fotografisk toning.
Miniatyrbildene kan se bra ut, men det er vanskelig å si nøyaktig hvilken forhåndsinnstilling som er, bare ved å se på miniatyrbildene. Klikk igjen på tannhjulikonet øverst til høyre i Gradient Picker for å åpne menyen igjen:
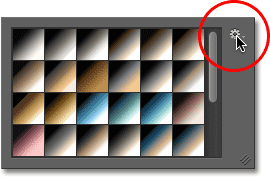
Klikk igjen på tannhjulikonet i Gradient Picker.
Velg deretter alternativet Small List eller Large List fra menyen. Jeg velger den lille listen:

Velge visningsalternativet Small List fra Gradient Picker-menyen.
Dette lar oss ikke bare se et miniatyrbilde for hver forhåndsinnstilling, men også navnet på hver forhåndsinnstilling til høyre for miniatyrbildet:
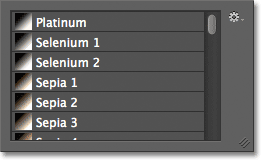
Gradient Picker viser nå både miniatyrbildet og navnet på hver forhåndsinnstilling.
Du kan utvide størrelsen på Gradient Picker for å se flere av forhåndsinnstillingene uten å måtte rulle ganske enkelt ved å klikke og (med museknappen fremdeles holdt nede) og dra det nederste høyre hjørnet av Gradient Picker nedover:

Utvid Gradient Picker for å se flere forhåndsinnstillinger samtidig.
Trinn 4: Klikk på en forhåndsinnstilling for å bruke den på bildet
Nå som vi har lastet forhåndsinnstillingene for fotografisk toning i justering av gradientkart og vi lett kan se både forhåndsvisning av miniatyrbildet og navnet på hver forhåndsinnstilling, er alt vi trenger å gjøre å klikke på en forhåndsinnstilling fra listen for å få Photoshop til å bruke den umiddelbart til bildet. Forhåndsinnstillinger for fotografisk toning er delt inn i to grupper. Den øverste halvdelen, som begynner med Platinum øverst på listen og slutter med Copper 2 , er toning forhåndsinnstillinger, noe som betyr at de bruker en enkelt tone på hele bildet. Bare klikk på en av dem for å se en direkte forhåndsvisning av toningseffekten i dokumentvinduet. For eksempel klikker jeg på Platinum for å velge det:
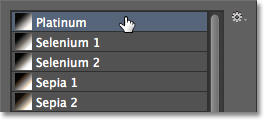
Velge forhåndsinnstilling for Platinum toning.
Photoshop bruker effekten umiddelbart på bildet. Siden vi bruker et justeringslag her, gjør vi ingen permanente endringer i bildet, så vi kan prøve så mange forhåndsinnstillinger som vi vil:
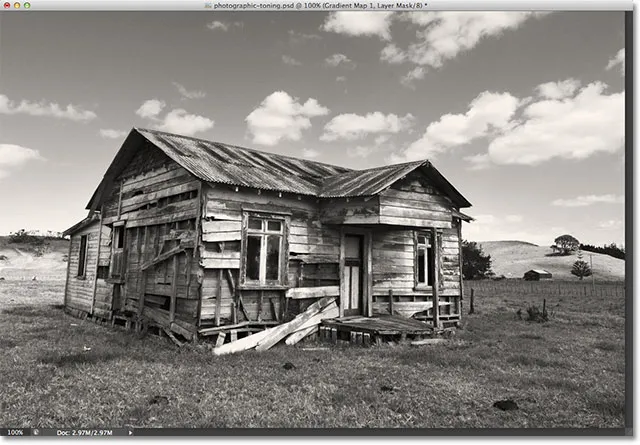
Bildet med forhåndsinnstilt Platinum ble brukt.
Hvis jeg klikker på forhåndsinnstillingen Sepia 1 i Gradient Picker:
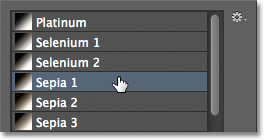
Velge en annen forhåndsinnstilling fra listen.
Forhåndsvisningen i dokumentvinduet oppdateres for å vise meg hvordan sepia-effekten ser ut. Det er flere forskjellige forhåndsinnstillinger for sepia å velge mellom:

Bildet med Sepia 1 gjaldt.
Og hvis jeg velger Cyanotype fra listen som et tredje eksempel:

Velge forhåndsinnstilling for Cyanotype.
Vi får et annet toningsresultat:

Bildet med Cyanotype brukt.
Den andre halvparten av forhåndsinnstillingene for fotografisk toning, fra Sepia-Selenium 1 ned til Cobalt-Iron 3 nederst på listen, er delte toningsgradienter som bruker en tone på de lysere områdene på bildet og en annen tone til de mørkere områder. Som med forhåndsinnstillinger for toning, er alt vi trenger å gjøre å klikke på den vi ønsker fra listen, og Photoshop vil øyeblikkelig bruke den på bildet. Jeg velger Sepia-Cyan forhåndsinnstilling:
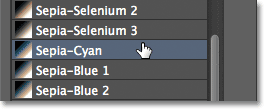
Velge forhåndsinnstilling for delt toning av Sepia-Cyan.
Og her kan vi se effekten, med de lysere områdene tonet med sepia og de mørkere områdene med cyan:

Med forhåndsinnstillinger med delt toning har de mørkere og lysere områdene i bildet forskjellige farger.
For en sterkere effekt vil jeg prøve Gold-Selenium 2 :
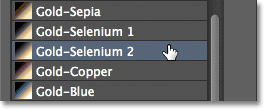
Velge gradienten Gold-Selenium 2.
Og nå har vi en gullfarge brukt på de lysere områdene og selen på de mørkere områdene:

Resultatet av forhåndsinnstillingen Gold-Selenium 2.
Og som et siste eksempel, velger jeg forhåndsinnstillingen Copper-Sepia :

Velge forhåndsinnstilling for Copper-Sepia.
Og her får vi et nytt interessant blikk for bildet. Totalt er det 38 forskjellige forhåndsinnstillinger for fotografisk toning å velge mellom i Photoshop CS6 (19 toningsforhåndsinnstillinger og 19 forhåndsinnstillinger med delt toning), så husk å prøve dem alle ut på egenhånd:

Copper-Sepia split-toning-effekten.
Gjenopprette standardgradier
Hvis du på et eller annet tidspunkt må bytte ut fra forhåndsinnstillingene for fotografisk toning og tilbake til de opprinnelige standardgradientene for justering av gradientkart, klikker du bare igjen på tannhjulikonet øverst til høyre i gradientvalgeren:
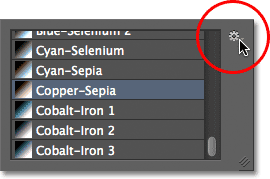
Klikk på tannhjulikonet.
Når menyen vises, velger du bare Tilbakestill graderinger fra listen:
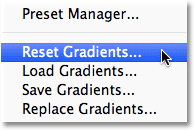
Velge alternativet Tilbakestill graderinger.
Photoshop vil spørre om du vil erstatte de nåværende gradientene med standardsettet. Klikk OK for å si ja, og standardgradientene vil igjen bli tilgjengelige og klar til bruk:
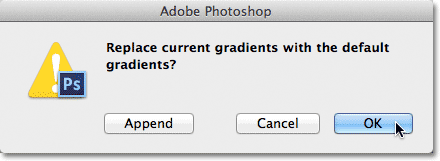
Klikk OK for å erstatte gjeldende graderinger med originalene.
Og der har vi det! Slik laster du inn og bruker de nye forhåndsinnstillingene for fotografisk toning for raskt å bruke tonings- og split-toning-effekter på bildene dine med Photoshop CS6! Sjekk ut vår foto retusjeringsdel for mer Photoshop bilderedigering tutorials!