I denne Photoshop-opplæringen skal vi se på en fin måte å bidra til at ting går jevnt og trutt når vi redigerer bildene våre ved å holde Photoshop-filstørrelsene så små som mulig ved å bruke justeringslag!
I en tidligere opplæring så vi på en av de største fordelene ved å legge til Photoshops justeringslag til arbeidsflyten for fotoredigering, som er at de lar oss jobbe fleksibelt og ikke-destruktiv på bildene våre. Vi kan gjøre så mange redigeringer og re-redigeringer som vi vil til et bilde, og trenger aldri å bekymre oss for å gjøre en eneste permanent endring av det originale bildet. Husk å sjekke ut veiledningen for ikke-ødeleggende bilderedigering med justeringslag for mer informasjon.
Å kunne jobbe ikke-destruktiv med bildene våre er absolutt en god grunn til å slutte å bruke Photoshops standard bildejusteringer og begynne å bruke justeringslag, men det er andre like gode grunner til å gjøre bryteren. En av de største klagene med Photoshop er at uansett hvor mye minne (RAM) du har på datamaskinen din, ser det aldri ut til å være nok. Og med antall megapiksler i de siste digitale kameraene som alltid øker, blir problemet bare verre.
Større bilder betyr større filstørrelser, og jo større filstørrelse, desto mer av datamaskinens minne trenger Photoshop å jobbe med det. Og det er bare for å få det originale bildet til å åpne skjermen. Når du redigerer bildet, legger du vanligvis flere og flere lag, og hvert av disse lagene tar mer og mer av datamaskinens minne. På toppen av det trenger Photoshop enda mer minne for å fullføre all den fancy, komplekse matematikken som foregår bak kulissene når du jobber med bildet.
Hvis datamaskinen går tom for minne mens du jobber, må Photoshop bruke skrapedisken, som ganske enkelt er et område på datamaskinens harddisk som Photoshop bruker som minne. Problemet er at harddisken din er mye, mye tregere enn faktisk systemminne, noe som betyr at når Photoshop blir tvunget til å bruke skrapedisken, vil den løpe så mye tregere.
Er det noen måte vi kan redusere mengden minne som Photoshop trenger? Det er det sikkert, og det er ved å holde filstørrelsene våre så små som mulig. En måte å gjøre det på ville være å kaste ut de dyre digitale kameraene våre og begynne å ta alle bildene våre med det lille 2 eller 3 MP-kameraet i mobiltelefonene våre, selv om brudeparet kanskje ikke blir så imponert når du dukker opp for å ta bryllupsbildene deres med din iPhone. En bedre løsning ville være å komme opp med en mer effektiv måte å jobbe med bildene våre på, en som holder filstørrelsene våre i Photoshop så små som mulig uten å ofre noen av redigeringsfunksjonene våre. En fin måte å gjøre det på er å bruke justeringslag. La oss se på et eksempel.
Her har vi et bilde jeg knipset en vårkveld mens jeg gikk gjennom en park:
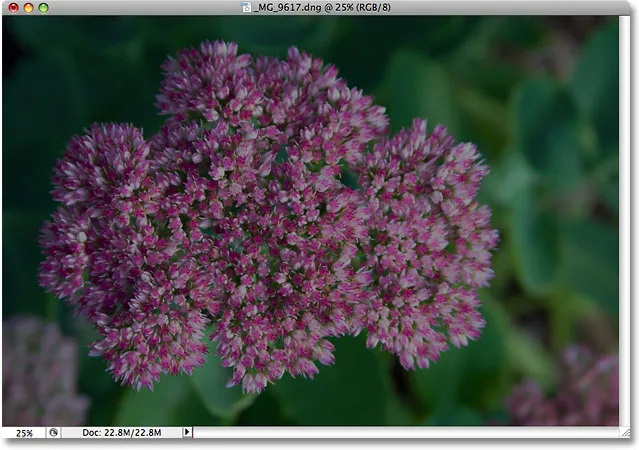
Et undereksponert bilde.
Kortkoder, handlinger og filtre-plugin: Feil i kortkode (ads-photoretouch-middle)
Bildet er undereksponert og må lyses. Tilbake i skjermen vår vei til bedre eksponering tutorial, så vi på en rask og enkel måte å fikse undereksponerte bilder ved hjelp av Photoshops skjermblandingsmodus. Jeg skal raskt løpe gjennom de samme trinnene her. Før jeg gjør noe, la oss finne ut hvor stort Photoshop-dokumentet mitt er. Det kan vi gjøre ved å se langs bunnen av dokumentvinduet:
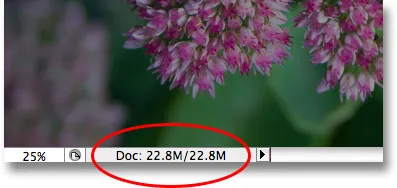
Den nåværende størrelsen på Photoshop-filen vises nederst i dokumentvinduet.
Du vil se to filstørrelser oppført ved siden av hverandre. Den til venstre forteller oss hvor stor Photoshop-filen ville være hvis vi skulle flate dokumentet ned til et enkelt lag, mens den til høyre forteller oss hvor stor filen vår faktisk er (den uflaterte versjonen) med alt separate lag fortsatt intakte. Dokumentvinduet mitt viser for øyeblikket nøyaktig samme filstørrelse ( 22, 8 MB ) for både den flate og uflatente versjonen, og det er fordi jeg nettopp åpnet bildet og ikke har gjort noe med det ennå. Hvis vi ser på lagpaletten, kan vi se at bildet sitter alene i bakgrunnen, og siden det bare er ett lag i dokumentet, er både den flate og uflaterte versjonen nøyaktig samme størrelse:
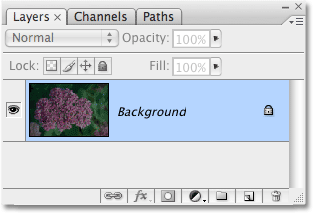
Den flate og uflatente versjonen av dokumentet har samme størrelse med bare ett lag i lagpaletten.
La oss se hva som skjer når jeg begynner å lyse opp bildet ved å bruke det vi kan kalle den "tradisjonelle" måten å jobbe på i Photoshop. Først dupliserer jeg bakgrunnslaget ved å bruke tastatursnarveien Ctrl + J (Win) / Command + J (Mac). Photoshop legger til en kopi av bakgrunnsjiktet rett over originalen og navngir kopien "Lag 1". Deretter, for å gjøre mitt bilde lysere, skal jeg gå opp til Blend Mode-alternativet øverst på Lag-paletten og endre blandingsmodus fra "Normal" til Screen :
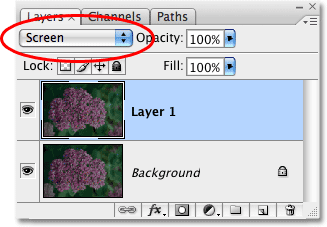
Lagpaletten som viser kopien av bakgrunnslaget over originalen, med blandingsmodus endret til skjerm.
Bare ved å endre blandingsmodus for duplikatlaget til Skjerm, ser bildet nå lysere ut:
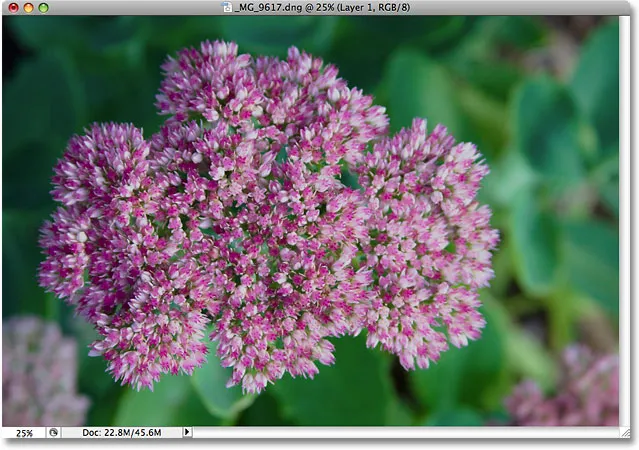
Bildet ser nå lysere ut etter å ha endret blandingsmodus til Skjerm.
Det var absolutt enkelt nok, men la oss se hva som skjedde med størrelsen på Photoshop-filen vår. Igjen kan vi se den gjeldende filstørrelsen ved å se langs bunnen av dokumentvinduet. I mitt tilfelle, hvis vi ser på størrelsen på den uflatente versjonen (tallet til høyre), kan vi se at bare ved å duplisere bakgrunnslaget mitt, har jeg klart å doble størrelsen på filen. I stedet for å trenge 22, 8 MB minne for å vise bildet mitt, trenger Photoshop nå 45, 6 MB minne:
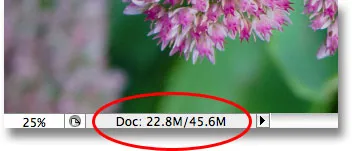
Duplisering av bakgrunnsjiktet har fått Photoshop-dokumentet til å doble i filstørrelse.
Jeg tror at bildet mitt fremdeles kan bruke litt mer lysning, så jeg kommer til å duplisere "Lag 1" ved å trykke på tastatursnarveien Ctrl + J (Win) / Command + J (Mac). Dette legger til en andre kopi av bildet mitt rett over "Lag 1". Jeg kommer til å forlate blandingsmodusen til dette nye laget satt til Skjerm siden jeg bruker det for å lysne bildet mitt enda mer, men jeg synes faktisk at bildet nå er litt for lyst, så jeg kommer til å gjøre det bra - still lysstyrken ved å senke opaciteten til det nye laget ned til 50% :
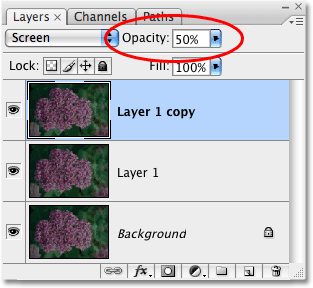
Legger til en andre kopi av bildet, og senker deretter opaciteten til det nye laget til 50%.
Jeg har nå lykket bildet lysere ved å bruke noe mer enn et par kopier av bildet, skjermblandingsmodus og Opacity-innstillingen:

Bildet fremstår nå enda lysere etter å ha lagt til en andre kopi av bildet.
La oss sjekke filstørrelsen vår nederst i dokumentvinduet, der vi kan se at vår opprinnelige 22, 8 MB fil nå er tredoblet i størrelse til 68, 3 MB, alt fordi vi dupliserte originalbildet to ganger:
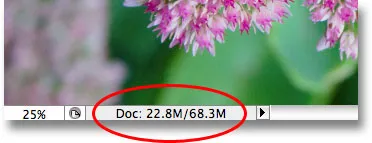
Duplisering av bildet to ganger har tredoblet filstørrelsen til Photoshop-dokumentet.
Å lyse bildet med skjermblandingsmodus har resultert i at fargene ser litt kjedelige ut, så jeg kommer til å fullføre tingene ved å øke fargemetningen. Denne gangen, i stedet for bare å duplisere toppsjiktet, skal jeg slå sammen alle de tre eksisterende lagene til et nytt lag over dem ved å bruke snarveien Shift + Ctrl + Alt + E (Win) / Shift + Command + Option + E ( Mac). Vi kan se i lagpaletten at alle tre lagene nå er slått sammen til et fjerde lag øverst:
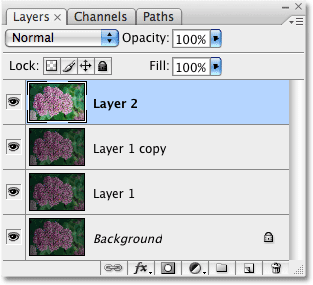
De tre lagene har blitt slått sammen til et eget lag over dem.
For å øke fargene, går jeg opp til Bilde- menyen øverst på skjermen, så velger jeg Justeringer, og deretter velger jeg fargetone / metningskommandoen . I stedet for å påvirke hver farge i bildet, vil jeg bare øke fargen på blomsten selv, ikke bladene bak den. Så når dialogboksen Fargetone / metning vises, velger jeg Rød fra Rediger- alternativet øverst i dialogboksen. Dette gjør at jeg bare kan målrette mot de røde fargene på bildet, noe som betyr at de grønne bladene i bakgrunnen ikke blir påvirket. Så klikker jeg på glidebryteren Saturation i midten av dialogboksen og drar den mot høyre til en verdi på rundt +45 :
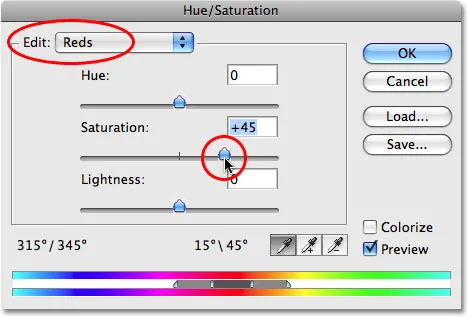
Øker fargemetningen med kommando Hue / Saturation.
Jeg klikker OK for å gå ut av dialogboksen, og vi kan se at bildet nå virker mer fargerikt:
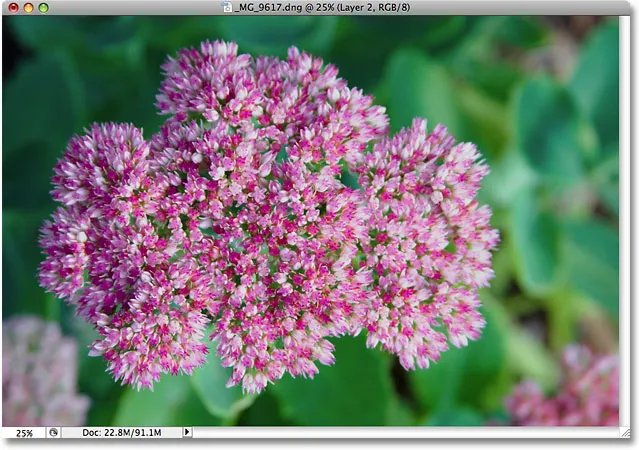
Fargemetningen på bildet er økt.
Med omtrent to minutters arbeid, har jeg klart å gjøre et mørkt, undereksponert bilde til et lyst og fargerikt. Dessverre har jeg også klart å øke filstørrelsen på Photoshop-dokumentet mitt fra 22, 8 MB, det var opprinnelig helt opp til 91, 1 MB, noe som betyr at Photoshop nå trenger fire ganger så mye minne for å vise bildet mitt på skjermen, for ikke å nevne alt det ekstra minnet det nå trenger for å utføre all matematikken bak kulissene:
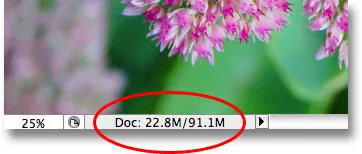
Photoshop-dokumentet er nå fire ganger opprinnelig.
Husk at dette bare var et enkelt eksempel på hvor raskt filstørrelsen på Photoshop-dokumentene våre kan øke når vi redigerer bildene våre. Datamaskinen din har kanskje ikke noe problem med å jobbe med et dokument som bare er 91, 1 MB stort, men med seriøst fotoredigeringsarbeid, eller hvis du lager komplekse fotoeffekter, kan du lett finne deg selv å jobbe med hundrevis av lag, hver og en tar opp mer og mer av datamaskinens minne. Og som jeg nevnte tidligere, problemet blir bare verre ettersom antall megapiksler i dagens digitale kameraer stadig øker.
Hvordan kan vi hindre at filstørrelsen på Photoshop-dokumentene våre kommer ut av kontroll? En enkel og effektiv måte er å bruke justeringslag når det er mulig. La oss gå gjennom nøyaktig de samme trinnene som vi nettopp har sett på, men denne gangen vil vi, i stedet for å lage kopi etter kopi av bildet, bruke justeringslag!
Først begynner vi å redigere bildet med justeringslag, vil jeg tilbakestille bildet mitt til den opprinnelige, uendrede tilstanden ved å gå opp til Fil- menyen øverst på skjermen og velge Tast tilbake . Bildet mitt er nå tilbake til å se mørkt og undereksponert ut, og jeg er tilbake på å ha bare ett lag - bakgrunnslaget - i lagpaletten:
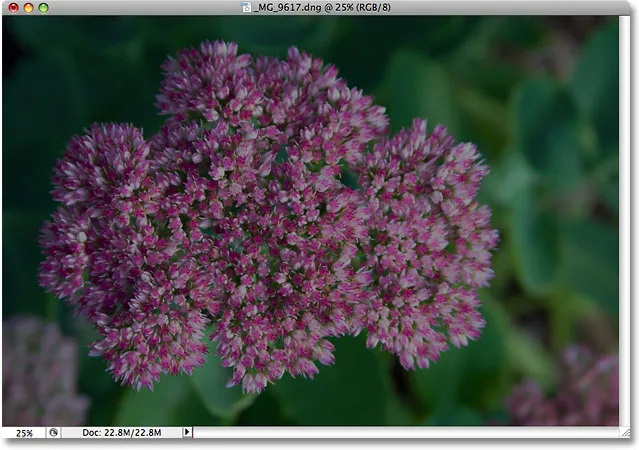
Bildet er tilbakeført til sin opprinnelige tilstand.
Hvis du husker, var det første vi gjorde for å gjøre bildet lysere, duplisere bakgrunnslaget og endre blandingsmodus til skjerm. Problemet var, ved å duplisere bakgrunnssjiktet, doblet vi filstørrelsen på Photoshop-dokumentet. La oss se hva som skjer når jeg bruker et justeringslag i stedet. Jeg kommer til å klikke på ikonet for nytt justeringslag nederst på lagpaletten, som viser en liste over alle justeringslagene jeg må velge mellom. Som vi så i ikke-ødeleggende fotoredigering med justeringslag- opplæringen, er de fleste av Photoshops standard bildejusteringer, funnet ved å gå opp til Bilde- menyen og velge Justeringer, også tilgjengelige som justeringslag. Jeg skal velge et nivåjusteringslag fra listen:
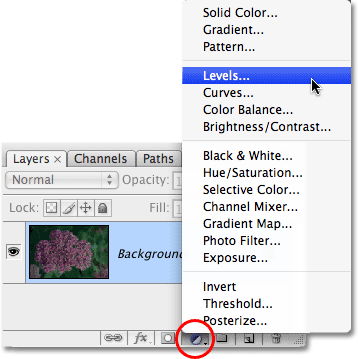
Velge et nivåjusteringslag fra bunnen av lagpaletten.
Når dialogboksen Nivåer vises, skal jeg bare klikke OK i øverste høyre hjørne for å gå ut av den, siden det absolutt ikke er noe jeg trenger å gjøre med det. Jeg legger ganske enkelt til nivåjusteringslaget i stedet for å duplisere bakgrunnssjiktet. Photoshop legger nivånivåjusteringslaget rett over bakgrunnsjiktet og benevner det "Nivå 1". Så, akkurat som jeg gjorde før, vil jeg gå opp til Blend Mode- alternativet øverst på Lag-paletten og endre blandingsmodus for justeringslaget fra "Normal" til Screen :
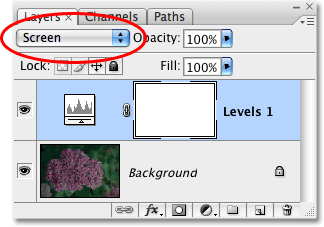
Lagpaletten som viser det nylig tilførte nivåjusteringslaget over bakgrunnen, med blandingsmodus satt til Skjerm.
Bildet fremstår nå mye lysere. Faktisk ser det ut like lyst som da vi dupliserte bakgrunnsjiktet og endret blandingsmodus til skjerm. Resultatene er nøyaktig de samme:
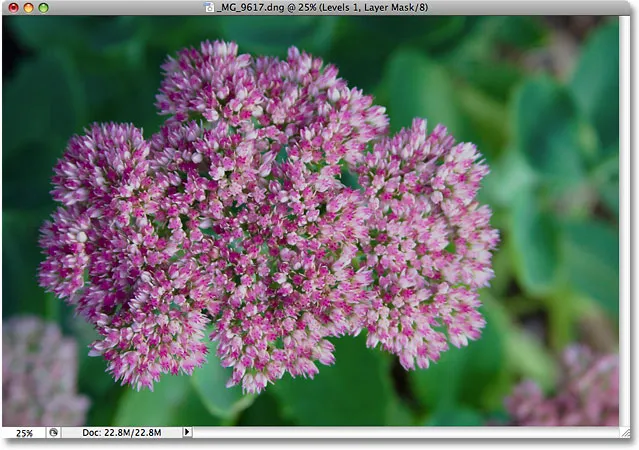
Bildet er nå lysere etter å ha endret blandingsmodus for justeringslaget til Skjerm.
Hvis resultatene er de samme, hva er så bra med å bruke justeringslaget i stedet for en kopi av bakgrunnsjiktet? Hva som er flott med det blir tydelig når vi sjekker ut den nye filstørrelsen på dokumentet. Hvis du husker det, da vi dupliserte bakgrunnssjiktet, doblet det størrelsen på Photoshop-dokumentet vårt fra 22, 8 MB til 45, 6 MB. Denne gangen, ved å bruke et nivåjusteringslag i stedet for å duplisere bakgrunnslaget, forblir filstørrelsen uendret:
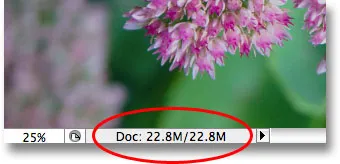
Filstørrelsen forblir den samme etter å ha lagt nivåjusteringslaget.
Vi har bare lagret oss 22, 8 MB ekstra filstørrelse ganske enkelt ved å bruke et justeringslag i stedet for et normalt pikselbasert lag! Hver gang vi legger til et justeringslag i dokumentet vårt, lagrer Photoshop all informasjonen om bildet i selve justeringslaget, men det gjør det uten at den store filstørrelsen øker som vi får fra å legge til pikselbaserte lag. Faktisk, i mitt tilfelle her, var økningen i filstørrelsen så liten at den ikke en gang registrerte seg. Det vil ikke alltid være tilfelle, men økningen vil alltid være mye mindre enn hvis du hadde brukt et pikselbasert lag.
Hvorfor valgte jeg et justeringslag for nivåer i motsetning til et justeringslag for kurver eller fargetone / metning? Jeg valgte nivåer bare fordi det er et av de mest brukte justeringslagene, men siden jeg ikke hadde tenkt å gjøre noe med justeringslaget (annet enn å endre blandingsmodus) og bare la det til i stedet for et pikselbasert lag, Jeg kunne like gjerne valgt hvilken som helst annen type justeringslag fra listen. Photoshop ville lagret all informasjonen om bildet mitt i justeringslaget uansett hvilken type jeg valgte.
La oss fortsette å følge de samme trinnene som vi tidligere har brukt for å redigere bildet. Siden bildet mitt fremdeles trenger litt mer lysning, skal jeg duplisere nivået mitt justeringslag ved å bruke den samme hurtigtasten som vi bruker duplikatet et pikselbasert lag, Ctrl + J (Win) / Command + J (Mac). Photoshop legger til en kopi av justeringslaget for nivåer rett over originalen og navngir det "Levels 1 copy". Normalt vil vi gi nytt navn til lag og gi dem mer meningsfylte navn, men for å spare oss litt tid, vil jeg bare fortsette. Jeg vil la blandingsmodusen til det nye justeringslaget være satt til Skjerm og finjustere lysstyrken på bildet ved å senke justeringslagets Opacity til 50%, akkurat som jeg gjorde med det pikselbaserte laget. Legg merke til hvordan Photoshop lar oss gjøre mange av de samme tingene med justeringslag som vi kan gjøre med pikselbaserte lag, som å duplisere dem, endre blandingsmodus og endre innstillinger for uklarhet:
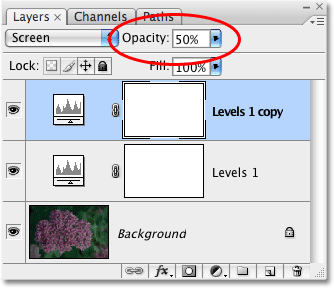
Senker opaciteten til det andre justeringslaget til nivåer til 50%.
Igjen, kan vi se ved å se i dokumentvinduet vårt at resultatene er nøyaktig de samme som når vi brukte pikselbaserte lag. Jeg har korrigert eksponeringen av bildet ved å bruke noe mer enn et par justeringslag, skjermblandingsmodus og Opacity-innstillingen:
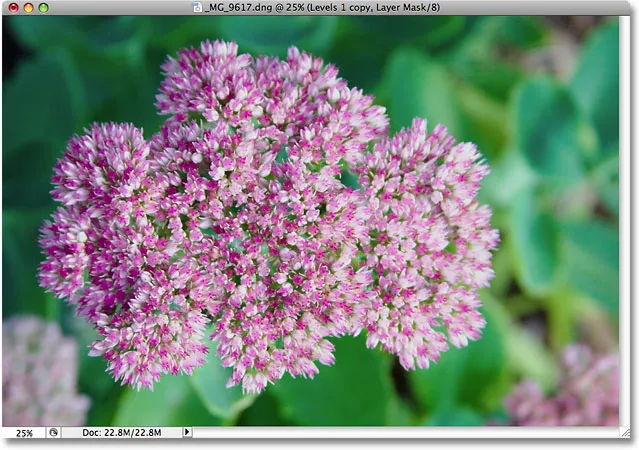
Eksponeringen er blitt korrigert igjen, denne gangen med justeringslag.
Da vi brukte pikselbaserte lag, hadde vår filstørrelse tredoblet seg fra hva den opprinnelig var, og gikk fra 22, 8 MB til 68, 3 MB. Selv om vi nå har lagt til to nivåer justeringslag, har filstørrelsen fortsatt ikke endret seg:
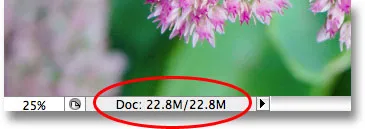
Filstørrelsen på dokumentet forblir uendret selv etter å ha lagt til to justeringslag.
Vi har nå klart å redde oss over 45 MB i filstørrelse ganske enkelt ved å erstatte pikselbaserte lag med justeringslag! Igjen, det vil ikke alltid være tilfelle der du ikke ser noen økning i filstørrelse i det hele tatt, men økningen vil alltid være mye mindre enn hvis du hadde brukt et pikselbasert lag. La oss avslutte tingene ved å øke fargemetningen på bildet. I stedet for å slå sammen alle tre lagene på et fjerde lag som forrige gang og deretter bruke en standard justering av fargetone / metning fra Bilde-menyen, klikker jeg ganske enkelt på ikonet Nytt justeringslag nederst på lagpaletten og velger et Justeringslag for fargetone / metning fra listen:
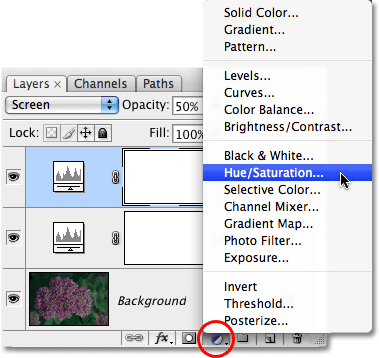
Velge fargetone / metning fra listen over justeringslag.
Dette bringer nøyaktig den samme fargetone / metningsdialogboksen som vi så da jeg valgte standard fargetone / metningskommandoen fra Bilde-menyen tidligere. Og akkurat som jeg gjorde tidligere, vil jeg først velge Rød fra Rediger- alternativet øverst i dialogboksen, slik at jeg øker fargene i selve blomsten, ikke de grønne bladene bak. Så klikker jeg på glidebryteren Saturation og drar den mot høyre til en verdi av +45 :
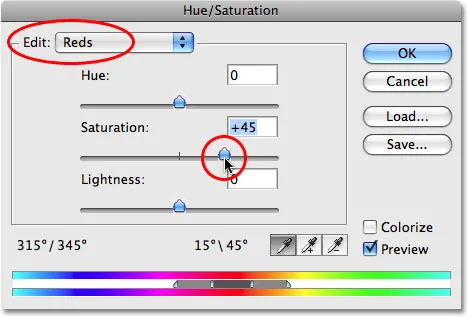
Justeringslag gir oss nøyaktig de samme alternativene som deres standard bildejusteringsekvivalenter.
Jeg klikker OK for å gå ut av dialogboksen, og bildet mitt ser nå ut identisk med resultatet vi oppnådde ved bruk av pikselbaserte lag og en standard justering av fargetone / metning:

Det endelige resultatet er nøyaktig det samme som før.
Da vi utførte de samme trinnene ved bruk av pikselbaserte lag, var filstørrelsen på det endelige resultatet helt opp til 91, 1 MB, et betydelig hopp fra bildets opprinnelige størrelse på 22, 8 MB. Denne gangen har vi oppnådd nøyaktig samme sluttresultat ved å bruke justeringslag i stedet for de pikselbaserte lagene, men filstørrelsen på Photoshop-dokumentet har fremdeles ikke økt utover originalen:
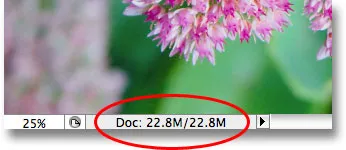
Filstørrelsen på det endelige resultatet forblir uendret takket være justeringslag.
Igjen, dette var bare et raskt eksempel på hvordan justeringslag kan holde filstørrelsen på Photoshop-dokumentene nede på et minimum, men selv i dette enkle eksemplet klarte jeg likevel å barbere meg 68 MB av størrelsen på filen min ganske enkelt ved å bruke justeringslag i stedet for pikselbaserte lag! Selvfølgelig består digitale bilder av piksler, og du kan ikke erstatte hvert pikselbasert lag i dokumentet med et justeringslag. Men neste gang du finner ut at du dupliserer et pikselbasert lag slik at du kan bruke en av Photoshops standard bildejusteringer på det som Nivåer, kurver eller fargetone / metning, kan du prøve å legge til et justeringslag i stedet. Photoshop og datamaskinen vil takke deg for det!
Og der har vi det! Sjekk ut vår foto retusjeringsdel for mer Photoshop bilderedigering tutorials!