Lær de viktige tipsene og triksene du kan bruke med beskjæringsverktøyet for å få fart på arbeidsflyten når du beskjærer bilder i Photoshop!
Du lærer tidsbesparende tastatursnarveier, noen få måter å tilpasse beskjæringsverktøyet, og til og med hvordan du bruker beskjæringsverktøyet for raskt å legge til en kant rundt bildet! Hvis du er ukjent med Photoshop og ikke er sikker på hvordan du beskjærer bilder, må du huske å sjekke min forrige veiledning hvor jeg dekker det grunnleggende.
Jeg skal bruke Photoshop CC, men alt her er fullt kompatibelt med Photoshop CS6. La oss komme i gang!
Her er bildet jeg skal bruke. Jeg lastet ned denne fra Adobe Stock:

Det originale bildet. Fotokreditt: Adobe Stock.
Crop Tool-snarveiene
La oss starte med Crop Tools snarveier.
Hvordan velge beskjæringsverktøyet
For å velge beskjæringsverktøyet, i stedet for å gripe det fra verktøylinjen, bare trykk på bokstaven C på tastaturet.

Trykk "C" for å velge beskjæringsverktøyet.
Slik låser du sideforholdet på avlingsgrensen
Når du endrer størrelse på beskjæringsgrensen, kan du låse størrelsesforholdet ved å holde nede Skift- tasten mens du drar i et hjørnehjørne.
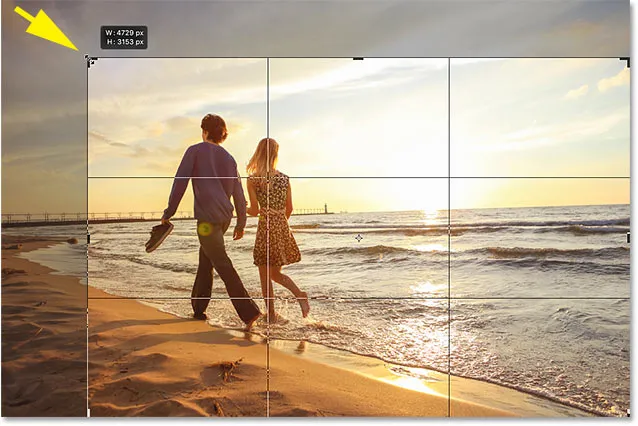
Skift + dra et hjørnehåndtak for å låse bildeforholdet.
Hvordan endre størrelse på avlingsgrensen fra sentrum
Hvis du vil endre størrelsen på grensen fra midten, trykker du på Alt (Win) / Option (Mac) -tasten mens du drar i et håndtak.
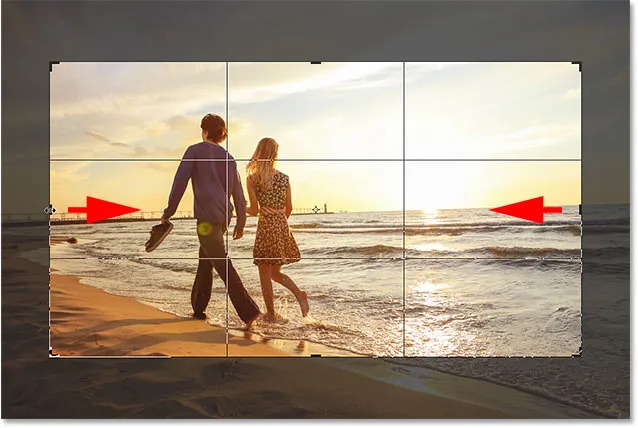
Alt (Win) / Alternativ (Mac) + dra et håndtak for å endre størrelsen på grensen fra midten.
Slik låser du størrelsesforholdet og endrer størrelsen fra midten
Og for å både låse størrelsesforholdet og endre størrelsen på grensen fra midten, hold Shift + Alt (Win) / Shift + Alternativ (Mac) og dra ett av hjørnene.
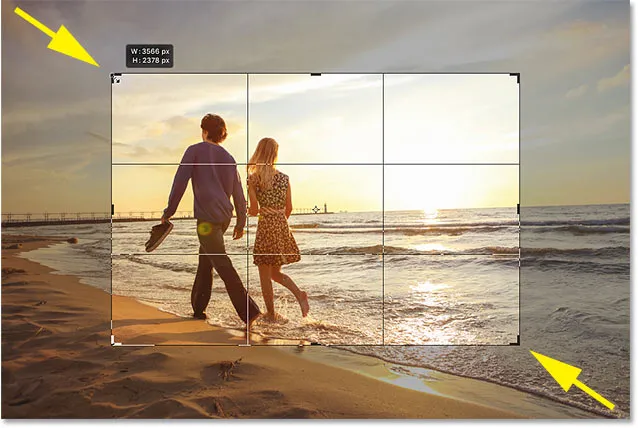
Shift + Alt (Win) / Option (Mac) + dra et hjørnehåndtak for å låse størrelsesforholdet og endre størrelse fra midten.
Hvordan bytte orientering av avlingsgrensen
Trykk bokstaven X for å bytte orientering av beskjæringsgrensen mellom stående og liggende.
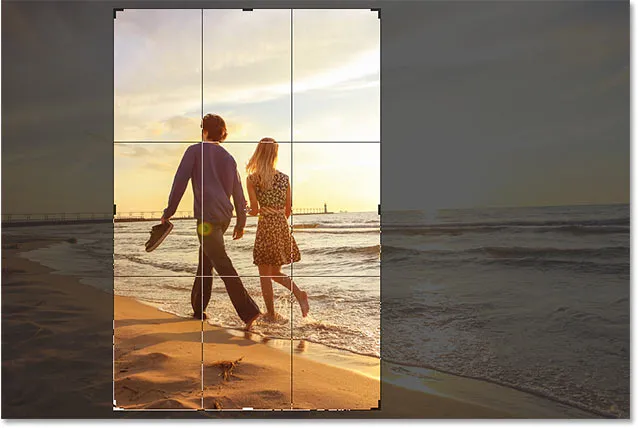
Trykk på "X" for å bytte retning.
Vis eller skjul det beskjærte området
Hvis du vil skjule området utenfor avlingsgrensen for å få en bedre følelse av hvordan den beskjære versjonen vil se ut, trykk H.
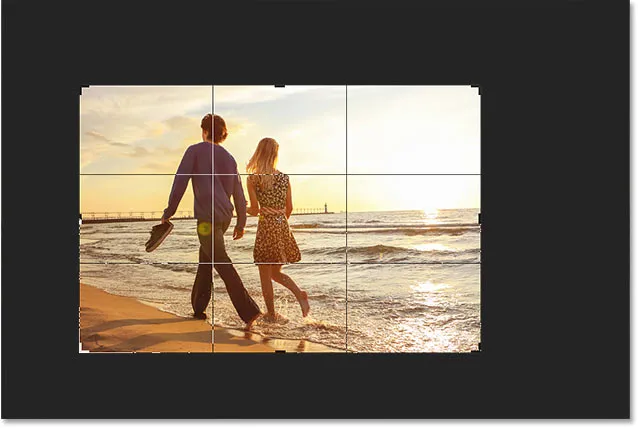
Trykk "H" for å skjule området utenfor avlingsgrensen.
Trykk deretter på H igjen for å bringe det beskjære området tilbake.

Trykk "H" igjen for å vise det beskjære området.
Slik flytter du beskjæringsgrensen, ikke bildet
Når vi klikker og drar innenfor beskjæringsgrensen, flytter vi som standard bildet rundt i den mens grensen forblir på plass. For å flytte grensen, ikke bildet, kan du bytte til "Klassisk modus" ved å trykke på bokstaven P. Dra deretter for å flytte grensen rundt inne i bildet. Trykk P igjen for å gå tilbake til standardmodus.
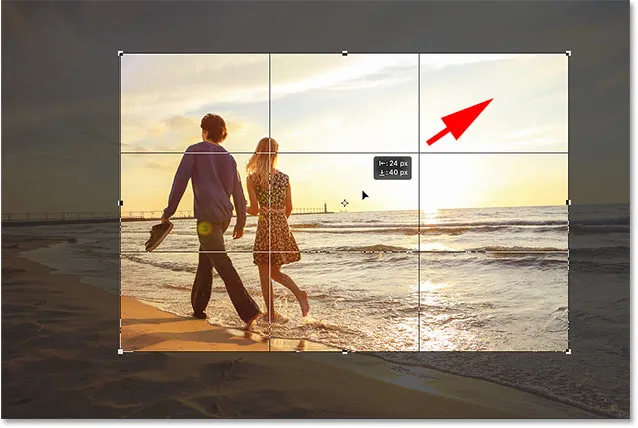
Trykk "P" for å slå klassisk modus av og på.
Velg Straighten Tool midlertidig
Hvis du trenger å rette opp bildet, kan du midlertidig få tilgang til Rette verktøyet ved å trykke og holde Ctrl (Win) / Command (Mac) -tasten mens beskjæringsverktøyet er aktivt.
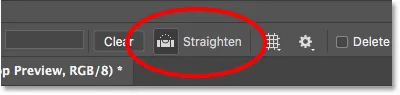
Hold Ctrl (Win) / Command (Mac) for å få tilgang til Straighten Tool midlertidig.
Dra over noe som skal være rett, enten loddrett eller horisontalt, og slipp deretter museknappen for å rotere bildet.
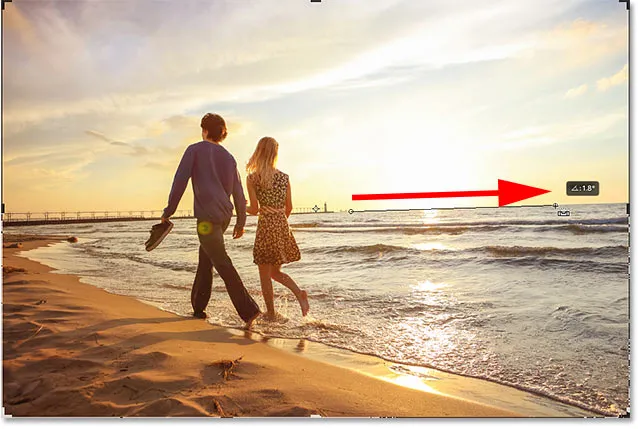
Dra over horisontlinjen med Straighten Tool.
Når du har rettet opp bildet, slipper du Ctrl (Win) / Kommando (Mac) -tasten for å bytte tilbake til beskjæringsverktøyet.

Slipp Ctrl (Win) / Command (Mac) for å gå tilbake til beskjæringsverktøyet.
Avbryt avlingen
For å avbryte beskjæringen, trykk Esc- tasten på tastaturet.

Avbryt beskjæringen for å gå tilbake til det originale bildet.
Bla gjennom avlingsoverleggene
La oss se på et par tips du kan bruke med avlingsoverlegget som vises innenfor grensen. Som standard viser Photoshop overlegg for Rule of Thirds, som kan hjelpe med komposisjonen vår.
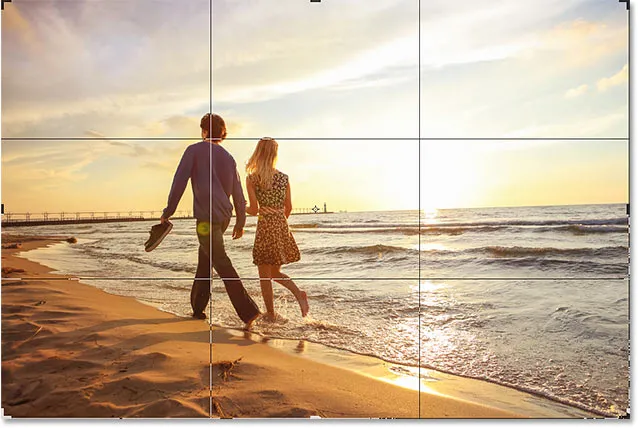
Rule of Thirds-overlegget vises som standard.
Men hvis du klikker på Overlegg- ikonet i alternativlinjen:

Klikk på ikonet Overlegg.
Du vil se at det er andre overlegg vi kan velge mellom:
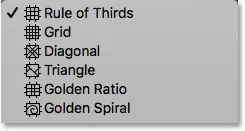
Photoshop inneholder 6 forskjellige beskjæringsoverlegg.
Trykk bokstaven O for raskt å bla gjennom dem fra tastaturet.

Trykk på "O" for å bla gjennom beskjæringsoverleggene.
Viser og skjuler avlingsoverlegget
Også som standard viser Photoshop overlegget til enhver tid, selv når du ikke endrer størrelse på beskjæringsgrensen. Men hvis du klikker på Overlegg- ikonet i alternativlinjen:

Klikk på ikonet Overlegg.
Du finner et par andre alternativer å velge mellom. Hvis du velger Auto Show Overlay, vil Photoshop bare vise overlegget mens du faktisk endrer størrelse på grensen, noe som gjør det lettere å se bildet ditt. Og å velge Never Show Overlay forhindrer at overlegget i det hele tatt vises. For å bytte tilbake til standardmodus, velg alltid Vis overlegg fra listen:
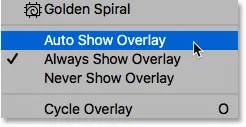
Alternativer for overlegg.
Beskjær bildet
For å beskjære bildet, trykk Enter (Win) / Return (Mac) på tastaturet. Eller bare dobbeltklikk på beskjæringsgrensen.

Trykk Enter (Win) / Return (Mac) for å begå avlingen.
Angre avlingen
Og hvis du trenger å angre beskjæringen, trykk Ctrl + Z (Win) / Command + Z (Mac).

Trykk Ctrl + Z (Win) / Command + Z (Mac) for å angre avlingen.
Hvordan legge til mer lerretsplass med beskjæringsverktøyet
Endelig er Crop Tool ikke bare for å beskjære bilder. Det kan også brukes til å legge til mer lerretsplass rundt bildet, noe som gir oss en enkel måte å legge til en kant på.
Hvis vi ser i lag-panelet, ser vi bildet mitt sitte på bakgrunnslaget:
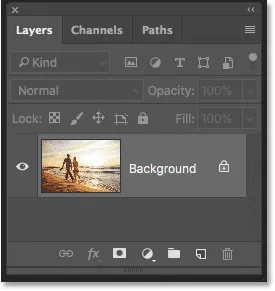
Lag-panelet.
Trinn 1: Dupliser bakgrunnslaget
For å holde grensen adskilt fra bildet, er det lurt å duplisere bildet først. For å gjøre det fra tastaturet ditt, trykk Ctrl + J (Win) / Command + J (Mac). En kopi av bildet vises over originalen:
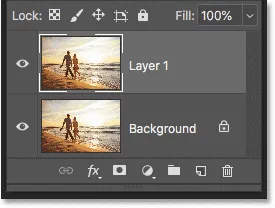
Trykk Ctrl + J (Win) / Command + J (Mac) for å duplisere bildet.
Trinn 2: Angi bakgrunnsfargen
Photoshop vil fylle det nye lerretsområdet med din nåværende bakgrunnsfarge, som som standard er hvit :
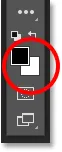
Bakgrunnen fargeprøve på verktøylinjen.
Trinn 3: Velg beskjæringsverktøyet
Velg beskjæringsverktøyet, enten fra verktøylinjen eller ved å trykke bokstaven C :

Trykk "C" for å velge beskjæringsverktøyet.
Trinn 4: Slå på "Delete Cropped Pixels"
Og i Alternativer-linjen, sørg for at alternativet Slett beskjærte piksler er slått på:

Forsikre deg om at "Delete Cropped Pixels" er merket av.
Trinn 5: Dra beskjæringshåndtakene bort fra bildet
Dra deretter håndtakene vekk fra bildet for å legge til mer lerretsplass. Hold Alt (Win) / Option (Mac) mens du drar for å endre størrelsen på lerretet fra midten. Som du gjør, vil du se Photoshop fylle den ekstra plassen med bakgrunnsfargen:
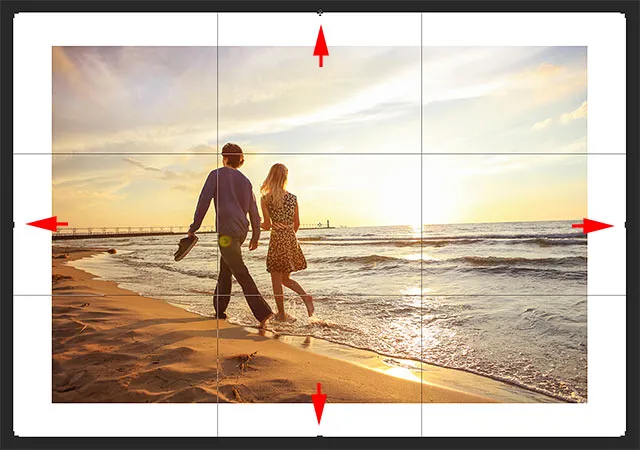
Dra beskjæringshåndtakene for å legge til mer lerretsplass rundt bildet.
Trinn 6: Beskjær bildet
For å godta det, trykk Enter (Win) / Return (Mac):

Beskjæringsverktøyet gjør det enkelt å legge til en kant rundt bildet.
Og der har vi det! Det er noen tips og triks du kan bruke når du beskjærer bilder med beskjæringsverktøyet i Photoshop! I den neste leksjonen i dette kapittelet viser jeg deg hvordan du bruker Photoshop's Perspective Crop Tool for både å beskjære bilder og fikse vanlige perspektivproblemer samtidig!
Eller sjekk ut noen av de andre leksjonene i dette kapitlet:
- 01. Hvordan beskjære bilder i Photoshop CC
- 02. Hvordan rotere og rette bilder
- 03. Hvordan øke lerretsstørrelse med Crop Tool
- 04. Tips og triks for beskjæringsverktøy
- 05. Bruke Perspective Crop Tool
- 06. Beskjær og endre størrelse på bilder slik at de passer til rammestørrelser
- 07. Hvordan bruke Content-Aware Crop
- 08. Hvordan beskjære bilder i en sirkel
For flere kapitler og for de siste opplæringsprogrammene, besøk vår Photoshop Basics-seksjon!