
Slik summerer du flere rader i Excel (innholdsfortegnelse)
- Hva er SUM-funksjon?
- Eksempler på sum flere rader i Excel
Sum flere rader i Excel
MS Excel hjelper til med mye hverdagskontorarbeid som å analysere data, omberegning, V-oppslag, H-oppslag, etc. Noen av oss har vårt eget personlige Excel som består av daglige krav for å kontrollere utgiftene våre. I det minste har jeg en!
Her er det veldig viktig å forstå bruken av SUM-funksjonen mens det er flere rader og kolonner. I dette innholdet vil vi spesifikt lære om det i tilfelle flere rader. Det kan være rikelig med data gitt oss, og det kan ta mye tid. La oss lære om summen som kan hjelpe oss å spare litt tid med beregningene.
Hva er SUM-funksjon?
Den grunnleggende bruken av Sum-funksjonen er å legge alle numeriske data sammen og produsere summen av alle. Det er en veldig nyttig funksjon for alle slags bransjer for å oppsummere dataene sine sammen rekkevis eller kolonnevis. Hvis dataene ligger over flere rader i Excel, kan mye tid bli bortkastet i beregningen. Men det samme er ikke tilfellet med Sum, som er her for å gjøre en dag i dag for å gjøre arbeidet vårt enklere. La oss starte med emnet for i dag. Men først må vi få en generell forståelse av rader og kolonner og hvordan skille mellom dem. Selvfølgelig er det veldig grunnleggende, men la oss starte med de første. Når vi beveger oss horisontalt mot venstre eller høyre i excel, beveger vi oss på rekke og rad. Og mens vi beveger oss loddrett, betyr det en kolonne.
Eksempler på sum flere rader i Excel
La oss nå begynne å utforske forskjellige måter vi kan summere flere rader på i utmarsj ved hjelp av følgende eksempler.
Du kan laste ned denne Slik summerer du flere rader Excel-mal her - Slik summerer du flere rader Excel-malEksempel # 1 - SUM-funksjon brukt for antall celler i en enkelt kolonne
Den grunnleggende måten å utføre SUM-funksjonen er på følgende måte.
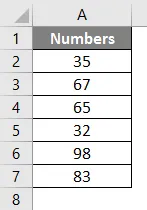
Trinn 1 : I det øyeblikket vi trykker “Alt +” eller “=”, ser skjermdumpen ut som følger.
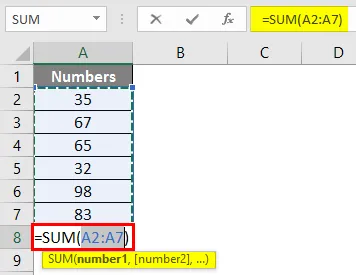
Trinn 2: Trykk Enter-tast, vi får følgende resultat.
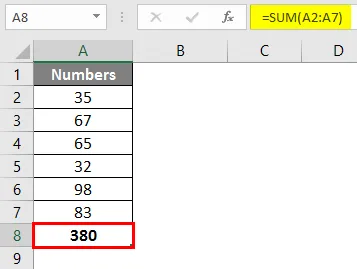
Ovennevnte er en måte å utføre summen av flere rader på. Vi har enda en måte å gjøre det på. I eksemplet nedenfor blir summen utført ved hjelp av en innebygd funksjon i MS Excel.
Eksempel # 2 - SUM-funksjon brukt til å legge opp selektive celler
I et annet eksempel som vi tar opp, kan vi summere valgfrie celler. Mens vi har Summing up-alternativet for radene ved hjelp av eksempler forklart over, har vi en annen måte å velge bare noen få celler for å oppsummere.
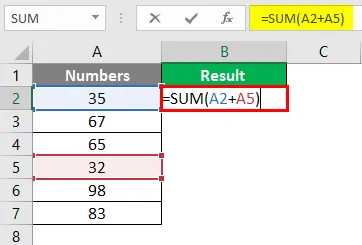
Trinn 1: Trykk Enter-tasten , resultatet blir som følger.
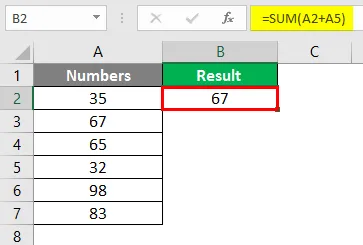
Eksempel 3 - Oppsummering i en annen celle
Anta at i samme eksempel krever vi totalen i celle B2. Fremgangsmåten er som følger.
Trinn 1: Bruk SUM-formler i celle B2.

Trinn 2: Trykk Enter-tasten, resultatet blir som følger.
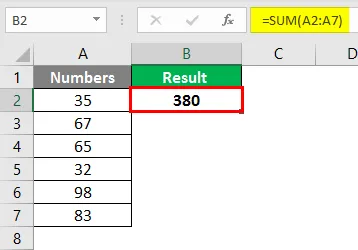
Eksempel 4 - Samme tall plasseres horisontalt
Trinn 1: Bruk SUM-formelen i celle G2.
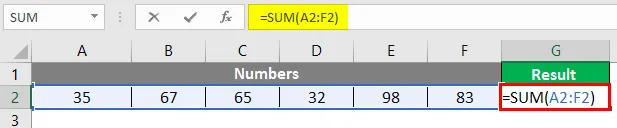
Trinn 2: Etter å ha trykket på Enter-tasten, blir resultatet som følger.
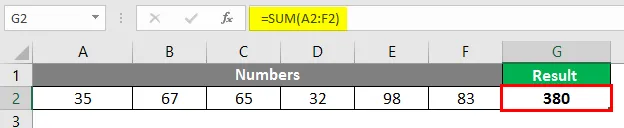
Eksempel # 5 - Tall plasseres vertikalt
For forklaringen ovenfor har vi tatt følgende diagram full av tall.
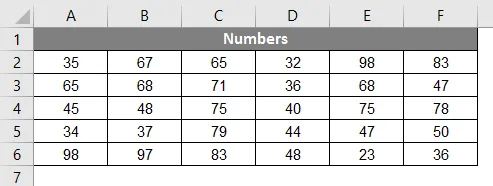
Trinn 1: I kolonne G, sett funksjonen = Sum (og trykk deretter venstre pil og før den oppover mot celle F2.
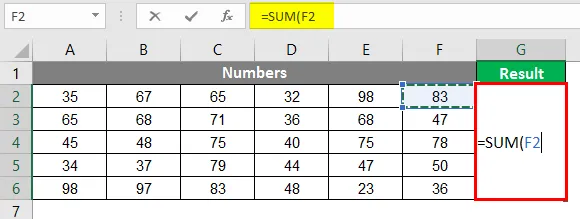
Trinn 2: Etter å ha ført markøren til celle G2, må vi klikke på Skift + Ctrl + Venstre pil + Pil ned. Så snart vi gjør det, blir hele området som kombinerer alle rader og kolonner valgt.
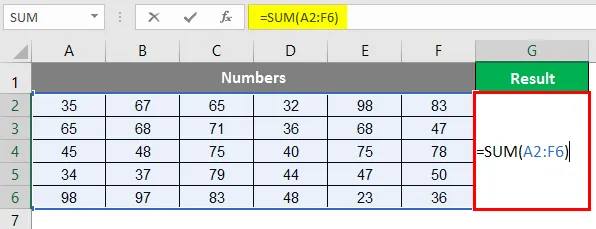
Trinn 3: Trykk Enter-tasten, vi får følgende resultat.
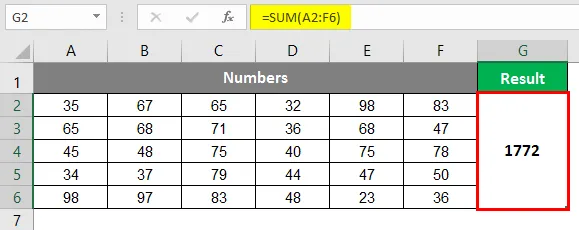
Eksempel # 6 - Sumfunksjon brukt for selektive produkter fra en liste
En annen bruk av en sumfunksjon er ved å bruke 2 funksjoner sammen som er Sum og IF. La oss lære om det ved hjelp av følgende eksempel.
Dataene for det samme er som følger:

Trinn 1: Skriv inn SUMIF-formelen i celle C2.
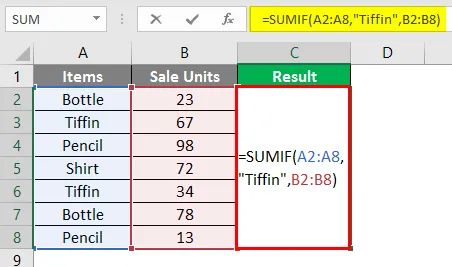
Trinn 2: Trykk Enter-tasten, følgende resultat vises.
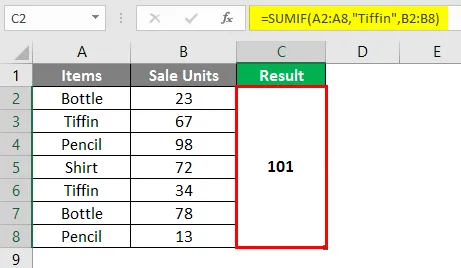
Jeg håper med eksemplene ovenfor at vi nå har forståelse og kunnskap om funksjonen Sum og kjenner flere måter de flere radene kan brukes til å summere tallene.
Ting å huske
- Funksjonssummen kan brukes til å legge til så mange tall som følger med. Hvis flere rader og kolonner må oppsummeres, kan vi navigere gjennom Shift + Ctrl + piltastene knyttet til vårt utvalgsområde.
- For at selektive tall skal oppsummeres, bør vi bruke Sum (Nummer 1, Nummer 2, ……………) som vist i eksempel 2. Hvis vi imidlertid har valgt å velge mellom produkter og oppsummere tallene fra tilsvarende rader, deretter anbefales bruk av SUMIF-funksjon som forklart i eksempel 6.
Anbefalte artikler
Dette er en guide for hvordan du summerer flere rader i Excel. Her diskuterer vi Hvordan summe flere rader i Excel sammen med praktiske eksempler og nedlastbar Excel-mal. Du kan også gå gjennom andre foreslåtte artikler -
- Slik summerer du i Excel (formel, eksempel)
- Tips for å bruke FALSE-funksjonen i Excel
- Hvordan søke etter tekst i Excel?
- Definisjon av Navneboks i Excel