
Excel-formatmaler (innholdsfortegnelse)
- Formater maler i Excel
- Hvor finner du formatmaleralternativet i Excel?
- Hvordan bruker du formatmaler i Excel?
Formater maler i Excel
Noen ganger i Excel må du bruke en formateringstype i andre celler eller utvalg av celler. Så du kan gjøre formateringen i henhold til kravene dine. Celleformatering er en veldig viktig funksjon i Excel som er brukervennlig og gir presentabel utseende til rapporten.
Noen ganger må du presentere rapporten på kortere tid med riktig formatering. Celleformatering presenterer relevant informasjon veldig praktisk og effektivt.
Kopier formatering er den enkleste måten å gjøre dette på. Excel-formatmaler hjelper deg å kopiere formateringen fra en celle og bruke den på andre celler.
Definisjon
Det er et Excel-innebygd verktøy som hjelper deg med å kopiere formatering fra en celle eller et område med celler og bruker det på andre celler. Vi kan også bruke det på andre arbeidsark / arbeidsbøker også.
Dette Excel-alternativet sparer mye tid og bruker formatering raskt.
Hvor finner du formatmaleralternativet i Excel?
Følg trinnene nedenfor:
- Gå til HOME- fanen.
- Det er alternativet Format Painter tilgjengelig under utklippstavlen i venstre hjørne, som du kan se på skjermbildet nedenfor.
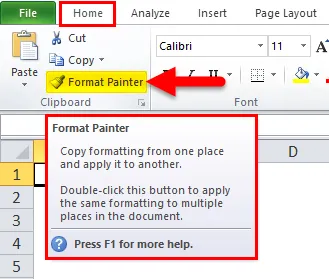
Hvordan bruker du formatmaler i Excel?
La oss forstå bruken av Excel-maleren med noen eksempler.
Du kan laste ned denne Format Maler Excel Mal her - Format Maler Excel MalEksempel 1
Vi har gitt noen data:
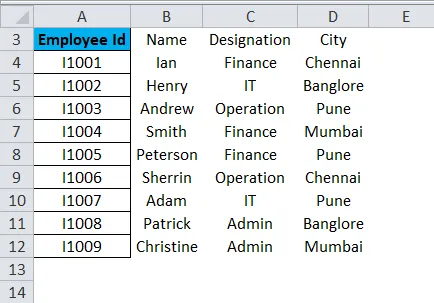
Vi har gjort litt formatering i den første kolonnen som vist ovenfor, og nå ønsker vi å bruke den samme formateringen i andre data.
Følg trinnene nedenfor for dette:
- Velg hele dataene i kolonnen A du vil kopiere for, og klikk på Format Maler-alternativet som vist under skjermbildet.
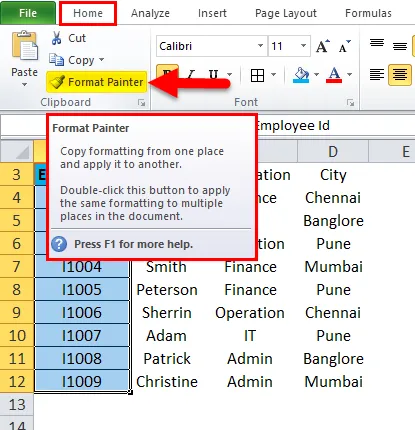
- Den vil kopiere hele formateringen av kolonne A og konvertere markøren til en pensel.
- Velg deretter området med celler eller kolonner der du vil bruke samme formatering som under skjermdump.

Eksempel 2
Ta nå et annet eksempel.

Som vi kan se på skjermbildet over, er det en viss formatering på datasett 1 fra rekkevidden celle A17: C22. Den samme formateringen vi vil bruke på datasett 2 fra celleområdet A25: C30.
- Velg hele dataene fra A17: C22 og klikk på Format Maler.
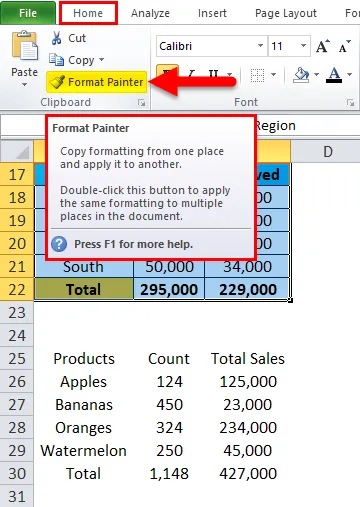
- Den vil kopiere formateringen og deretter velge hele datasettet du vil bruke på. Resultatet vises nedenfor:
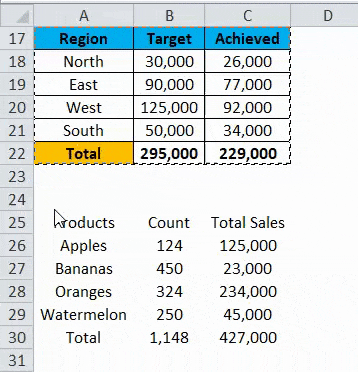
Eksempel 3
La oss ta et annet eksempel.
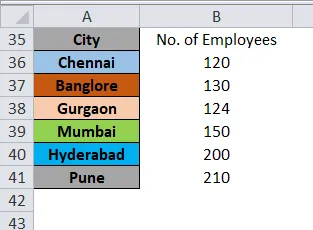
Vi ønsker å bruke samme formatering som kolonne A i kolonne B. Bruk samme prosess som velg kolonne A og klikk på Formatmaler.
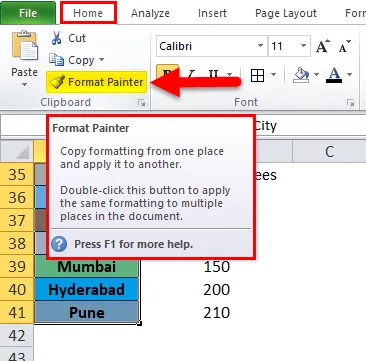
Resultatet vises nedenfor:
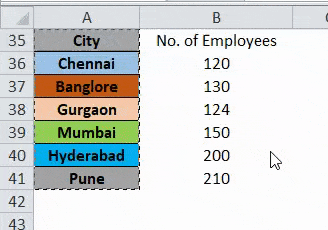
Snarveietast for Format Painter-funksjon:
Det er en snarveistast for Format Painter, Trykk på tastene ALT + H + F + P. Følg trinnene nedenfor:
- Velg området eller celler du vil kopiere formateringen fra, og trykk på denne snarveistasten.
- Nå kan du bruke denne formateringen på flere celler eller flere ganger.
Ting å huske på formatmaler i Excel
- Formatmaler kopierer bare formateringen av cellen eller celleområdet. Det endrer ikke verdien i cellen.
- Med formatmaleralternativ kan du endre cellefarge, cellejustering, tallformatering, kantlinje osv.
- Du kan også bruke Format Maler-alternativet med betinget formateringsfunksjon.
- Når du vil bruke formatmaleralternativ på celler som ikke er tilstøtende, må du dobbeltklikke på Formatmaler.
Anbefalte artikler
Dette har vært en guide til Format Maler i Excel. Her diskuterer vi hvordan du bruker Format Painter i Excel sammen med praktiske eksempler og nedlastbar Excel-mal. Du kan også gå gjennom andre foreslåtte artikler -
- Bruker Auto Format-funksjonen i Excel
- Retningslinjer for Excel-dataformatering
- Jukseark med Excel-formler
- Hva er adressefunksjon i Excel
- Hvordan bruke VBA-format i Excel?