I en tidligere opplæring, The 72 ppi Web Resolution Myth, så vi på en tro som mange digitale fotografer og nettdesignere holder på i dag om at bilder som er bestemt for nettet eller for å se på skjermen, må lagres i Photoshop med en oppløsning på 72 piksler per tomme. Noen mener at det gjør at bildene deres kan vises ordentlig på nettet. Andre mener en oppløsning på 72 ppi hindrer folk i å laste ned og skrive ut versjoner av høy kvalitet på bildet. Imidlertid lærte vi i den opplæringen at ingen av disse grunnene stemmer, og at 72 ppi faktisk ikke har vært en nyttig "standard" på over 20 år!
Som vi lærte i den opplæringen, har dataskjermer i dag alle skjermoppløsninger høyere enn 72 piksler per tomme, og vi beviste det ved å lære en enkel måte å finne skjermens faktiske skjermoppløsning. I denne opplæringen lærer vi hvordan du tar den informasjonen, gir den til Photoshop og gleder oss over mye mer nøyaktig forhåndsvisning av skjermen på hvordan bildene våre vil se ut når de skrives ut!
Versjonskrav : For å få mest mulig ut av denne opplæringen, må du bruke Photoshop CS4 eller høyere, og det er fordi vi bruker en funksjon som Adobe først introduserte i CS4. Det er ikke tilgjengelig i CS3 eller tidligere. Jeg bruker Photoshop CS6 her, men alle versjoner fra CS4 og oppover vil gjøre det.
Problemet med Photoshops utskriftsstørrelsesvisning
Photoshop lar oss se på bildene våre omtrent hvilken som helst zoomstørrelse vi liker å bruke Zoomverktøyet, og det inkluderer også noen få automatiske zoomalternativer under Vis-menyen i menylinjen, som Fit on Screen, som zoomer bildet til uansett størrelse. nødvendig for at den skal passe helt til dimensjonene på skjermen, og Faktiske piksler som umiddelbart hopper deg til 100% zoomnivå.
Et zoom-alternativ under Vis-menyen har fortsatt vært et mysterium for de fleste Photoshop-brukere gjennom årene - Utskriftsstørrelse . Jeg kaller det et "mysterium" for å være høflig, men de fleste Photoshop-brukere kaller det ganske enkelt "unyttig", en mer nøyaktig beskrivelse. I det minste er det nøyaktig hvis du ikke vet de to viktige tingene vi skal lære - hvorfor det er ubrukelig og hvordan fikser du det!
Som Apples originale skjermoppløsningsstandard på 72 piksler per tomme fra nesten 30 år siden, var målet med Photoshops visningsmodus for utskriftsstørrelse å gi oss en nøyaktig forhåndsvisning av hvordan bildet på skjermen vil se ut når det skrives ut. Måten det skal fungere på er at når vi velger kommandoen Utskriftsstørrelse fra Vis-menyen, zoomer Photoshop øyeblikkelig bildet til det nivået som trengs for at det skal vises på skjermen i samme størrelse som det vil vises på papir. Hvis du for eksempel jobber med et bilde som skal skrives ut som en 4x6, vil kommandoen Utskriftsstørrelse vise bildet 4 tommer x 6 tommer på skjermen. Ikke bare vil dette hjelpe deg å visualisere det endelige, trykte resultatet, det vil også hjelpe når du skjerper bildet for utdata. I det minste var det planen.
Her er problemet. For at planen skal fungere, trenger Photoshop å vite skjermoppløsningen på datamaskinens skjerm, slik at den kan gjøre matematikk og finne ut riktig zoomnivå, men Photoshop vet ikke skjermoppløsningen på skjermen og det har ingen måte å finne ut av på egen hånd. Så hva gjør den? Det forutsetter bare at skjermoppløsningen er så god som 72 piksler per tomme tull når den virkelig er mye høyere enn det. Hva skjer når vi gjør regnestykket med feil tall? Vi får feil svar, og når det gjelder visningsmodus for utskriftsstørrelse, ender Photoshop med feil zoomnivå, noe som resulterer i en forhåndsvisning av utskriftsstørrelse som ikke en gang er i nærheten av å være nøyaktig.
Som et eksempel, her er et bilde jeg for øyeblikket har åpent i Photoshop. For øyeblikket blir det sett på 100% zoomnivå (ung tenkende kvinnebilde fra Shutterstock):

Et bilde åpent i Photoshop med 100% zoom.
Jeg åpner bildestørrelsesdialogboksen ved å gå opp til Bilde- menyen i menylinjen øverst på skjermen og velge Bildestørrelse :

Gå til bilde> Bildestørrelse.
Her i delen Dokumentstørrelse i dialogboksen Bildestørrelse, der vi angir størrelse og oppløsning på den trykte versjonen av bildet, ser vi at bildet mitt nå er satt til å skrive ut som en 4x6 (6 tommer for bredden, 4 inches for høyden):
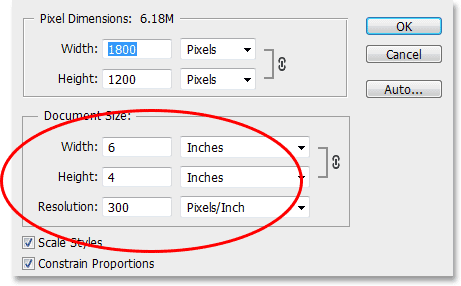
Seksjonen Dokumentstørrelse viser oss størrelsen på bildet som skal skrives ut basert på oppløsningen.
Nå som vi vet hvor stort bildet skal skrives ut, klikker jeg OK for å lukke dialogboksen Bildestørrelse, og deretter velger jeg Photoshops visningsmodus for utskriftsstørrelse ved å gå til Vis- menyen øverst på skjermen og velge Utskriftsstørrelse :

Går til Vis> Utskriftsstørrelse.
I henhold til hvordan visningsmodus for utskriftsstørrelse skal fungere, bør Photoshop øyeblikkelig hoppe til det zoomnivået som er nødvendig for at bildet skal vises på skjermen min i samme størrelse som den vil skrive ut, som i dette tilfellet vil være 6 tommer over og 4 inches fra topp til bunn. Med andre ord, jeg burde være i stand til å ta et faktisk 4x6-bilde, holde det opp til skjermen min og se at størrelsen på bildet på skjermen min i Photoshop nå stemmer med størrelsen på bildet.
Og likevel er det ikke tilfelle. Bildet mitt vises ikke på 6 tommer x 4 tommer på skjermen. Det blir faktisk vist mye mindre. Hvis jeg tar tak i en linjal, kan jeg raskt måle den og se at den vises omtrent 3, 8 tommer over og 2, 5 tommer topp til bunn. Det er ikke engang i nærheten av å være en nøyaktig forhåndsvisning av skjermstørrelsen på skjermen:
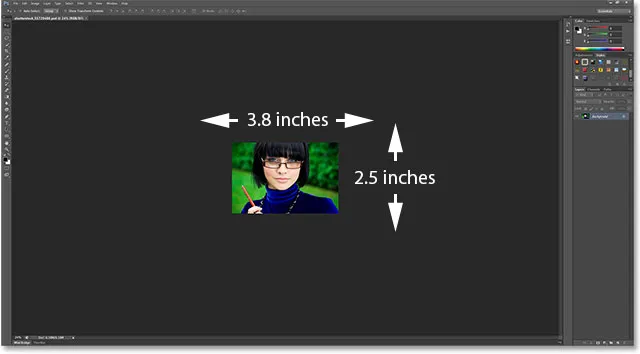
Bildet skal være 6x4 inches på skjermen min. Noe stemmer ikke.
La oss se nederst i venstre hjørne av grensesnittet der vi ser at Photoshop har satt zoomnivået på bildet mitt til 24% . Dette er ifølge Photoshop riktig zoomnivå for å få bildet mitt til å vises 6x4 tommer på skjermen. Det er flott, bortsett fra at det åpenbart er galt. Hvorfor er det galt? Det er fordi Photoshop med urett antar at skjermoppløsningen på datamaskinens skjerm er 72 piksler per tomme:
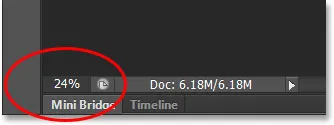
Det nåværende zoomnivået vises i nedre venstre hjørne av skjermen.
Kortkoder, handlinger og filtre-plugin: Feil i kortkode (ads-essentials-middle)
Finne din faktiske skjermoppløsning
Hvordan fikser vi det? Vi finner ut hva dataskjermens faktiske skjermoppløsning er, og deretter gir vi den informasjonen til Photoshop. Først må vi finne skjermoppløsningen vår ved hjelp av en enkel test. Hvis du allerede har gjort dette trinnet fra forrige opplæring og du har informasjonen nyttig, kan du hoppe over denne delen og gå videre til neste trinn.
For å finne skjermoppløsningen på skjermen, ta en linjal eller målebånd (et målebånd er sannsynligvis enklere). Mål deretter skjermens bredde, i tommer, fra venstre mot høyre. Ikke ta med noe av grenseområdet rundt skjermen. Mål bare selve skjermen. Hvis du trenger å gjøre det, avrunder målingen til et enkelt desimal. I mitt tilfelle er bredden på skjermen min 23, 4 tommer, men din kan selvfølgelig være annerledes (dataskjermfoto fra Shutterstock):
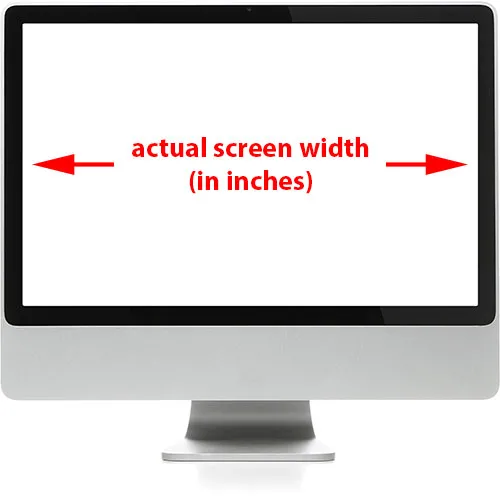
Mål bredden på skjermen (ikke inkludert yttergrensen).
Neste, sørg for at datamaskinens skjerm kjører med den opprinnelige skjermoppløsningen, som gir deg det faktiske antall piksler på skjermen fra venstre til høyre og topp til bunn. For eksempel har en skjerm med en opprinnelig skjermoppløsning på 1920x1080 1920 piksler fra venstre mot høyre og 1080 fra topp til bunn. Skjermen jeg bruker kjører på 2560x1440. Uansett hva skjermens opprinnelige skjermoppløsning er, må du sørge for at det er det du har satt den til i operativsystemets skjermalternativer.
Deretter tar du bare det første tallet i skjermens opprinnelige skjermoppløsning, som gir skjermbredden i piksler, og deler den med den målte skjermbredden i tommer. Dette vil gi deg den faktiske skjermoppløsningen i piksler per tomme. For eksempel tar jeg det første tallet i skjermoppløsningen min, 2560, og deler den med min målte skjermbredde i tommer, som var 23, 4. Bruker operativsystemets praktiske innebygde kalkulator, 2560 ÷ 23.4 = 109.4, som jeg vil avrunde til 109. Så ved å bruke denne enkle testen har jeg raskt funnet ut at skjermoppløsningen til skjermen er 109 piksler per tomme, ikke 72 piksler per tomme som Photoshop hadde lagt til grunn. Igjen kan skjermoppløsningen din være annerledes, men den vil absolutt være høyere enn 72 ppi.
Gi skjermoppløsningen til Photoshop
Nå som vi har den faktiske skjermoppløsningen, må vi legge den inn i Photoshop, og vi gjør det under Innstillinger. Gå til Rediger- menyen på toppen av skjermen på en Windows-PC, velg Innstillinger nederst på listen, og velg deretter Enheter og linjaler . Gå til Photoshop- menyen på en Mac, velg Innstillinger, og velg deretter Enheter og linjaler :
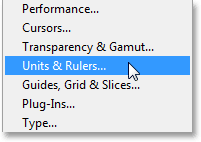
På en PC er Innstillinger under Rediger-menyen. På en Mac er de under Photoshop-menyen.
Dette åpner dialogboksen Innstillinger som er satt til innstillinger for Enheter og linjaler, og her finner vi problemet. Alternativet Skjermoppløsning (rett under alternativet Utskriftsoppløsning som vi ikke trenger å bekymre deg for) er som standard satt til 72 piksler per tomme, og det er derfor visningsmodusen Utskriftsstørrelse ikke fungerer som den skal:
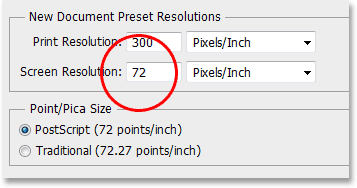
Photoshops standard skjermoppløsningsverdi er 72 piksler per tomme.
For å løse problemet, bytt bare ut 72 med riktig skjermoppløsning. I mitt tilfelle er det 109:
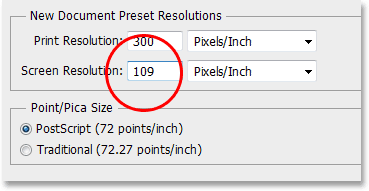
Angi den faktiske skjermoppløsningen.
Aktivering av OpenGL (Photoshop CS4 og høyere)
Ikke lukk dialogboksen Innstillinger ennå, for det er en rask ting vi trenger å gjøre. Velg ytelse i listen over preferansekategorier til venstre i dialogboksen:
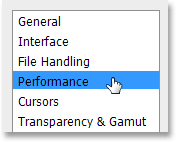
Velg ytelsesinnstillinger.
Hvis du bruker Photoshop CS6 som jeg er, må du sørge for at alternativet Bruk grafikkprosessor er merket av (i Photoshop CS4 og CS5 heter alternativet Aktiver OpenGL-tegning ). Dette lar Photoshop få tilgang til OpenGL-funksjonene på skjermkortet ditt for avansert, maskinvareakselerert skjermgjengivelse. Det er en hel liste med funksjoner som dette muliggjør i Photoshop, men den vi er mest interessert i her er at det hjelper til med å vise et skarpere og mer nøyaktig bilde på andre zoomnivåer enn 100% (som for eksempel zoomnivået for utskriftsstørrelse, for eksempel) . Merk at hvis alternativet av en eller annen grunn ikke var aktivert, og du nettopp har aktivert det nå, må du lukke alle åpne dokumenter i Photoshop og deretter åpne dem igjen for at OpenGL skal tre i kraft:
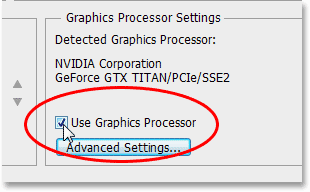
Forsikre deg om at "Bruk grafikkprosessor" (CS6) eller "Aktiver OpenGL-tegning" (CS4 / CS5) er merket av.
Prøver visningsmodus for utskriftsstørrelse igjen
Når du har skrevet inn den faktiske skjermoppløsningen og sørget for at OpenGL-funksjonen er aktivert, kan du fortsette og lukke dialogboksen Innstillinger. Du skal nå ha en fungerende modus for utskriftsstørrelse! For å teste det, vil jeg nok en gang gå opp til Vis- menyen øverst på skjermen og velge Utskriftsstørrelse :

Gå tilbake til Vis> Utskriftsstørrelse.
Og denne gangen, nå som Photoshop vet hva skjermoppløsningen min er, er det i stand til å finne ut riktig zoomnivå for bildet mitt for å vise 6 tommer x 4 tommer på skjermen. Dette, kombinert med OpenGL-funksjonene vi sørget for ble aktivert i ytelsesinnstillingene, gir meg en mye mer nøyaktig forhåndsvisning av hvordan bildet mitt vil se ut når jeg trykker:
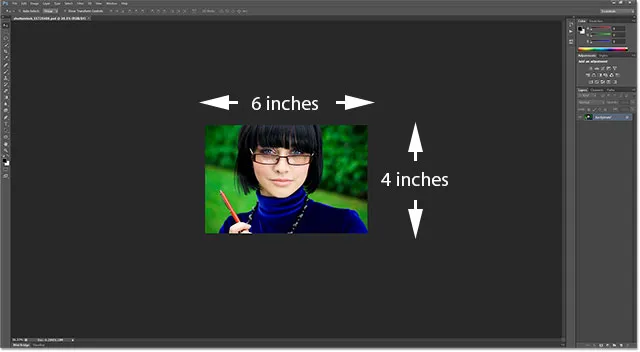
Visningsmodus for utskriftsstørrelse fungerer nå mer som den skal.
Hvis du husker det, da Photoshop fortsatt trodde skjermoppløsningen min var 72 ppi, valgte den et feil zoomnivå på 24% for visningen av Utskriftsstørrelse. Denne gangen, vel vitende om hva skjermoppløsningen min egentlig er, klarte den å velge et mer nøyaktig zoomnivå på 36, 33% (din kan være annerledes):
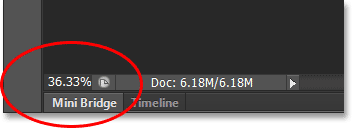
Photoshop valgte riktig zoomnivå denne gangen for en nøyaktig forhåndsvisning av utskriftsstørrelse.
Og der har vi det! Slik finner du enkelt skjermens faktiske skjermoppløsning (ikke 72 ppi), skriver den inn i Innstillinger, og får mer nøyaktige resultater på skjermen fra visningsmodus Utskriftsstørrelse i Photoshop!