I tidligere tutorials lærte vi det grunnleggende om å bruke Crop Tool i Adobe Camera Raw for å beskjære bildene våre ikke-ødeleggende, og vi lærte hvordan Crop Tool, sammen med alternativet Show Overlay, kan brukes til å rotere og rette bilder.
I denne opplæringen lærer vi hvordan du kan rette bilder ved å bruke den kombinerte kraften fra Camera Raw's Straighten Tool og Crop Tool, begge designet for å arbeide skinnende sammen for å rette og beskjære bildene våre samtidig.
Igjen, bare en rask påminnelse om at disse opplæringsprogrammene i vår Adobe Camera Raw-serie er for Camera Raw 8, en del av Photoshop CC (Creative Cloud) og er tilgjengelige som en gratis oppdatering for Photoshop CS6- brukere. For å få mest mulig ut av denne leksjonen, anbefaler jeg at du først les gjennom hovedopplæringen vår for beskjæringsverktøy, så vel som opplæringen for roterende og rette bilder. For andre opplæringsprogrammer i denne serien, sjekk ut vår komplette foto retusjeringsdel.
Her er et bilde jeg har skutt av et par cruiseskip som ankom havn tidlig en morgen. Jeg sto på dekk på et tredje skip da jeg tok bildet, og som sagt, det var tidlig morgen, ting var fremdeles litt uklar, og jeg holdt tydeligvis ikke kameraet så høyt som jeg trodde jeg var :
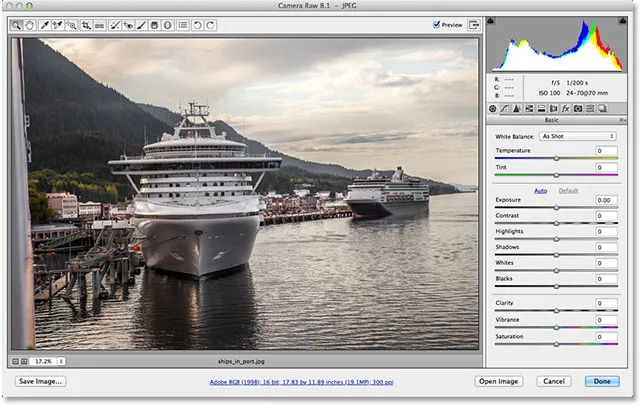
Det originale bildet.
La oss se hvordan jeg raskt kan rette bildet ved hjelp av Straighten Tool. Du finner Rette verktøyet på verktøylinjen øverst til venstre i Camera Raw-dialogboksen (direkte til høyre for beskjæringsverktøyet). I motsetning til beskjæringsverktøyet har ikke Straighten Tool noen skjulte menyalternativer, så du kan velge det bare ved å klikke på ikonet. Du kan også velge Rette verktøyet ved å trykke bokstaven A på tastaturet:
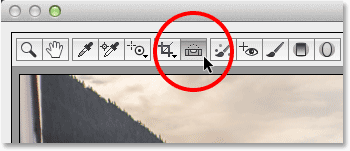
Velge Rett verktøyet fra verktøylinjen.
Når du har valgt Straighten Tool, kan du se etter noe i bildet ditt som skal være rett, enten horisontalt eller vertikalt. Deretter klikker du bare på den ene enden av den, holder museknappen nede, drar over til den andre enden og slipper musen. I mitt tilfelle her, vil jeg bruke det store observasjonsdekket på skipet til venstre, siden det skal vises horisontalt rett på bildet. For å gjøre det lettere å se, får jeg midlertidig tilgang til Camera Raws zoomverktøy ved å trykke og holde Ctrl + mellomromstasten (Win) / Kommando + mellomromstasten (Mac) på tastaturet mitt. Dette endrer musepekeren til et forstørrelsesglass med et pluss-tegn i midten. Jeg klikker et par ganger på området der jeg vil zoome inn:
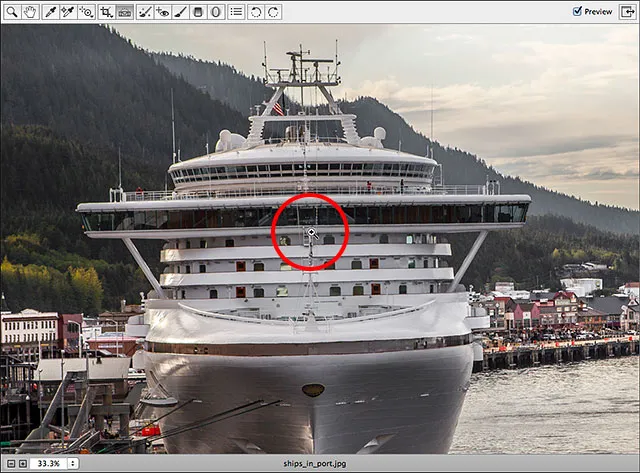
Zoom inn på bildet ved å bytte til Zoom-verktøyet midlertidig.
Nå som jeg har zoomet inn, slipper jeg Ctrl + Spacebar (Win) / Command + Spacebar (Mac) for å gå tilbake til Straighten Tool. Deretter klikker jeg et sted på venstre side av observasjonsdekket for å angi utgangspunktet mitt, og med museknappen nede, drar jeg over den til høyre side. Når du drar, vil du se en stiplet linje vises slik at du kan sørge for at du retter opp tingene riktig:
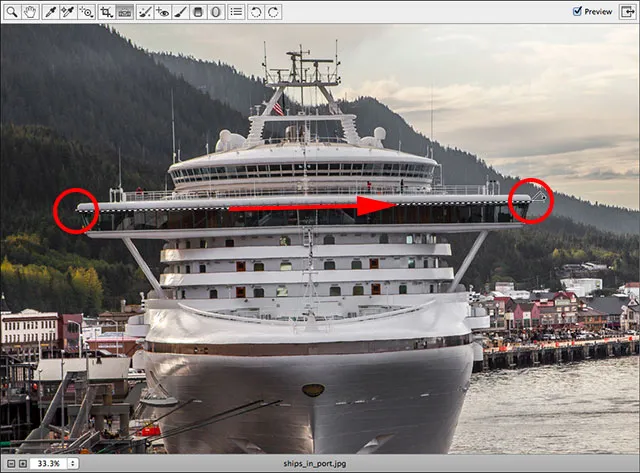
Klikk og dra rettverktøyet langs et område som skal være horisontalt rett.
Rask tips: Rettverktøyets standard musemarkør gjør det vanskelig å si nøyaktig hvor du klikker. Ved å trykke på Caps Lock- tasten på tastaturet, endres markøren til et krysshår, slik at du lettere kan stille opp klikkplassen med midten av krysshåren. Bare sørg for å slå av Caps Lock når du er ferdig, ellers glemmer du kanskje at den er på og lurer på hvorfor andre ting plutselig ikke fungerer som de skal.
Slipp museknappen når du er ferdig, og se hva som skjer. Camera Raw bytter øyeblikkelig fra Rett verktøyet til beskjæringsverktøyet (hvis du ser opp i verktøylinjen, vil du se at beskjæringsverktøyet nå er valgt), og det trekker automatisk en beskjæringsboks rundt bildet. Beskjæringsboksen roteres til samme vinkel som du dratt med Straighten Tool. Hvis du zoomet inn på bildet ditt som jeg gjorde, vil du sannsynligvis trenge å zoome ut igjen for å se hele beskjæringsboksen. For å hoppe øyeblikkelig til visningen modus Fit on Screen, trykk Ctrl + 0 (Win) / Command + 0 (Mac) på tastaturet:
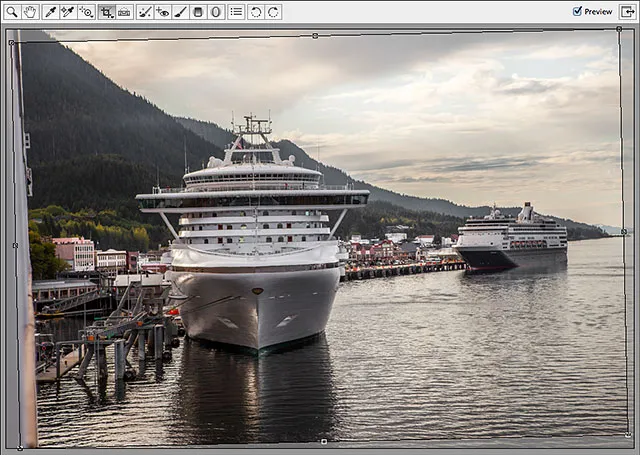
Camera Raw tegner en beskjærende kant og roterer den til den vinkelen som er nødvendig for å rette opp bildet.
Trykk Enter (Win) / Return (Mac) på tastaturet, og bildet blir rettet ut umiddelbart. Du vil sannsynligvis legge merke til at litt av bildet rundt kantene måtte beskjæres bort i prosessen, men selve bildet skulle nå vises rett:
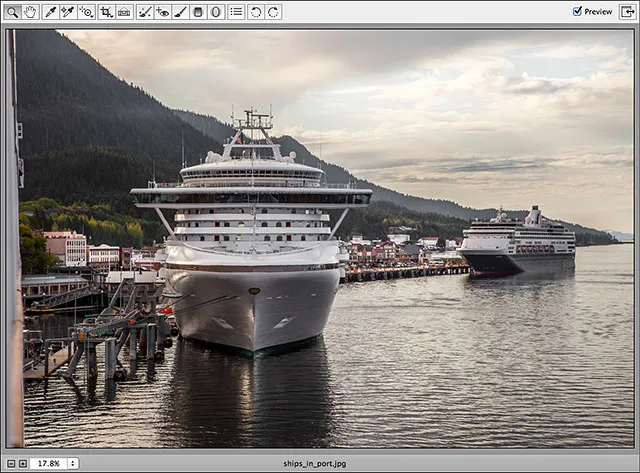
Bildet etter å ha trykket på Enter (Win) / Return (Mac) for å godta beskjæringen.
Hvis du finner ut at vinkelen du dratt med Straighten Tool ikke var helt riktig og bildet ditt fremdeles ikke er rett, eller du vil endre beskjæringen, er dette et triks. I stedet for å velge ut det rette verktøyet, trykker du bare på bokstaven C på tastaturet for å velge beskjæringsverktøyet. Siden alt vi gjør i Camera Raw er ikke-ødeleggende, vil beskjæringsgrensen din dukke opp igjen akkurat som for et øyeblikk siden, rotert til samme vinkel:
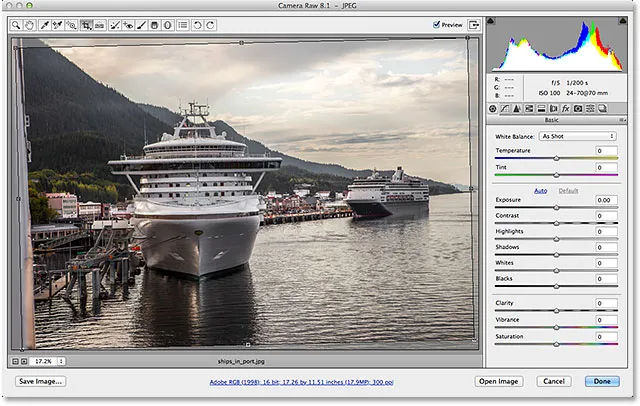
Valg av beskjæringsverktøyet på nytt for å bringe beskjæringsboksen tilbake.
Hver gang beskjæringsverktøyet er aktivt, kan du midlertidig bytte til Straighten Tool bare ved å trykke og holde Ctrl (Win) / Command (Mac) -tasten på tastaturet. Du kan deretter dra over den samme delen av bildet eller prøve et annet område som skal vises rett. Denne gangen vil jeg dra fra bunn til topp gjennom det vertikale sentrum av skipet:
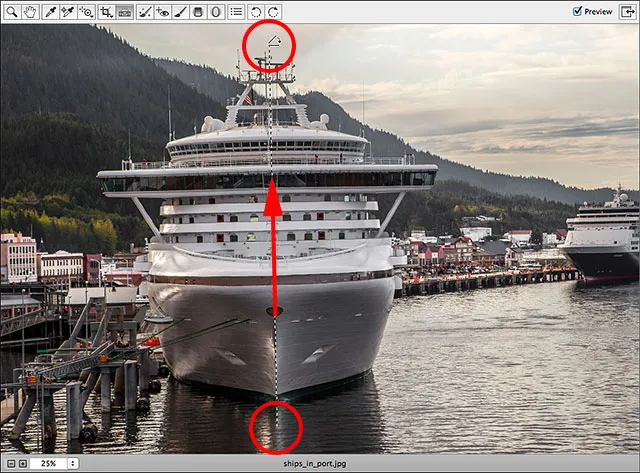
Klikk og dra over et område som skal være loddrett rett.
Når du slipper museknappen, justerer Camera Raw rotasjonsvinkelen til beskjæringsboksen. Du kan deretter slippe Ctrl (Win) / Command (Mac) -tasten for å gå tilbake fra Rettverktøyet tilbake til beskjæringsverktøyet:

Beskjæringsboksen etter å ha prøvd igjen med Straighten Tool.
Hvis du også vil justere beskjæringsboksen, kan du klikke og dra noen av håndtakene rundt boksen for å endre størrelsen på den. Hvis du har beskjæringsverktøyet satt til et forhåndsinnstilt sideforhold fra beskjæringsverktøyets meny, for eksempel 2 til 3 eller 4 til 5, vil du finne et størrelse på håndtaket i hvert av de fire hjørnene. Hvis du beskjærer i normal modus som jeg er her, finner du flere håndtak øverst, nederst, til venstre og høyre (se hovedopplæringen for beskjæringsverktøy for mer informasjon om beskjæring til spesifikke størrelsesforhold). Hvis du vil flytte og flytte beskjæringsboksen inne i bildet, klikker du hvor som helst i boksen, holder museknappen nede og drar med musen:
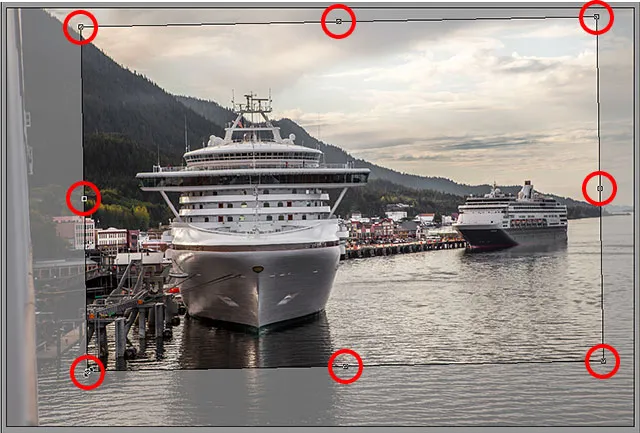
Klikk og dra håndtakene for å endre størrelsen på beskjæringsboksen.
Når du er ferdig, trykker du på Enter (Win) / Return (Mac) på tastaturet og Camera Raw-avlinger og rettgjør bildet samtidig:
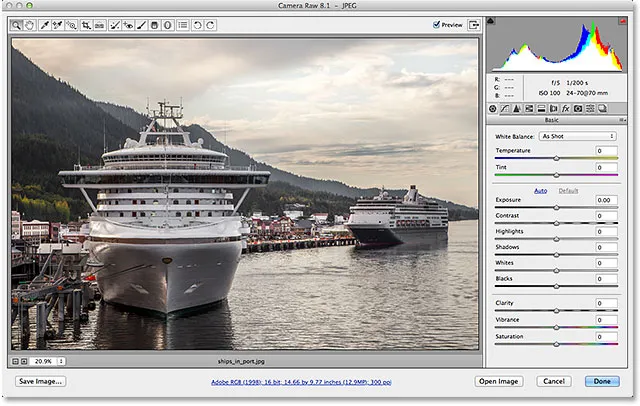
Bildet er nå beskåret og rettet.
Og der har vi det! Slik kan du beskjære og rette et bilde ved å bruke de kombinerte kreftene til Straighten Tool og Crop Tool i Adobe Camera Raw 8! Sjekk ut vår foto retusjeringsdel for mer Photoshop bilderedigering tutorials!