
Excel Velg formel (innholdsfortegnelse)
- VELG Formel i Excel
- Hvordan bruker du VELG formel i Excel?
VELG Formel i Excel
MS Excel har flere innebygde VBA-funksjoner, en av dem er Velg funksjon, som brukes til å velge en verdi etter posisjon eller indeks fra den gitte listen over verdier. Indeksnummeret kan være et tall mellom 1 og 254, og verdiene kan også være 1 til 254 verdier.
Syntaksen til Velg funksjon: Velg ()
Det vil returnere en verdi. Det er to parametere eller argumenter som kreves i Velg funksjonsindeksnummer og verdier.
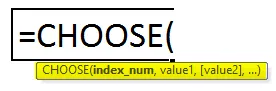
Hvordan bruker du VELG formel i Excel?
VELG Formel i Excel er veldig enkel og enkel å bruke. La oss nå se hvordan du bruker CHOOSE-formelen i Excel ved hjelp av noen eksempler. Disse eksemplene vil sikkert hjelpe deg med en klar forståelse av funksjonen.
Du kan laste ned denne VELG Formel Excel-mal her - VELG Formel Excel-malExcel VALG Formel - Eksempel # 1
La oss anta at det er fem farger 'rød', 'blå', 'svart', 'rosa' og 'grønn'.
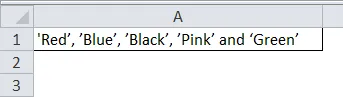
Nå hvis en bruker ønsker å velge en farge basert på posisjonen. Så hvordan en bruker vil kunne velge en farge basert på sin posisjon.
Ettersom brukeren ønsker å velge en farge basert på dens posisjon, der han trenger å bruke velge-funksjonen. så skriv under formelen i celle B1.
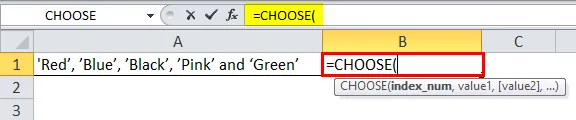
Nå vil den be om indeksnummer og verdier der brukeren vil velge en verdi. La oss nå anta at en bruker ønsker å velge tredje verdi, så indeksnummeret vil være 3. Nå vil det be om verdier, slik at brukeren har fem farger der han vil velge tredje verdi.

Klikk på Enter-knappen.
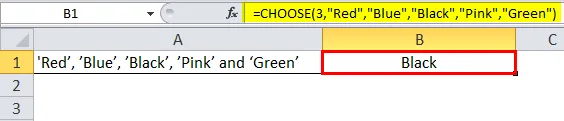
Sammendrag av eksempel 1: Ettersom brukeren ønsker å velge tredje farge fra de gitte fem fargene 'Rød', 'Blå', 'Svart', 'Rosa' og 'Grønn'. Det er 'Svart' på tredje posisjon i den gitte rekkefølgen.
Samme kommer ved å velge funksjonen. En bruker kan endre verdien på indeksnummeret mellom 1 til 5. Resultatet kommer som per indeksnummeret er gitt i funksjonen.
Excel VALG Formel - Eksempel # 2
En bruker har personaldetaljer som Fornavn, CITY og pensjonsdato for den ansatte. Nå vil brukeren velge sin by fra bordet.
Så hvordan en bruker vil være i stand til å velge en by basert på posisjonen i tabellen.
Åpne MS Excel, gå til ark1 der brukeren ønsker å velge en by basert på sin posisjon.
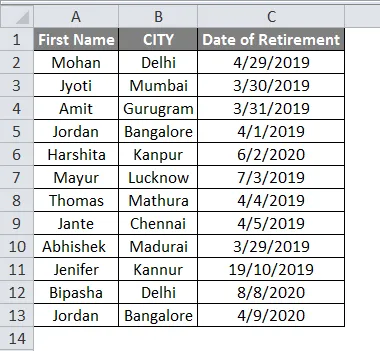
Ettersom brukeren ønsker å velge en ansattes bynavn basert på posisjonen i tabellen, hvor han trenger å bruke valgfunksjonen. Så skriv formelen nedenfor i celle E2-
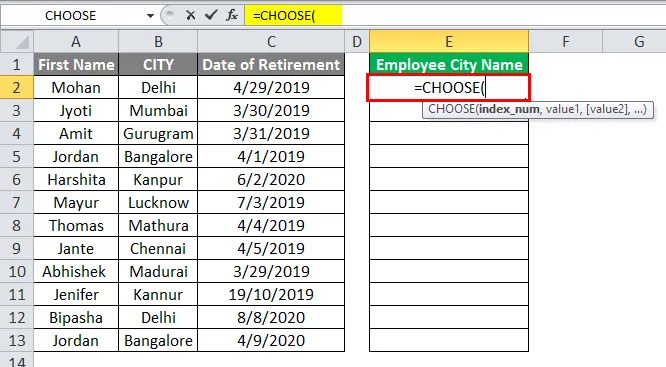
Nå vil den be om indeksnummer og verdier der brukeren vil velge en verdi. Ettersom brukeren ønsker å velge bynavn for hver ansatt som er tilgjengelig i den andre kolonnen i tabellen. Så indeksnummeret vil være 2.
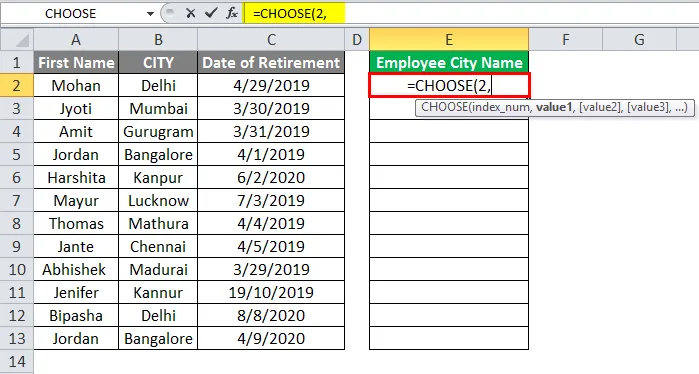
Nå vil den be om verdier, så som en bruker har noen ansatte der alle hører til en eller annen by. Nå må han velge utvalg av navn og by.

'ELLER'
Bare velg byområdet, det er også greit i dette tilfellet indeksnummeret vil være 1 fordi det bare er valgt ett verdiområde som er by.
= VELG (1, B4: B15)
Foreløpig tar vi fornavn til ansatt og bynavn i verdien. Klikk nå på enter-knappen.
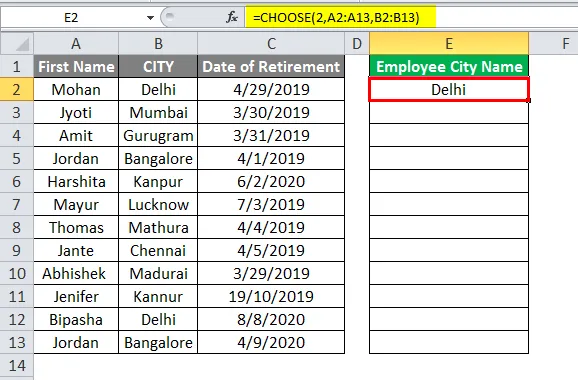
Bare bruk samme formel til cellen E5 til E15 ved å dra E4-formelen.
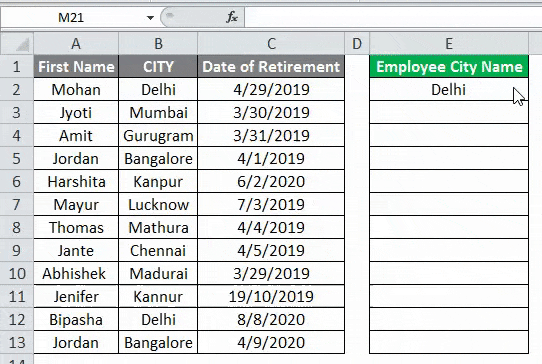
Sammendrag av eksempel 2: Ettersom brukeren ønsker å velge bynavnet til sin stab fra den gitte personaldatatabellen. På lignende måte kan en bruker velge fornavn, by eller pensjonsdato for den ansatte.
Samme kommer ved å velge funksjonen. En bruker kan endre verdien på indeksnummeret mellom 1 til 3. Resultatet kommer som per indeksnummer er gitt i funksjonen.
Excel VALG Formel - Eksempel # 3
En bruker har personaldetaljer som ansattes navn, hjemby og lønnsmånedlig (Rs.) For sine ansatte.
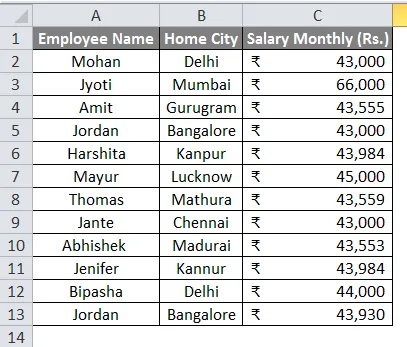
Nå vil brukeren velge sine tilfeldige data fra medarbeiderdetaljer-tabellen. Så hvordan en bruker vil kunne velge en tilfeldig data basert på dens tilfeldige plassering i tabellen.
Åpne MS Excel, gå til ark2 der brukeren ønsker å velge tilfeldige data basert på sin posisjon.
Ettersom brukeren vil velge tilfeldige data for ansatte ut fra sin posisjon i tabellen, hvor han trenger å bruke velge-funksjonen med RANDBETWEEN excel-funksjonen. Så skriv formelen nedenfor i celle E2-
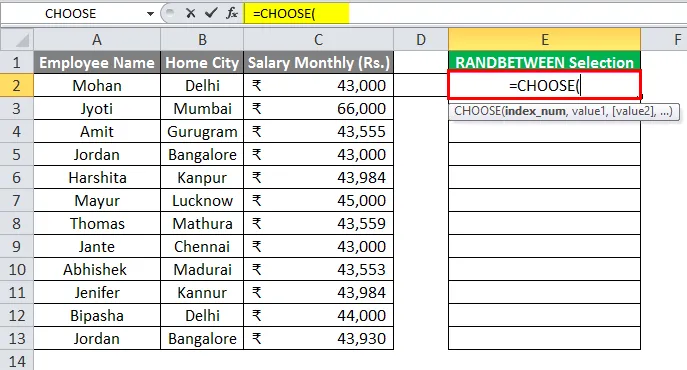
Nå vil den be om indeksnummer og verdier der brukeren vil velge en verdi.
Ettersom brukeren ønsker å velge en tilfeldig ansattdata som er tilgjengelig i medarbeidertabellen. Så han trenger å bruke RANDBETWEEN-funksjonen.
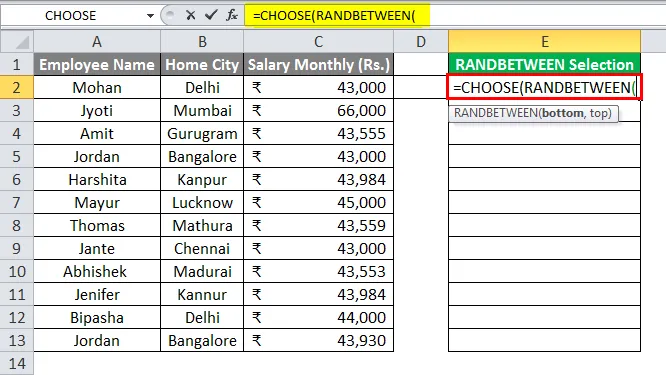
Nå vil det be om verdier. Så, velg bare alle datoperioder og gi RANDBETWEEN-området 1 til 3.
= VELG (RANDBETWEEN (1, 3), A2: A13, B2: B13, C2: C13)
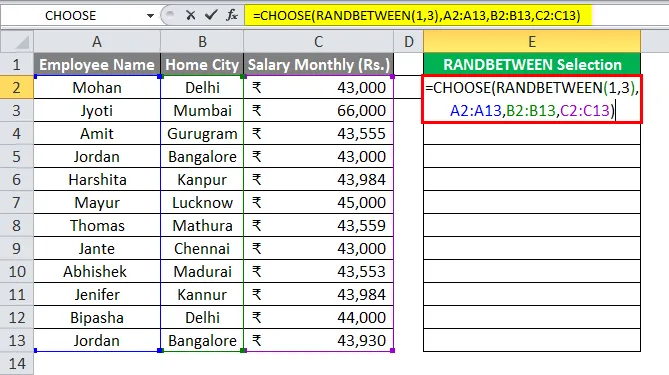
Klikk nå på enter-knappen.
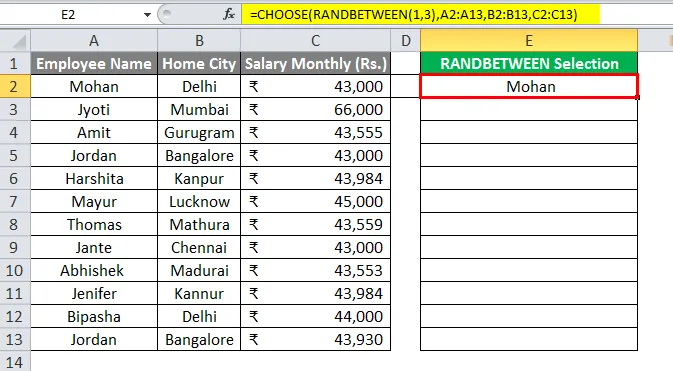
Bare bruk den samme formelen på cellen E3 til E13 ved å dra E2-formelen.

Sammendrag av eksempel 3: Ettersom brukeren ønsker å velge de tilfeldige dataene fra de ansatte fra den gitte personaldatatabellen. Som vi ser i resultatet kommer en tilfeldig data fra personaldetaljene.
Det er ansattes navn, hjemby eller lønn som vises i kolonne E som tilfeldig. Det vil endres hver gang brukeren endrer data i tabellen.
Ting å huske
- Indeksnummeret kan være et tall mellom 1 og 254, og verdiene kan også være 1 til 254 verdier.
- Indeksnummer vil alltid være et tall. Det kan ikke overstige det totale antall verdier som er gitt i valgfunksjonen. Ellers vil det gi en feil #VALUE.
- Hvis indeksnummeret er en brøk, vil den automatisk slette brøkdelen til nærmeste heltall.
Anbefalte artikler
Dette har vært en guide til VELG Formel i Excel. Her diskuterer vi Hvordan bruke CHOOSE Formula i Excel sammen med praktiske eksempler og nedlastbar Excel-mal. Du kan også gå gjennom andre foreslåtte artikler -
- SUMPRODUCT Formula i Excel
- COUNTIF-formel i Excel
- COUNTIF Ikke tomt i Excel
- Hvordan bruke gjennomsnittsformel i Excel?