I denne veiledningen om fotoeffekter lærer vi hvordan du raskt og enkelt kan legge til solstråler til et bilde med Photoshop! Jeg bruker Photoshop CS5 i hele denne opplæringen, men alle nyere versjoner vil fungere.
Her er det originale bildet jeg skal begynne med, som er tilgjengelig fra Fotolia bildebibliotek:

Det originale bildet.
Og slik ser det ut etter å ha lagt til solstrålene. Avhengig av bildet ditt, kan effekten virke subtil (som den er her) eller mer uttalt. Vi lærer hvordan du finjusterer resultatene på slutten av opplæringen:

Den endelige "lysstrålene" -effekten.
Slik legger du til stråler av lys på et bilde
Trinn 1: Legg til et nytt tomt lag
Med bildet som nylig er åpnet i Photoshop, kan vi se i Layer-panelet at bildet vårt sitter helt alene på bakgrunnslaget, som for øyeblikket er det eneste laget i dokumentet. Vi kommer til å legge lysstrålene våre på et eget lag over bildet, så klikk på ikonet for nytt lag nederst i lag-panelet:
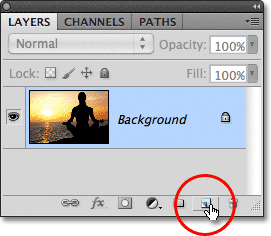
Klikk på ikonet for nytt lag.
Ingenting vil skje med bildet i dokumentvinduet ennå, men et nytt tomt lag med navnet Lag 1 vises over bakgrunnen. Legg merke til at lag 1 er uthevet i blått, noe som betyr at det for øyeblikket er det aktive laget, og det betyr at alt vi gjør videre vil skje på dette nye laget, ikke for bildet på bakgrunnslaget under:
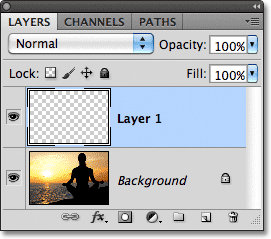
Photoshop legger til et nytt lag som heter Lag 1 over bakgrunnsjiktet.
Trinn 2: Tilbakestill forgrunnen og bakgrunnsfargene hvis det er nødvendig
Trykk bokstaven D på tastaturet for å raskt tilbakestille Photoshops forgrunds- og bakgrunnsfarger til deres standardverdier om nødvendig, noe som setter forgrunnsfargen til svart og bakgrunnsfargen til hvit . Vi kommer til å kjøre et filter på et øyeblikk som bruker forgrunnen og bakgrunnsfargene, så det er viktig at vi sørger for at de er satt til svart-hvitt før du kjører filteret. Du kan se hva fargene er gjeldende satt til ved å se på fargeprøvene nær bunnen av Verktøy-panelet:
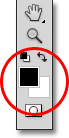
Fargeprøver på forgrunnen (øverst til venstre) og bakgrunn (nede til høyre).
Trinn 3: Bruk skyfilteret
Gå opp til Filter- menyen i menylinjen øverst på skjermen, velg Gjengiv, og velg deretter Skyer :
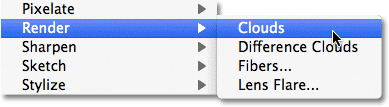
Gå til Filter> Gjengiv> Skyer.
Dette vil fylle lag 1 med et tilfeldig svart-hvitt "sky" mønster. Årsaken til at det vises i svart og hvitt er fordi Clouds-filteret bruker de gjeldende forgrunnen og bakgrunnsfargene, og det er grunnen til at vi tilbakestiller dem til standardverdiene for et øyeblikk siden:
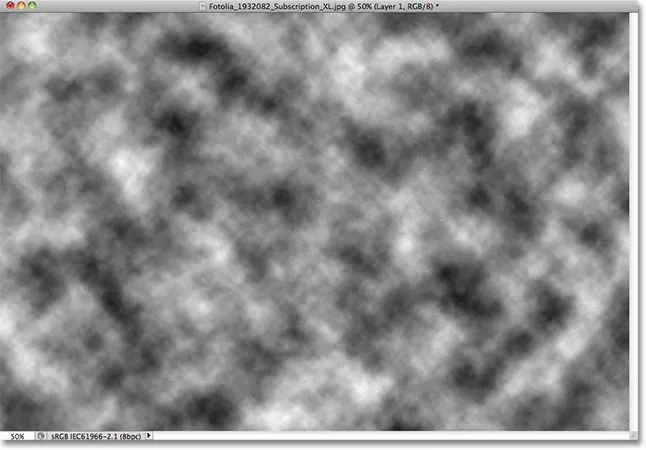
Bildet etter å ha kjørt Clouds-filteret.
Trinn 4: Endre Layer Blend Mode til Overlay
For øyeblikket blokkerer skymønsteret bildet under det fra visning. Vi trenger en måte å blande våre to lag sammen, og vi kan gjøre det ved hjelp av Photoshops blandingsmodus . Du finner alternativet Blandingsmodus i øverste venstre hjørne av lagpanelet. Som standard er det satt til Normal. Klikk på ordet Normal og endre blandingsmodus til Overlay :
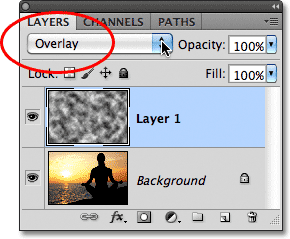
Endre lag 1s blandingsmodus fra Normal til Overlay.
Skymønsteret smelter nå sammen med bildet under:

Blandingsmodus Overlay gir alt et høyere kontrastutseende.
Trinn 5: Bruk filteret Radial Blur
Dette neste trinnet er der vi forvandler skymønsteret til stråler av lys, og vi gjør det ved å uskarpe skyene ved å bruke en "zoom" stil uskarphet. Gå tilbake til Filter- menyen, og velg deretter Uklare, og velg deretter Radial Uklarhet :
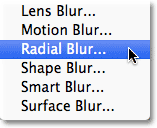
Gå til Filter> uskarphet> Radial uskarphet.
Dette åpner dialogboksen Radial Blur. Still inn alternativet for uskarphet til venstre i dialogboksen til Zoom, og øk deretter uskarphet Beløpet til rundt 90 . Det kan hende du må prøve forskjellige beløp-innstillinger for å få effekten til å se riktig ut med det spesifikke bildet ditt, men en verdi på 90 er vanligvis et bra sted å starte:
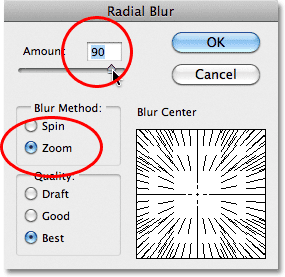
Still uskarphetmetoden til å zoome og mengden til rundt 90.
Nederst til høyre er alternativet Blur Center hvor vi kan stille inn stedet i bildet der uskarphetseffekten ser ut til å zoome ut fra. Bare klikk inne i boksen, og med museknappen nede, dra uskarphetssenteret dit du trenger det. I mitt tilfelle vil jeg at lysstrålene mine kommer fra solnedgangen, men det uheldige problemet med filteret Radial Blur er at det ikke gir oss noen måte å forhåndsvise effekten på, noe som gjør innstilling av uskarphet litt et gjettespill. Jeg vet at solen på bildet mitt er mot venstre og rett over det horisontale senteret, så jeg klikker inne i boksen og drar uskarphetssenteret inn i det generelle området:
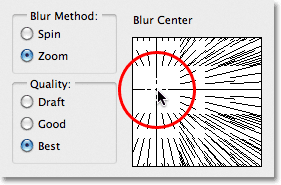
Klikk inne i boksen og dra uskarphetssenteret dit du trenger det (eller i nærheten av det, uansett).
Til slutt, hvis du jobber med et veldig stort bilde eller på en treg datamaskin (eller begge deler), setter du alternativet Kvalitet nederst til venstre i dialogboksen til enten Utkast eller God . Innstillingen med lavere kvalitet vil ikke gi deg de fineste resultatene, men det vil tillate at filteret kjører raskere, slik at du kan bedømme om du har plassert uskarphetssenteret riktig eller om det må flyttes. Hvis du bruker en raskere datamaskin, kan du gå videre og angi alternativet Kvalitet til Best, og det er det jeg skal gjøre:
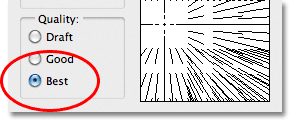
Sett kvalitetsalternativet til Utkast eller God for å forhåndsvise resultatene på tregere maskiner, ellers sett det til Beste.
Klikk OK for å lukke dialogboksen, da Photoshop kjører filteret. Som flaks ville det, ser det ut til at jeg har plassert uskarphetssenteret mitt på riktig sted ved første forsøk (som ikke skjer veldig ofte), og vi kan se lysstrålene som nå strømmer ut fra solen:

Bildet etter å ha kjørt Radial Blur-filteret.
Ikke bekymre deg hvis du ikke fikk ting riktig ved første forsøk. Det er lett å gå tilbake og prøve igjen. Angre filteret ved å gå opp til Rediger- menyen øverst på skjermen og velge Angre radial uskarphet, eller ved å trykke Ctrl + Z (Win) / Command + Z (Mac) på tastaturet:
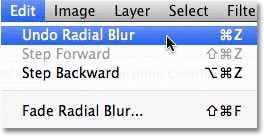
Gå til Rediger> Angre radiell uskarphet, eller trykk Ctrl + Z (Win) / Command + Z (Mac).
For å raskt åpne Radial Blur-dialogboksen på nytt slik at du kan gjøre de endringene du trenger, holder du nede Alt (Win) / Option (Mac) -tasten og, med tasten fremdeles holdt nede, går du tilbake opp til Filter- menyen . Du vil se Radial Blur- filteret oppført helt øverst siden det var det siste filteret vi brukte:
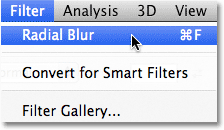
Hold nede Alt (Win) / Alternativ (Mac) og gå til Filter> Radial uskarphet.
Dette vil åpne Radial Blur-dialogboksen på nytt. Dra uskarphetssenteret til en ny posisjon eller endre beløpverdien om nødvendig, og klikk deretter OK for å la Photoshop kjøre filteret igjen. Du kan angre filteret, gjøre endringer i dialogboksen og deretter kjøre det så mange ganger som nødvendig til du er fornøyd med resultatene. Hvis du tidligere kjørte filteret med kvalitet satt til utkast eller bra og du er fornøyd med innstillingene for uskarphet og beløp, må du sørge for å angre filteret og kjøre det på nytt med kvalitet satt til beste.
Trinn 6: Senk opaciteten eller endre blandingsmodus til mykt lys om nødvendig
Hvis du opplever at lysstrålene dine ser for intense ut i bildet, er en måte å myke dem opp ved å senke lagets uklarhet. Du finner Opacity- alternativet rett over fra Blend Mode-alternativet øverst i lag-panelet. Jo lavere uklarhet, desto mer vises det originale bildet. Jeg vil senke gruven ned til 70%:
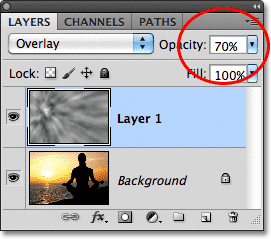
Senk opaciteten til lag 1 for å redusere intensiteten til lysstrålene.
Når opaciteten er senket, fremstår lysstrålene i bildet mitt nå mer subtile:

Bildet etter å ha senket lagets opacitet.
Du kan også prøve å endre blandingsmodus fra Overlay til Soft Light :
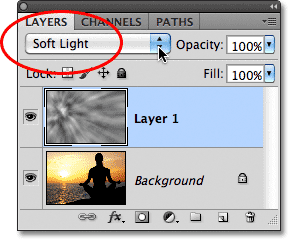
Endre blandingsmodus fra Overlay til Soft Light.
Myk lys er i utgangspunktet en mindre intens versjon med lavere kontrast av Overlay-blandingsmodusen (se våre fem essensielle blandingsmodus for opplæringen for fotoredigering for mer informasjon), slik at lysstrålene virker mykere. Bruk hvilken av de to blandemodusene som fungerer best med akkurat ditt bilde:

Den samme lysstrålene virker, denne gangen med blandingsmodus satt til Soft Light.