Når det gjelder å ta tak i oppmerksomheten vår, ser det ikke ut til at noe har makten til å fengsle oss mer enn en persons øyne, og i denne Photoshop-opplæringen skal vi lære en mote retusjeteknikk for å se hvor lett det er å gi noens øyne en skyggefulle, trykkende blikk til dem. Vi kommer også til å få frem fargene deres, legge til noen høydepunkter og generelt gjøre dem ser skarpere ut. Husk at dette er en type "glasur på kaken", som bare skal gjøres etter at et bilde allerede er korrigert for tone og farge.
Her er bildet jeg skal bruke til denne opplæringen:

Det originale bildet.
Og her er vår endelige effekt:

Det endelige resultatet.
Denne opplæringen er en del av vår Portrait Retouching-samling. La oss komme i gang!
Trinn 1: Lag et nytt lag og navngi det "Shadows"
Når bildet mitt er åpent i Photoshop, har jeg for øyeblikket ett lag, bakgrunnslaget, som inneholder bildet mitt:
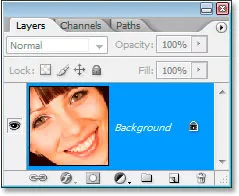
Photoshops lagpalett viser for øyeblikket bare bakgrunnslaget.
Jeg trenger å lage et nytt tomt lag som skal holde skyggene, så jeg skal bruke tastatursnarveien Ctrl + Shift + N (Win) / Command + Shift + N (Mac) for å få frem dialogboksen New Layer eske:
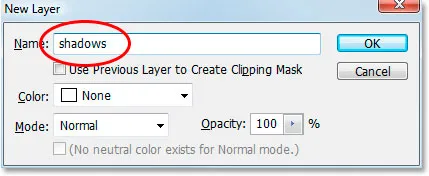
Bruk tastatursnarveien for å få frem Photoshops "Nye lag" -dialogboksen.
Jeg skal navngi det nye laget mitt "skygger", som sirklet i rødt over, og klikk deretter OK. Photoshop legger til mitt nye tomme "skygger" -lag over bakgrunnen min:
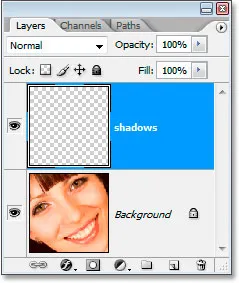
Lag-paletten viser nå det nye "skygger" -laget over bakgrunnslaget.
Trinn 2: Velg Begge øyne med Lasso-verktøyet
Ta tak i Lasso-verktøyet fra Verktøy-paletten eller trykk på L på tastaturet, og tegn deretter et utvalg rundt et av øynene. Når du er ferdig, hold nede Skift for å legge til det første valget og velg det andre øyet også. Holding Shift ber Photoshop om ikke å kaste bort utvalget rundt det første øyet når du begynner å velge det andre:

Velg begge øynene med Lasso-verktøyet.
Trinn 3: Mal med svart langs begge kantene
Vi kommer til å legge skygger til øynene. Forsikre deg om at "skygge" -laget er valgt i lagpaletten, og ta deretter Børsteverktøyet fra Verktøy-paletten eller trykk B på tastaturet for å velge det. Bruk en ganske stor, mykkantet børste, et sted rundt 40-50 piksler, avhengig av størrelsen på bildet, og mal langs øverste kant av begge øyne for å legge til en skygge. Ikke bekymre deg for å male over øyet ved en feiltakelse, fordi det svarte bare vil vises i utvalget vi opprettet:

Bruk en stor mykkantet børste til å male med svart langs toppen av hvert øye for å legge til en skygge.
Trinn 4: Endre blandingsmodus til å "multiplisere" og senke opaciteten
Når skyggene er malt, endrer du blandingsmodusen til "skygger" -laget fra "Normal" til Multipliser og senk lagets uklarhet til rundt 40%:
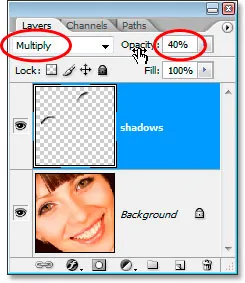
Endre blandingsmodus for "skygger" -laget til "Multipliser" og senk opaciteten til 40%.
Vi trenger ikke å ha øynene valgt lenger, så trykk Ctrl + D (Win) / Command + D (Mac) for å fjerne markeringen av dem.
Trinn 5: Velg Iris i begge øyne
Ta tak i Elliptical Marquee Tool fra Verktøy-paletten og dra ut et utvalg rundt hver iris, og sørg for å holde nede Shift- tasten nede når du skal velge den andre, slik at du ikke mister valget rundt det første:

Velg hver iris med det Elliptical Marquee-verktøyet.
Du vil sannsynligvis ende opp med å velge deler av området over og under øynene så godt som jeg har her, så bytt tilbake til Lasso-verktøyet, hold Alt (Win) / Option (Mac) nede, som er tastatursnarveien for tilgang alternativet "Trekk fra valg", og dra rundt hvert område over og under øynene du ikke vil velge. Hver gang du slipper museknappen, vil den delen av markeringen forsvinne. Når du er ferdig, vil du sitte igjen med bare området rundt hver iris valgt:

Trekk overflødig areal fra utvalget med Lasso-verktøyet.
Trinn 6: Kopier Iris i begge øyne til et nytt lag
Vi må kopiere iris i begge øyne til et nytt lag, så først, la oss myke opp valget vårt litt ved å gå opp til Select-menyen øverst på skjermen og velge Feather, som får opp Feather-dialogboksen. Angi en verdi på omtrent 5 piksler og trykk deretter OK:
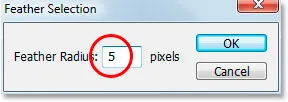
Fjær utvalget for å myke opp kantene.
Deretter klikker du på bakgrunnssjiktet i lagpaletten for å velge det. Bruk deretter tastatursnarveien Ctrl + Alt + J (Win) / Command + Option + J (Mac) for å kopiere utvalget til et nytt lag over bakgrunnslaget. Når dialogboksen Nytt lag vises, kan du gi nytt navn til laget "dodge", siden vi bruker Dodge-verktøyet på dette laget om et øyeblikk. Lagpaletten din skal nå se slik ut:
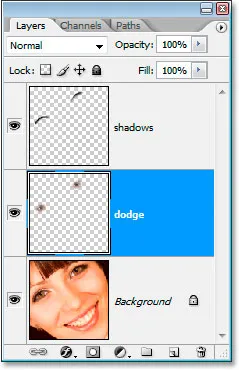
Lag-paletten viser nå "dodge" -laget mellom bakgrunnen og "skygge" -lagene.
Trinn 7: Bruk Unsharp Mask-filteret på Dodge Layer
Før vi bruker Dodge-verktøyet, skal vi bruke Unsharp Mask-filteret. Når du har valgt "dodge" -laget, går du opp til Filter-menyen øverst på skjermen, velg Skjerp og velg deretter Unsharp Mask . Når dialogboksen Unsharp Mask vises, angir du et beløp på 500%, en radiusverdi på 2 piksler og en terskelverdi på 4 nivåer :
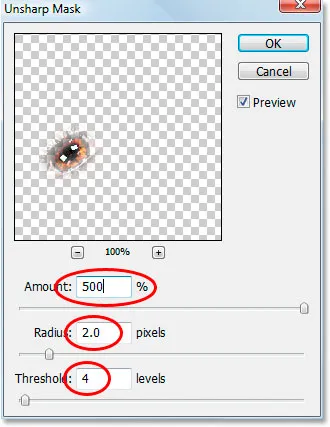
Bruke filteret "Unsharp Mask".
Trinn 8: Senk opaciteten til "Dodge" -laget til 50%
Slipingen er for sterk på dette tidspunktet, så senk opaciteten til "dodge" -laget til 50%:
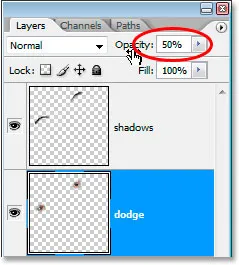
Senk opaciteten for å redusere skjerpingsmengden.
Her er vårt bilde etter at du har brukt Unsharp Mask-filteret og senket opaciteten til 50%:

Bildet så langt.
Trinn 9: Legg til en markering nede til høyre for hver Iris med Dodge-verktøyet
Nå skal vi bruke Dodge-verktøyet, og vi skal bruke det til å legge til et høydepunkt nederst til høyre på hver iris. Ta tak i Dodge-verktøyet fra verktøypaletten eller trykk på O på tastaturet for å raskt velge det. Når Dodge-verktøyet er valgt, kan du slå opp i Alternativer-linjen øverst på skjermen og sørge for at Range er satt til Highlights og Exposure er satt til 50% :

Alternativene for Dodge-verktøyet i Alternativer-linjen.
Deretter, med en mindre myk kantbørste på rundt 10 piksler (igjen vil det avhenge av størrelsen på bildet ditt), male et par streker over området nederst til høyre på hver iris. Hvert slag du maler vil øke lysmengden i det området, og det er lett å overdrive det med Dodge-verktøyet, så vær forsiktig så du ikke går for langt, spesielt hvis det allerede er litt av et høydepunkt i bildet:

Legg til eller lys eksisterende høydepunkter nede til høyre på hver iris med Dodge-verktøyet.
Trinn 10: Legg til et nytt tomt lag over "Dodge" -laget
Forsikre deg om at "dodge" -laget er valgt i lagpaletten, hold Alt (Win) / Alternativ (Mac) nede og klikk på ikonet Nytt lag nederst i lagpaletten. Når dialogboksen Nytt lag vises, navngir du det nye laget "venstre høydepunkt", siden vi bruker det til å legge til et høydepunkt til venstre for hver iris, og klikk deretter OK:
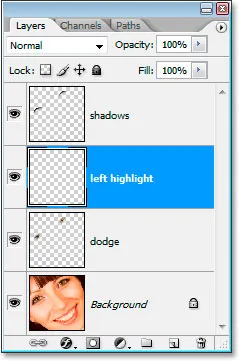
Legg til et nytt tomt lag over "dodge" -laget og navngi det "venstre høydepunkt".
Trinn 11: Legg til et merke langs venstre side av hver Iris
Vi kommer til å legge til et høydepunkt på venstre side av hver iris denne gangen. Først må du sørge for at laget "venstre utheving" er valgt i lagpaletten. Sett deretter hvitt som forgrunnen din hvis den ikke allerede er ved først å trykke på D og deretter trykke på X. Deretter bruker du en myk kantbørste i en størrelse som er omtrent det samme som du brukte for et øyeblikk siden til Dodge-verktøyet, mal et hvitt høydepunkt på venstre side av hver iris. Det vil se helt falsk ut med det første:

Mal med hvitt på venstre side av hver iris for å legge til et høydepunkt. Vi fikser utseendet på det i neste trinn.
Ser ikke helt realistisk ut ennå, men vi fikser det i neste trinn.
Trinn 12: Endre blandingsmodus i laget "Venstre markering" til "Overlay"
Når laget "venstre utheving" er valgt, gå opp til alternativet for blandingsmodus øverst til venstre på lagpaletten og endre blandingsmodus fra "Normal" til Overlay :
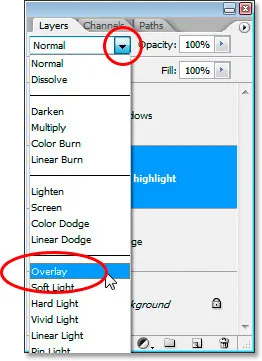
Endre blandingsmodus for "venstre høydepunkt" -lag til "Overlay".
Nå ser ting bedre ut:

Bildet med begge høydepunktene lagt i øynene.
Trinn 13: Legg til et nytt tomt lag over "Venstre markering" -laget
Vi kommer til å legge til et nytt tomt lag til, denne gangen over "venstre høydepunkt" -lag. Så med det "venstre høydepunktet" laget valgt, la oss bruke tastatursnarveien denne gangen, Ctrl + Shift + N (Win) / Command + Shift + N (Mac) for å få frem dialogboksen New Layer, og denne gangen, navng nytt lag "sminke". Klikk OK for å legge til det nye laget:
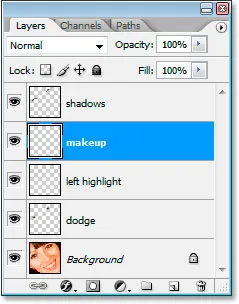
Legg til et nytt, nytt tomt lag og navngi det "sminke".
Trinn 14: Prøv en mørkere farge fra rundt øynene
Ta tak i pipettverktøyet fra verktøypaletten eller trykk på I for å raskt velge det, og klikk deretter på et område i skyggene rundt øynene som er mørkere enn personens naturlige hudfarge. Ikke velg noe svart, vi vil bare ha en mørkere farge. Vi kommer til å bruke denne fargen til litt sminke:
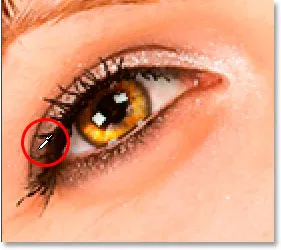
Prøv en farge fra øynene som er litt mørkere enn hudfargen.
Trinn 15: Mal med den prøvede fargen rundt og over øynene for å legge til sminke
Bytt tilbake til børsteverktøyet og mal områdene rundt og over øynene med fargen du prøvet, for å legge til sminke. Det vil ikke se veldig bra ut ennå, men det er greit:
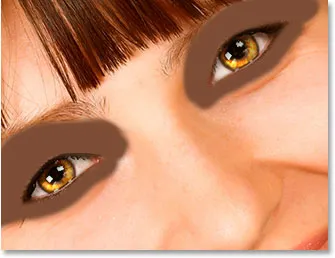
Mal med fargeprøven rundt og over øynene.
Og der går vi, vi er ferdige!
Bare tuller.
Trinn 16: Bruk det gaussiske uskarphetsfilteret på "Makeup" -laget
La oss glatte ut sminken først, så gjør vi det med Gaussian Blur-filteret. Gå tilbake til Filter-menyen, velg Blur og velg deretter Gaussian Blur . Når dialogboksen Gaussian Blur dukker opp, setter du radiusverdien nederst til rundt 10 piksler, og klikker deretter OK:
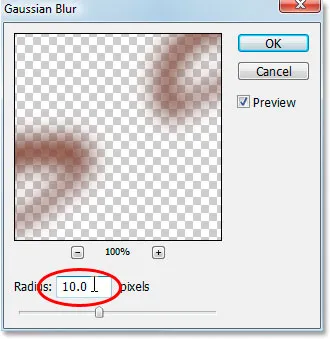
Bruk Gaussian Blur-filteret for å jevne ut sminken.
Trinn 17: Endre blandingsmodus i "Makeup" -laget til "Myk lys"
La oss få den sminken til å se mye bedre ut ved å endre blandingsmodus. Når du har valgt "makeup" -lag, går du tilbake til alternativene for blandingsmodus øverst til venstre på lagpaletten og endrer blandingsmodus fra "Normal" til Soft Light :
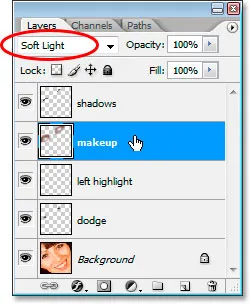
Endre blandingsmodus for "sminke" -laget til "Soft Light".
Trinn 18: Rydd opp i eventuelle problemer med sminken
Alt som gjenstår å gjøre på dette tidspunktet er å rydde opp i noen grove flekker med sminken. For å gjøre det, ta tak i viskelærverktøyet fra verktøypaletten eller ved å trykke på E på tastaturet, og med "sminkesjiktet" valgt og viskelærverktøyet satt til en myk kant børste, bare gå rundt og slett uønskede områder:
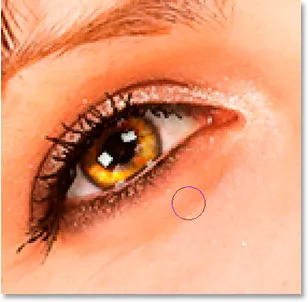
Bruk viskelærverktøyet til å rydde opp i uønskede områder i sminken.
Når du har ryddet opp i sminken, er du ferdig! Her, for sammenligningens skyld, er bildet vi startet med:

Det originale bildet.
Og her er vårt endelige "mote retusjerte" resultat:

Det endelige resultatet.
Og der har vi det! Slik gir du øynene et skyggefullt, trykkende utseende i Photoshop! Sjekk ut vår foto retusjeringsdel for mer Photoshop bilderedigering tutorials!