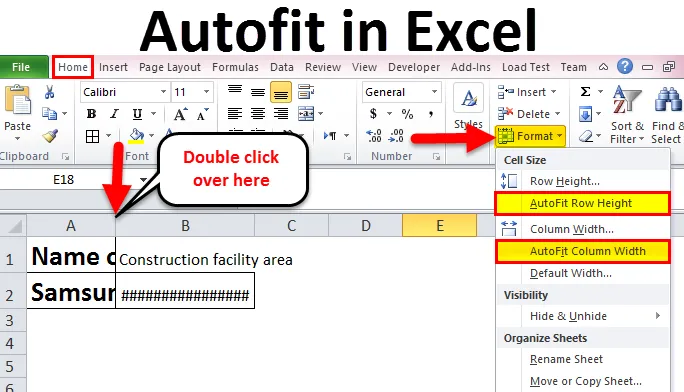
Autofit i Excel (Innholdsfortegnelse)
- Autofit i excel
- Hvordan bruke Autofit i Excel?
- # 1- Bruk dobbeltklikk for å AutoFit kolonnebredde og radhøyde
- # 2 - Bruke bånd for å AutoFit kolonnebredde og radhøyde
- # 3 - Bruk hurtigtasten til AutoFit kolonnebredde og radhøyde
Autofit i Excel
AutoFit i Excel-funksjonen er vanligvis tilgjengelig i Microsoft Excel som tilbyr automatisk endring av bredden eller høyden på cellene fra regnearket. Dette brukes mest for kolonner og rader, slik at det automatisk rommer data i forskjellige størrelser. AutoFit i Excel-funksjonen er tilgjengelig for kolonner og rader. AutoFit-alternativet kan brukes ved å bruke tre forskjellige metoder, som er nevnt nedenfor:
- Bruk dobbeltklikk på for å automatisk montere kolonner og rader.
- Ved å bruke bånd til AutoFit kolonner og rader.
- Bruke hurtigtasten til AutoFit-kolonner og rader.
Tenk på eksemplet nedenfor som vist i figur 1
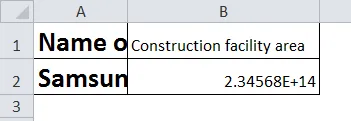
La oss nå bruke de tre ovennevnte metodene, for eksempelet vist i figur 1, og sammenligne effektiviteten til disse tre metodene.
Hvordan bruke Autofit i Excel?
Autofit i Excel er veldig enkelt og enkelt. La oss forstå Autofit i Excel med tre forskjellige metoder som er som nedenfor.
Du kan laste ned denne Autofit Excel-malen her - Autofit Excel TemplateMetode 1- Bruk dobbeltklikk for å AutoFit kolonnebredde og radhøyde
Denne metoden er en av de enkleste og raskeste måtene å justere kolonnebredden og radhøyden. Trinnene for å implementere denne metoden er som følger:
- For å autofitre kolonnebredden, dra musepekeren til høyre kant på kolonneoverskriften. Når den tohodede pilen vises, dobbeltklikker du den rammen.
- Hvis du vil automatisk tilpasse høyden på raden, drar du musepekeren til den nedre kanten av radteksten. Etter at den tohodede pilen vises, dobbeltklikker du den rammen.
- Hvis du vil autoføte flere kolonner eller rader, velger du dem alle ved å klikke og dra over dem, og dobbeltklikke deretter mellom to kolonne- eller radoverskrifter.
Figurene nedenfor vil forklare trinnene ovenfor i detalj.
Trinn 1: Dobbeltklikk på alternativet for topptekst som vist i bildet under. Ved å gjøre dette justeres bredden på kolonnen. Og den endrede bredden kan sees i trinn 2.
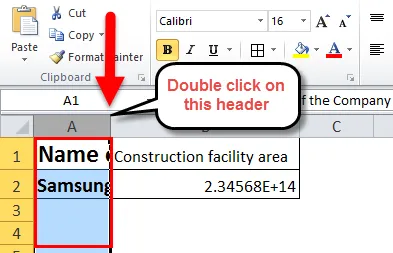
Trinn 2: Dobbeltklikk på overskriften som vist i bildet under.
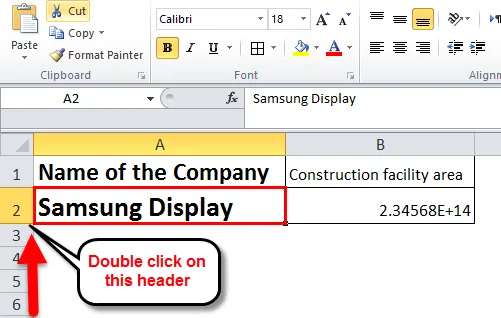
Trinn 3: I bildet under vises ikke verdien i celle B2 ettersom størrelsen på kolonnen er liten. Derfor, for å vise verdien, bør kolonnebredden økes.
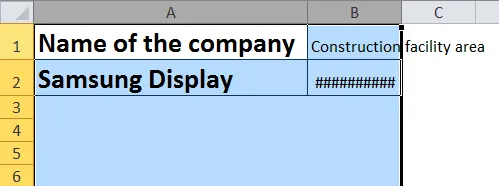
Trinn 4: Dobbeltklikk inn mellom kolonnene som vist på bildet nedenfor. Dette vil automatisk tilpasse bredden på kolonnene.
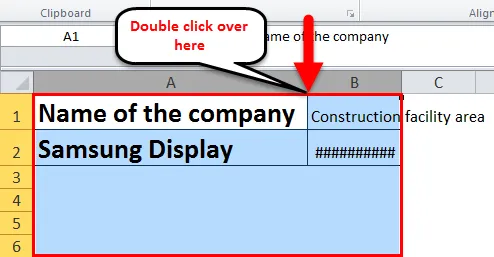
Trinn 5: Autofit implementert til kolonnebredde og radhøyder ved å bruke dobbeltklikk-alternativet vises nedenfor.
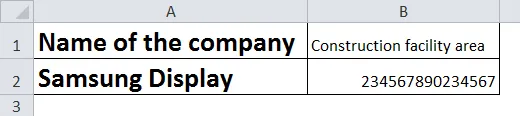
Metode 2 - Bruke bånd til AutoFit kolonnebredde og radhøyde
Dette er også en av metodene for å autofeste kolonnebredden og radhøyden til celler i excelarket. Båndmetoden som brukes til autofit er litt lengre sammenlignet med andre metoder. Denne metoden er en lang prosess for å implementere autofit-funksjonen sammenlignet med de to andre metodene. Tenk på eksemplet ovenfor som vist på figur 1, og følg trinnene som beskrevet nedenfor:
- For å justere bredden på en eller flere kolonner, velg kolonnene. Etter å ha valgt alle kolonnene, gå til "Hjem" -fanen. Etter det under "Cells" -valget velger du "Format" -alternativet. Velg 'AutoFit Column Width' fra listen over opsjoner under formatet.
- Tilsvarende, for å justere høyden på en eller flere rader, velger du radene. Etter å ha valgt alle radene, gå til fanen Hjem, etter det under alternativet 'Celler' velger du alternativet 'Format'. Velg 'AutoFit Row Height' fra listen over opsjoner under formatet.
Figurene nedenfor vil forklare trinnene ovenfor i detalj.
Trinn 1: I dette trinnet, etter å ha valgt kolonnene du må justere kolonnebredden for, klikker du på Hjem-> Format-> AutoFit kolonnebredde.
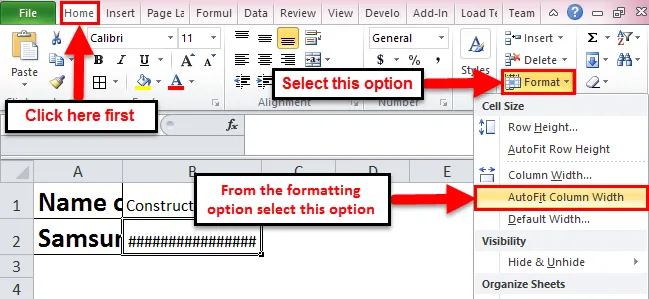
Trinn 2: I dette trinnet, etter å ha valgt radene du trenger for å justere radhøyden din, klikker du på Hjem-> Format-> AutoFit radhøyde.
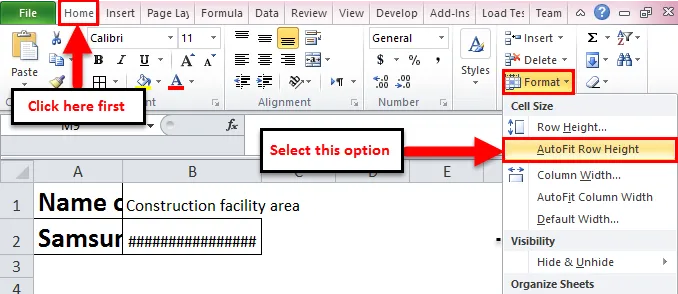
Metode 3 - Bruke hurtigtasten til AutoFit kolonnebredde og radhøyde
Denne metoden brukes av brukerne som er kjent med å bruke tastaturet for de fleste av sine operasjoner i Excel. Tenk på trinnene nedenfor for å implementere denne metoden for automatisk å montere kolonnebredde og rekkehøyde.
- For automatisk montering av kolonnebredde: Velg antall kolonner i henhold til ditt valg, trykk deretter 'Alt + H' og trykk deretter 'O', og deretter 'I'.
- For automatisk montering av radhøyden: Velg antall rader i henhold til ditt valg, trykk deretter 'Alt + H', trykk deretter 'O' og deretter 'A'.
- Hvis du trenger å autofitre hele arket, trykker du 'Ctrl + A'.
Alt + H åpner hjemmefanen; 'O' åpner formatmenyen; 'Jeg' velger alternativet for autofit kolonnebredde; 'A' velger alternativet for autofitt radhøyde.
Fordeler med Autofit i Excel
- Alternativet AutoFit i Excel er en sanntidssparing, der det hjelper leserne å lese tydelig hva som skrives i cellen.
- Å bruke snarveistastalternativet for autofit av kolonnebredde og radhøyde er nyttig, siden det er den raskeste måten å implementere autofit-funksjonen.
- Båndmetoden er nyttig i tilfeller der du har et stort antall celler fylt med data. Som å bruke dobbeltklikk-alternativet, vil være en kjedelig jobb.
Ulemper ved Autofit i Excel
- En ny bruker vil ikke være komfortabel med å bruke hurtigtastalternativene, siden brukeren ikke kan huske tastene og for hvilken funksjon, hvilke taster som brukes.
- I tilfeller, hvis du autoserer rekkehøyden til teksten som er lagt inn i cellen, vil den ta den rekkehøyden, og da kan du ikke angi en standardrekkehøyde. Endring av skriftstørrelse eller stil endrer også størrelsen på rekkehøyden.
Ting å huske om autofit i Excel
- Maksimal bredde på kolonnen er 255 dvs. den har plass til maksimalt 255 tegn, men ved å øke skriftstørrelsen eller endre skrifttypen kan du redusere dette tallet.
- Radene har maksimal høyde på 409 poeng, der 1 poeng tilsvarer 0, 035 cm.
- I tilfelle teksten du har lagt inn, er en tekstinnpakning i cellen, må du huske å klikke 'Innpakke tekst' ellers blir høyden på cellen høyden på skriften.
- I tilfelle når kolonnebredden eller radhøyden er satt til 0, er vanligvis ikke den aktuelle raden eller kolonnen synlig, dvs. at den er skjult.
Anbefalte artikler
Dette har vært en guide til Autofit i Excel. AutoFit i Excel er en funksjon som automatisk justerer bredden eller høyden på en celle. Den enkleste måten å justere en kolonne er å bruke AutoFit i Excel. Her diskuterer vi hvordan du bruker autofit i Excel sammen med praktiske eksempler og nedlastbar Excel-mal. Du kan også gå gjennom våre andre foreslåtte artikler-
- Jukseark med Excel-formler
- Hvordan lage avansert filter i Excel
- Grunnleggende Excel-formler og funksjoner
- Hvordan vise POWER-funksjon i Excel