Lær hvordan Photoshop beregner filstørrelsen på bildet ditt, hvorfor bildestørrelsen endres når du endrer antall piksler, og hvor enkelt det er å finne ut filstørrelsen på egenhånd!
I forrige leksjon i denne serien om bildestørrelse, lærte vi hvordan du endrer størrelse på bilder for e-post og for å dele online ved å bruke kommandoen Image Size i Photoshop. I den leksjonen så vi at ved å endre antall piksler i bildet, endret også bildestørrelsen i megabyte. Flere piksler betydde en større filstørrelse, og færre piksler gjorde filstørrelsen mindre.
Men hvordan fungerer det? Hva har antall piksler i et bilde å gjøre med filstørrelsen? I denne raske leksjonen skal jeg vise deg nøyaktig hvordan piksler og filstørrelse er relatert, og hvordan fargene i bildet ditt også spiller en viktig rolle. Mot slutten vil du vite hvordan du enkelt kan finne ut størrelsen på et bilde på egen hånd, og du vet nøyaktig hvor billedstørrelsesnummeret kommer fra i Photoshops dialogboks for bildestørrelse!
Hvis du vil følge med, kan du åpne et hvilket som helst bilde i Photoshop. Jeg bruker dette bildet som jeg lastet ned fra Adobe Stock:
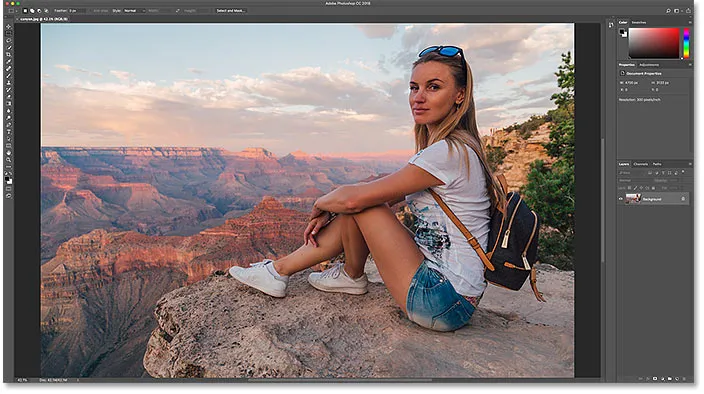
Det originale bildet. Fotokreditt: Adobe Stock.
Dette er leksjon 5 i serien min. La oss komme i gang!
Hvor finner du den gjeldende bildestørrelsen
For å se gjeldende størrelse på bildet ditt, gå opp til Bilde- menyen i menylinjen og velg Bildestørrelse :

Gå til bilde> Bildestørrelse.
Dette åpner dialogboksen Bildestørrelse i Photoshop, med et forhåndsvisningsvindu til venstre og bildestørrelsesalternativene til høyre. Forhåndsvisningsvinduet ble lagt til i Photoshop CC:
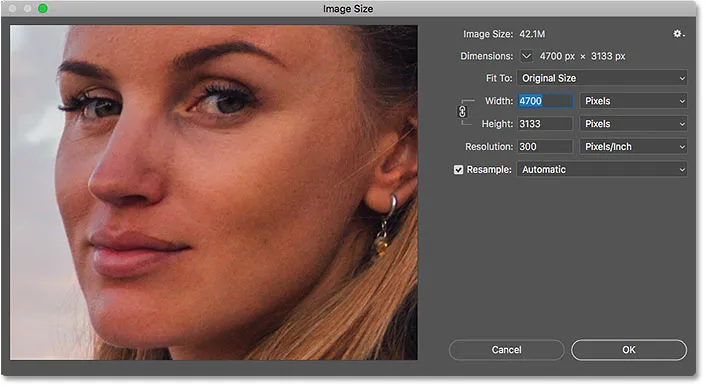
Dialogboksen Bildestørrelse i Photoshop CC.
Den nåværende størrelsen, både i piksler (px) og i megabyte (M), finnes øverst. Tallet ved siden av ordene Bildestørrelse viser hvor mye plass bildet tar opp i datamaskinens minne. Og under det, ved siden av ordet Dimensjoner, er bredden og høyden på bildet i piksler.
I mitt tilfelle tar bildet mitt 42, 1 M minne. Og den har en bredde på 4700 px og en høyde på 3133 px. Om et øyeblikk skal jeg vise nøyaktig hvordan bildestørrelsen og pikseldimensjonene henger sammen:
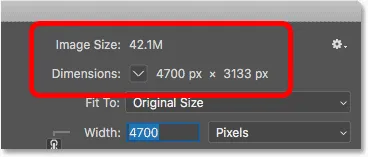
Gjeldende bildestørrelse, både i megabyte og i piksler.
Hvordan piksler og farge påvirker bildestørrelsen
For å virkelig forstå hvordan antall piksler i et bilde påvirker filstørrelsen, må vi også vite hvordan Photoshop viser fargene i bildet. Det er fordi piksler alene ikke oppretter filstørrelsen. Mye av størrelsen kommer fra måten Photoshop viser fargen på hver piksel på.
De fleste bilder i full farge bruker det som kalles RGB-farge . RGB står for "Rød, grønn og blå", som er de tre primærfargene i lys. Hver farge du ser på bildet, er laget ved å blande en kombinasjon av rødt, grønt og blått sammen.
Photoshops fargekanaler
Photoshop blander røde, grønne og blå ved å bruke fargekanaler . For å se hvordan det fungerer, lukker jeg et øyeblikk av dialogboksen Bildestørrelse ved å klikke på Avbryt-knappen:
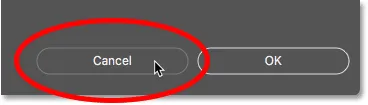
Avbryter kommandoen Image Size.
Så bytter jeg over til kanaler-panelet, som du finner ved siden av lag-panelet. Og her ser vi de røde, grønne og blå kanalene som Photoshop bruker. RGB-kanalen på toppen er egentlig ikke en kanal. Det representerer det fullfargede bildet vi ser på skjermen:
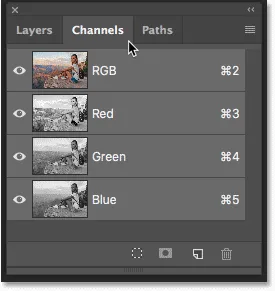
Alle farger i bildet er laget ved å blande rødt, grønt og blått.
Lær mer om RGB-farger og fargekanaler i Photoshop
Hvordan påvirker fargekanaler bildestørrelse?
Hver av de tre fargekanalene (rød, grønn og blå) tar nøyaktig 1 byte i minnet for hver eneste piksel i bildet. Hvis bildet ditt for eksempel inneholdt 10 piksler, vil hver piksel trenge 1 byte for rød, 1 byte for grønt og 1 byte for blått, for totalt 3 byte .
Selvfølgelig inneholder de fleste bilder millioner av piksler, ikke bare 10. Men mengden minne som hver piksel trenger, endres ikke. Det er alltid 3 byte for hver piksel ; en for rød, en for grønn og en for blå.
Hvordan beregne filstørrelsen
Så for å finne ut filstørrelsen på et bilde, alt vi trenger å gjøre er å ta det totale antall piksler, multiplisere det med 3, og vi har svaret vårt! Slik gjør du det.
Trinn 1: Finn det totale antall piksler i bildet
Først trenger vi det totale antall piksler, og vi finner det i dialogboksen Bildestørrelse. Jeg åpner den igjen ved å gå tilbake til Bilde- menyen og velge Bildestørrelse :

Gå tilbake til Bilde> Bildestørrelse.
Og igjen, vi ser i dimensjoner- delen at bildet mitt har en bredde på 4700 px og en høyde på 3133 px :
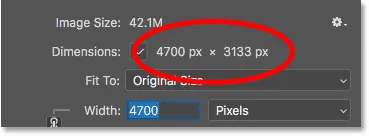
Bredden og høyden på bildet i piksler.
Multipliser bredden og høyden sammen for å finne det totale antall piksler. I dette tilfellet 4700 piksler x 3133 piksler = 14 725 100 piksler . Det er mange piksler. Men som vi lærte, er ikke pixel-tellingen hele historien.
Trinn 2: Multipliser det totale antall piksler med 3
Husk at hver piksel i bildet trenger 3 byte i minnet; en for den røde kanalen, en for den grønne kanalen og en for den blå kanalen. Så for å finne den totale filstørrelsen, i byte, multipliserer du det totale antall piksler med 3. I mitt tilfelle 14.725.100 piksler x 3 byte per piksel = 44, 175, 300 byte .
Trinn 3: Konverter bildestørrelsen fra byte til kilobyte
Vi har vår totale filstørrelse i byte. Men en byte er en veldig liten måleenhet, så det er ikke veldig praktisk å referere til størrelsen på et bilde i byte. I stedet snakker vi vanligvis om bildestørrelse i enten kilobyte, eller, mer ofte, i megabyte .
En kilobyte tilsvarer 1024 byte. Så for å konvertere byte til kilobyter, del det totale antallet byte med 1024. Med mitt bilde 44, 175, 300 byte ÷ 1024 = 43, 139, 94 kilobyte (eller KB).
Trinn 4: Konverter bildestørrelsen fra kilobyte til megabyte
Selv kilobyte er for liten av en målingstype til å være veldig praktisk for de fleste bilder. Så i stedet refererer vi vanligvis til filstørrelse i megabyte. Én megabyte tilsvarer 1024 kilobyte. Så for å finne den totale bildestørrelsen i megabyte, deler du antall kilobyter (43, 139, 94) med 1024, noe som gir oss 42, 1 megabyte (eller MB, selv om uansett årsak, dialogboksen Bildestørrelse forkorter "MB" til bare "M") .
Og hvis vi ser på dialogboksen Bildestørrelse igjen, ser vi det nok, så viser Photoshop meg at størrelsen på bildet mitt er 42, 1M :
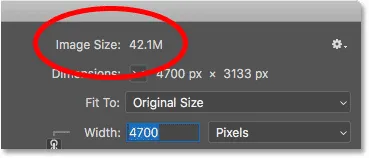
Photoshop er enig i beregningene våre.
Hvordan beregne bildestørrelse - Rask oppsummering
Og det er egentlig alt som er til det! Følg disse enkle trinnene for å finne ut av bildestørrelsen:
1. Multipliser bredden og høyden på bildet, i piksler, for å få det totale piksletallet.
2. Multipliser det totale antall piksler med 3 for å få bildestørrelse i byte.
3. Del antall byte med 1024 for å få bildestørrelsen i kilobyte.
4. Del antall kilobyte med 1024 for å få bildestørrelsen i megabyte.
Og der har vi det! I neste leksjon i denne serien skal vi se på nettoppløsning, den populære troen på at du trenger å senke oppløsningen på et bilde før du laster det opp på nettet, og hvor lett det er å bevise at det bare ikke er sant!
Eller sjekk ut de tidligere opplæringene i denne serien:
- 01 - Piksler, bildestørrelse og oppløsning
- 02 - Photoshops bildestørrelse-kommando - Funksjoner og tips
- 03 - Hvordan endre størrelse på bilder for utskrift med Photoshop
- 04 - Hvordan endre størrelse på bilder for deling av e-post og bilder
- 05 - Hvordan beregne bildestørrelse
- 06 - Sannheten om bildeoppløsning, filstørrelse og nettet
- 07 - Hvordan endre størrelse på pikselkunst
- 08 - Beste måten å forstørre bilder i Photoshop CC
Og ikke glem, alle opplæringsprogrammene våre er nå tilgjengelig for nedlasting som PDF-filer!