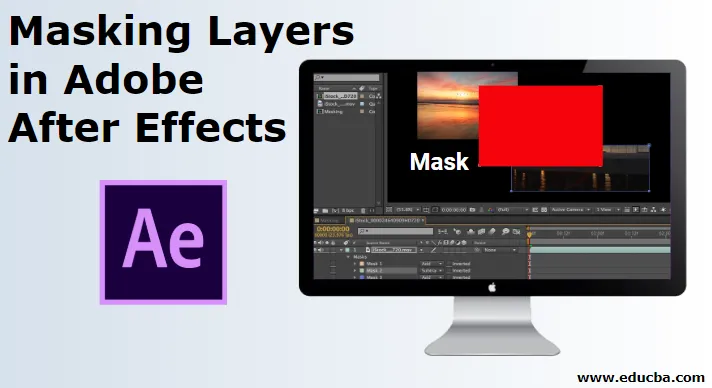
Introduksjon til Adobe After Effects
Adobe After effects er et ekstraordinært program bygget med mange verktøy og funksjoner som brukes til videoredigering og legge til effekter på videoene etter at de er tatt eller produsert, i enkle ord Adobe After Effects brukes mest til etterproduksjonsredigering og modifisering. Masking Layers in Adobe After Effects brukes mest av grafiske designere, spillartister, videoredigerere og TV- og filmredaktører. Den viktigste bruken av programmet er å komponere, animere og spore videoer og komposisjoner. Som tidligere nevnt, After effects er kraftverk av effekter og en slik funksjon som kan betegnes som Effects er bruken av masker. Å maskere et lag i After Effects er enklere og enklere sammenlignet med andre videoredigerere.
Hva er maskeringslag i After Effects?
- Maskeringsprosessen kan virke vanskelig, men når du først har forstått og utført praktisk, kan du få mye kunnskap om hvordan du kan skape fantastiske effekter ved hjelp av maskering. Prosessen kan oppnås med to forskjellige metoder. Den første metoden er ved å bruke Simple Regular maskeringsteknikk, mens den andre metoden innebærer bruk av en formlagsmaske.
- Forskjellen mellom de to oppstår hvis vi lager en form når laget er valgt, det skaper en normal maske på laget. Selv om ingenting er valgt, og vi lager en form på komposisjonen, opprettes en formlagsmaske.
- Et viktigere kriterium her å merke seg er bruken av forskjellige moduser i maskeringsprosessen. Vi har minst seks forskjellige moduser som gir forskjellige effekter og resultater. Disse modusene spiller en viktig rolle når du lager masker med lagene.
Illustrasjoner om maskering av lag i After Effects
Rent praktisk er en maske i After Effect en funksjon som dekker eller viser bestemte eller flere områder av et lag i designen din. Nedenfor ser vi på noen få illustrasjoner.
Illustrasjon # 1
- Start After effects.
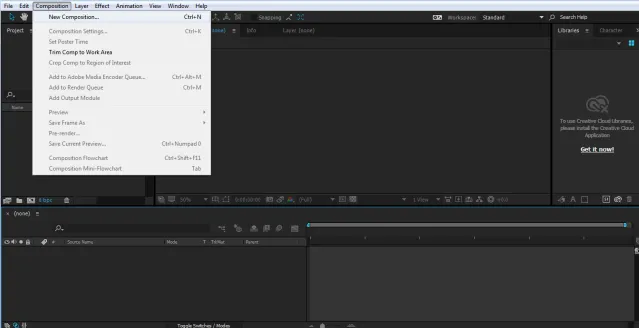
- Lag et nytt prosjekt og komposisjon.
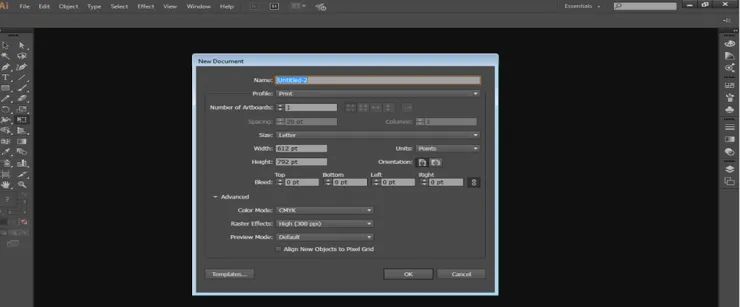
- Importer et bilde som vist på bildet gitt nedenfor.
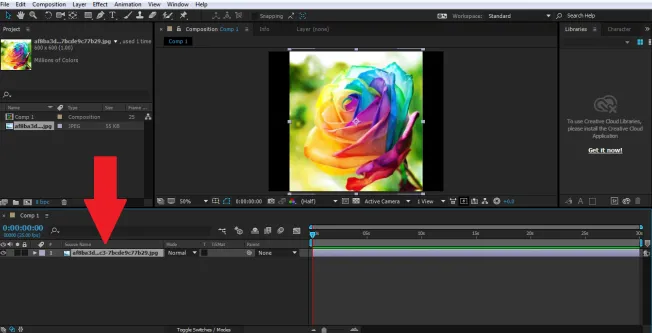
- Hold bildet valgt og klikk på formverktøyet for å lage en maske på laget.
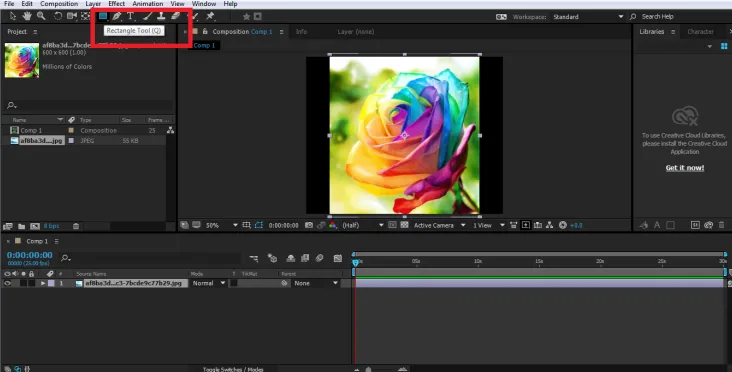

- Lag en annen maske ved å bruke rektangelverktøyet som vist på bildet.
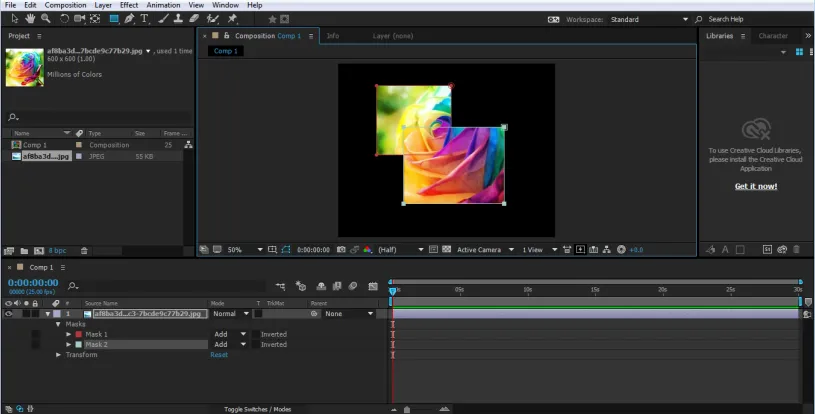
- Masken som er opprettet vil være inne i bildealternativet i tidslinjemenyen. Vi kan se Maskeveien på tidslinjen i rullegardinmenyen.

- Som standard er den valgte modusen alltid ADD, mens vi kan endre og se effektene som skjer mens vi endrer modusene på tidslinjepanelet.
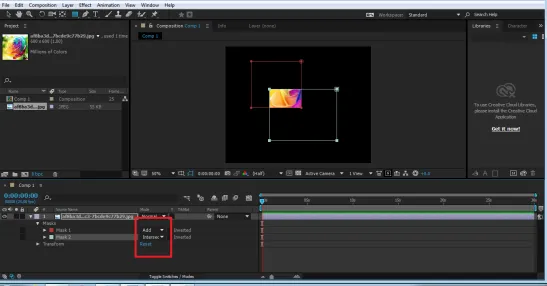
- Rediger denne banen bruker snarveien V eller M for å endre Maske-egenskapene. På samme måte kan vi bruke hvilken som helst form eller bane for å lage en maske på laget.
Illustrasjon # 2
- Lag en ny komposisjon og sjekk innstillingene til komposisjonen

- Importer et bilde i tidslinje-menyen, som vist på bildet.

- Forsikre deg om at ingenting er valgt, klikk på formverktøyet og lag rektangel som vist på bildet.
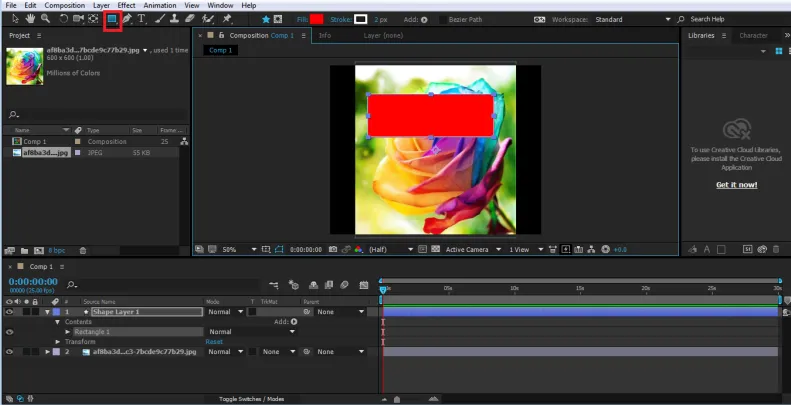
- Forsikre deg om at formopprettelsen er over laget av bildet som skal maskeres.
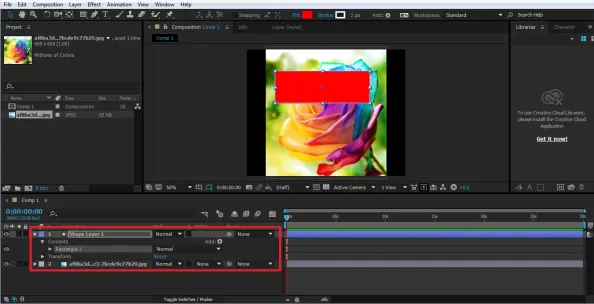
- Nå, for å lage en maske, bruker du alternativet Alpha Matte fra sporingsalternativene i tidslinjemenyen.

- Denne metoden for å lage en maske er også enklere og innebærer ikke bruk av modusene som brukt i eksemplet ovenfor.
Illustrasjon # 3
Dette eksemplet viser hvordan du oppretter en animasjon ved hjelp av maskeringsprosessen til et lag. I dette eksemplet har vi brukt den vanlige masketeknikken for å vise hvordan du maskerer en tekst og animerer den samtidig.
- Lag en ny komposisjon og sjekk innstillingene til komposisjonen.
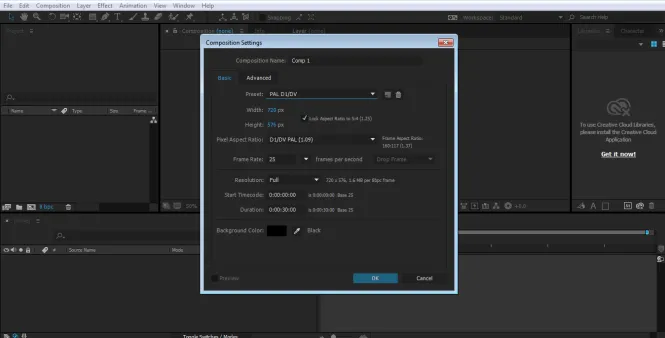
- Bruk tekstverktøyet til å skrive en tekst i Sammensetning-panelet.
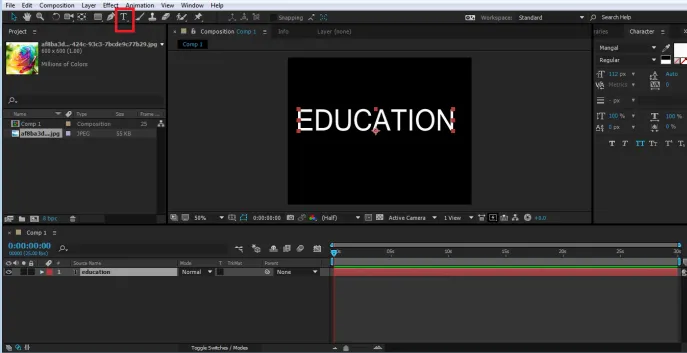
- Nå, sørg for at laget er valgt, og lag et rektangel som vist på figuren; dette vil lage en maske på teksten.
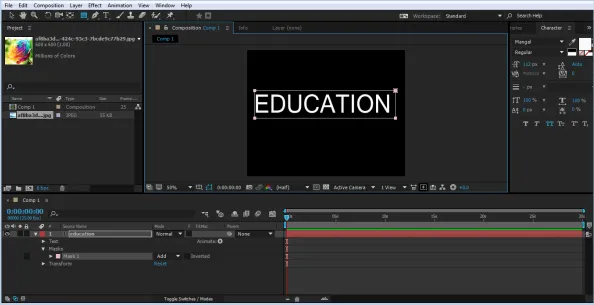
- Fra tidslinjepanelet klikker du på rullegardinmenyen Tekst. Vi ser et alternativ for Mask Path. Ved å bruke dette alternativet vil vi lage en animasjon av teksten.
- Nå velger du masken og flytter den som vist på bildet

- Klikk på KEY-alternativet i Masken banen ved opprinnelsen til tidslinjen.

- Etter 02:00 sekunder, endre posisjonen til masken som vist på bildet.

- Igjen etter 02:00 sekunder, endre posisjonen til masken.

- Endelig endrer du posisjonen som vist på bildet.

- Når du skal spille animasjonen ved å bruke mellomromstasten, vil du se, en teksteffekt opprettes ved hjelp av maskeringsprosessen. Vi kan til og med endre modus og se de ønskede resultatene ved å endre forskjellige modus i teksten.
Konklusjon
I leksjonen ovenfor lærer vi mye om maskering av lagene og deres forskjellige teknikker og prosedyrer. Hvordan du endrer størrelse på og flytter eller roterer maskene, vises også i eksemplene ovenfor. Teknikkene er enkle og forståelige for brukerne og vil hjelpe dem med å utføre forskjellige maskeringsfunksjoner og skape forhåndseffekter med denne prosessen. Mens bare noen av verktøyene brukes i eksemplet ovenfor, kan vi bruke flere former og pennverktøy også for å lage masker og stier, etter ønske.
Anbefalte artikler
Dette er en guide til maskering av lag i Adobe After Effects. Her diskuterer vi Mask Layers i After Effects med noen få illustrasjoner. Du kan også gå gjennom andre relaterte artikler for å lære mer -
- Lær hvordan du animerer logo i ettervirkninger
- Hvordan bruke Adobe After Effects-plugins?
- Adobe Premiere Pro vs After Effects | Topp forskjeller
- Topp 6 Adobe Premiere Pro-plugins
- Metoder for å lage regneffekter