Lag interaktivt Excel-dashbord - De fleste av oss er sannsynligvis avhengige av vårt pålitelige MS Excel-dashbord for den daglige driften av virksomhetene våre, men som mange, sliter vi med å gjøre disse dataene til noe som faktisk vil interessere folk og vil at de skal vite mer om den. Så hvordan oppnår du dette tilsynelatende umulige målet? Det er her Interactive Excel-dashbord kommer inn. Det første spørsmålet som vi må svare på før vi dykker ned i dypet av det, er hva er et excel Dashboard? Et instrumentpanel kan beskrives som en visuell visning av den viktige informasjonen som en person trenger å formidle til klienten for å oppnå ett eller flere mål som kan passe helt til en enkelt dataskjerm og dermed kan overvåkes på et øyeblikk.
Det er en omfattende så vel som fullstendig visuell rapport eller analyse av prosjektet ditt som kan deles med andre berørte mennesker. Å lage et excel-dashbord kan være kjedelig, tidkrevende og vanskelig hvis du ikke har riktig kunnskap om hvordan du skal gjøre det. Men bekymre deg nå, det er der vi kommer inn.
Dashboards er ikke hjemmehørende i Excel, da de også kan opprettes på PowerPoint. Excel-dashboards tilbyr en mer dynamisk tilnærming til presentasjon av data sammenlignet med mer linjeforming og ubevegelig natur av PowerPoint-dashbordene. Et interaktivt instrumentpanel i Excel er i utgangspunktet skiver av visualisering som gjør at dataene dine kan fortelle en historie. Et dashbord er bare nyttig hvis de er dynamiske, enkle å bruke og kompatible med PC-en du bruker. Før du lager et dashbord, må du vurdere beslutningene sluttbrukeren vil ta, basert på dataene, utseendet og følelsen av dem. Du må også huske på hvor mye de er kjent med dataene og hvor mye kontekst de har. For eksempel vil en månedlig rapport for sjefen din som allerede er kjent med alt, se veldig annerledes ut enn den du lager for å gi en ny idé til en potensiell kunde.
En annen ting å huske er at dataene skal være stjernen i excel-dashbordet. Det er ikke nødvendig å rote skjermen med unødvendige komponenter, så det er den beste veien å holde det enkelt. Du vil også ønske å få en perfekt balanse mellom å få det til å se slående (slik at det holder publikums oppmerksomhet), men ikke så stilisert slik at det tar bort fra dataene som skal presenteres. Når vi forteller en historie, må vi alltid ta i betraktning smak og distast for publikum og tilpasse presentasjonen vår deretter. For eksempel, hvis du presenterer for en veldig formell organisasjon, bør du gjøre ditt beste for å holde excel-dashbordet så enkelt som mulig, uten å gå på akkord med dempet attraktivitet.
Bevæpnet med riktig kunnskap om hvordan du kan fortsette med å lage et fantastisk excel-instrumentbord, kan du lage et eget excel-instrumentbord uten at det er kjedelig eller vanskelig! Vi gir deg en trinnvis analyse nedenfor:
Jada, Excel er veldig nyttig og fleksibel. Men for å lage et Excel-instrumentbord kan du ikke bare lime inn noen data og legge til noen få diagrammer. Du må vedlikeholde den, oppdatere den, og du må pålegge en slags struktur til disse dataene. Vanligvis trenger du ikke legge inn dataene direkte i regnearket. Du kan kopiere lime inn dataene, men det beste alternativet er å hente inn data via en ekstern kilde. Du kan bruke det til å koble Excel-instrumentbordet ditt til Access eller Oracle. En god praksis er å begrense datamengden du bringer inn. Som vi har sett før, kan data hentes inn med to grunnleggende strukturer: en flat fil og en pivottabell. En flat fil er generelt mindre, der som en pivottabell er en stor fil (Som en tommelfingerregel). Begge har fordeler og ulemper som man bare må finne ut av gjennom erfaring.
Velg en passende bakgrunn som vil gjøre at Excel-oversikten vises attraktiv uten å ta fokus bort fra dataene. Dataene dine skal være stjernen. Du kan gå med dempede nyanser som blått, grått og svart, eller du kan ta det opp et hakk som oransje, grønt og lilla. Det er ditt valg, men husk publikum du vil presentere det for. Jeg foreslår at du holder deg til dempede nyanser hvis det er for offisielle formål.
Hvis du bruker en pivottabell, bruker du GETPIVOTDATA-funksjonen. Hvis du bruker en flat fil, er det et antall formler du kan bruke som DSUM, DGET, VLOOKUP, MATCH, INDEX eller til og med en dugg matematikkformler som SUM, SUMIF, etc.
Men vær forsiktig her, ikke stans i formel etter formel. Færre formler betyr et sikrere og mer pålitelig Excel-instrumentbord som også er lettere å vedlikeholde. Du kan redusere formelnummeret automatisk ved å bruke pivottabeller.
Et annet viktig poeng er også at du bør navngi alle rekkevidden. Dokumenter alltid arbeidet ditt. Forenkle arbeidet ditt ved å gjøre excel-dashbordformlene renere.
Kontrollpaneler som en bruker ikke kan samhandle med, gir ikke mye mening. Alle excel-dashbordene dine bør ha kontroller som gjør det mulig for deg å endre markeder, produktdetaljer så vel som andre puslespillere. Det som er viktigst er at brukeren må være i stand til å være fullstendig ansvarlig for sitt eget Excel-instrumentbord og gjøre endringer når og hvor de vil.
Hvis du lager interaktive diagrammer, trenger du dynamiske områder. Du kan gjøre dette ved å bruke OFFSET () -funksjonen. Du kan også legge til et par kule ting på excel-dashbordet ditt, som å hilse på brukeren og velge den tilhørende profilen når de åpner excel-dashbordet. Alt dette kan gjøres ved hjelp av makroer. Alt du trenger å gjøre er å spille inn en makro, legge til en FOR NESTE eller en FOR HVER loop. Hvis du aldri har spilt inn en makro før, er det et stort antall nettsteder som gir deg perfekt skreddersydde makroer etter dine behov.
Å lage en makro er enklere enn det ser ut til. For å gjøre det, klikker du mye hvor som helst på båndet. Klikk på Tilpass bånd. I hovedmenyen som åpnes, velg hovedfane. Merk av for utvikleren. Klikk OK. Du kan nå finne utvikler-fanen ved siden av den siste fanen på båndet. Klikk nå på Utvikler-fanen - Sett inn. I ActiveX-kontrollen, klikk på kommandoknappen. Dra denne knappen til den aktive cellen.
Dette er alt du trenger å gjøre, mesteparten av tiden:
- Definer hvilke celler som skal velges, ved å bruke RANGE-funksjonen;
- Bruk en variabel (i) i stedet for radnummer;
- Legg til en løkke.
Det virker kanskje ikke så enkelt, men være trygg på at det heller ikke er rakettvitenskap. Du trenger ikke være programmerer for å kjenne Excel-makroer. Søk på internett så finner du det. Anta at du vil at excel-dashbordet skal vise et bestemt sett med innhold når en bestemt bruker får tilgang til det, kan du bruke et sett med bestemte makroer for det samme.
Anbefalte kurs
- Online sertifiseringstrening i gratis Excel 2010
- Fullfør gratis Microsoft Word 2010-kurs
- Sertifiseringskurs i gratis Excel
Hvis du fortsatt bruker Excel 2003 eller 2007, er standarddiagrammene ikke veldig attraktive, så jeg foreslår at du unngår dem som pesten, men sørg for å bruke akseptable formater. Excel 2010 og 2013 er mye bedre, men de trenger fortsatt litt arbeid. Husk dette, et diagram brukes til å oppdage handlingsrike mønstre i dataene, og du bør gjøre ditt beste for å få frem det meste. Dette betyr også at du bør fjerne alle de jazzy, glittery tingene som ikke gir verdi til Excel-instrumentbordet. Det du kan gjøre i stedet er å lage et hierarki med fokus og kontekstuelle data som er relevante, og lage en form for grunnleggende samspill hvis ikke mye.
Fortelling som er gravid med data, er den beste typen som det finnes. Med bedre tilgang til data og bedre verktøy for å gjøre et poeng, er vi i stand til å gjenopprette mange datatyper. Selv om data er gode, er de imidlertid gode, men du må ikke avsløre alt på en gang. Når du bestemmer deg for hvordan du lager et excel-dashbord, bør du begynne med å gjennomgå formålet med nevnte dashbord. Målet skal ikke være å overvelde publikum med data, men å gi data i en slik form slik at det gir dem den innsikten du vil ha dem. Jeg tror dette stemmer for alle databaserte prosjekter.
La publikum utforske dataene på egen hånd ved å tilby dem sine egne filtre og kontroller. Det er her interaktive bilder kommer på bildet. Hvis du er en nykommer i interaktive excel-dashboards, kan du fremdeles få øye på trender og lære hvordan du bygger opp et fantastisk dashbord. Hvis du er en proff på det, kan du bore dypere ned i dataene for å få bedre diagrammer.
Før vi bestemmer oss for hvilket diagram som skal brukes i excel-dashbordet, la oss ta en gjennomgang av alle diagrammene som brukes i dashbordene og når vi skal bruke hva.
- Søyle diagram
Søylediagrammer som vi alle vet er søyler på x-aksen. En av de vanligste misgivingene for excel-dashbord er at jo mer er bedre; sannheten er at det sjelden er sant. Søylediagrammer er enkle og veldig effektive. De er spesielt nyttige for å sammenligne et konsept med et annet så vel som trender.
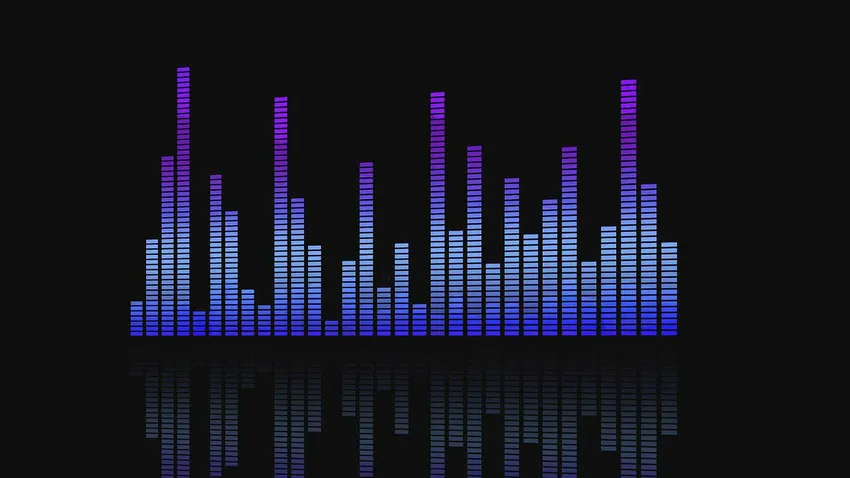
- Kakediagrammer
Disse sjøkartene, etter min personlige mening, bør brukes veldig nøye og sparsomt. Uansett hvordan du føler for kakediagrammer, bør du bare bruke dem når du trenger en graf som representerer proporsjoner av en helhet. Brukes med ekstrem nøysomhet.

- Linjediagrammer
Dette er en av favorittene mine. De er så forenklede. Disse diagrammer inkluderer en serie av datapunkter som er koblet til via en linje. Disse brukes best for å vise utviklingen over en viss periode.

- tabeller
Tabeller er gode hvis du har detaljert informasjon med forskjellige måleenheter, som kan være vanskelig å representere gjennom andre diagrammer eller grafer.
- Områdekart
Områdekart er veldig nyttige for flere dataserier, som kanskje ikke er relatert til hverandre (delvis eller helt). De er også nyttige for en individuell serie som representerer et fysisk tellbart sett.
Så vel med omhu, så blir du god.
Jeg elsker farger. Hvem gjør ikke det? Farger i et excel-dashbord gjør det livligere i motsetning til trist og overforbrukt grått, svart og hvitt. Jeg kunne skrevet en hel bok om hvordan fargelære fungerer, men det har du allerede spist. Du må vite hvilke farger som fungerer sammen, og hvilke som ikke gjør det. Du kan for eksempel ikke koble lys rosa og rød sammen med mindre du vil ha et angrep på øynene. Én ting du må huske på når du velger en fargekoding, at 8% av menn og 0, 5% eller kvinner er fargeblinde.
De fleste mennesker kan oppfatte en farge, men kan ikke skille riktig mellom to nyanser av samme farge. Disse menneskene kan oppfatte endringer i lysstyrke, akkurat som meg og du. Unngå å ha nyanser som overlapper hverandre, som eksempelet jeg ga ovenfor. Det vil ikke bare se stygt ut, men også være helt ubrukelig for brukere vi diskuterte ovenfor.
Så nå vet du hvordan og når du skal bruke hvert diagram, og fargene du skal pare dem med. Men en ting til som er kritisk for dette, er hvor du plasserer alt på excel-dashbordet. Det er viktig at alt er strategisk plassert. Data du vil sammenligne, må ordnes med det i tankene.
Når du har forstått målgruppen din, formålet med Excel-instrumentbordet og valgt riktig diagrammer og design, bør du være god. Mot slutten av denne trinnvise informative artikkelen, kan du gå fra et tomt regneark til et fullt funksjonelt regneark med fantastiske interaksjoner. Så gå foran og prøv det. Lykke til!
Anbefalte artikler
Her er noen artikler som vil hjelpe deg med å få mer detaljert informasjon om hvordan du oppretter interaktivt Excel-dashbord, så bare gå gjennom lenken.
- 10 Fantastiske grunnleggende Excel-formler som er nyttige for profesjonelle
- Viktig med kraftige Excel-makroer - Lett å lære (forhånd)
- Viktig for Excel-funksjoner - diagrammer og grafer
- 8 Fantastiske og nyttige funksjoner i 2016 arbeidsbok for Excel
- Topp 25 nyttige avanserte Excel-formler og funksjoner
- 10 enkle trinn for å lage et pivottdiagram i Excel 2016
- 9 fantastiske trinn for hvordan du bruker Microsoft Excel-ferdigheter