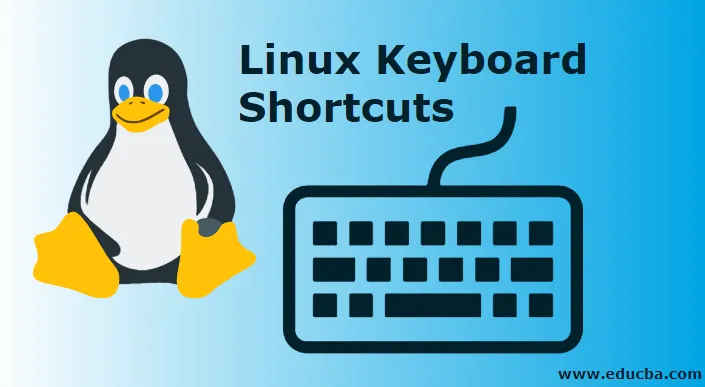
Linux-tastatursnarveier
Linux-tastatursnarveier kan gjøre at Linux-arbeidet ditt blir mye mer effektivt, og mange av dere må ha vært i en situasjon der du er opptatt med å skrive noe betydelig og ved et uhell treffer noen nøkler som skaper store problemer. Når det gjelder Linux, er det ingen 'angre' nøkkel for å rette opp feilene som skyldes utilsiktet treff. For å korrigere slike feil, må du også vite hvilke taster du har trykket på. Det er her snarveier kommer inn i bildet og hjelper deg å komme deg fra forskjellige problemer. Disse snarveiene øker garantert produktiviteten og gir et ekstra pluss til arbeidsflyten på sikt. Du kan også tilpasse disse og oppnå fleksibel skriving.
Ulike Linux-tastatursnarveier
Å ha god kunnskap om snarveier og bruke dem på best mulig måte vil gi deg mer effektivitet og pålitelighet i pendlingen når du bruker Linux. Disse snarveiene på Linux-tastaturene er best egnet for skrivebordsmiljøet, eller den kan tilpasses spesielt gjennom vindusbehandleren. Så la oss komme i gang og gå gjennom universet til Linux-tastatursnarveier.
Ctrl + Alt + Backspace
Denne snarveien spiller en viktig rolle når X-en ikke svarer på kommandoene. Hvis et bestemt program har låst skjermen din og det ikke er noen vei å komme seg fra denne situasjonen, er denne korte det beste valget for redning. Å treffe Ctrl + Alt + Backspace vil definitivt hjelpe deg med å logge ut av X, øyeblikkelig og bringe deg tilbake til innloggingsskjermen. Denne kombinasjonen kan utføres gjennom alle skrivebordsmiljøer så vel som vindusledere.
Ctrl + Alt + Delete
Denne kombinasjonen definerer den sanne essensen av 'Big Kahuna'. Når du utfører en oppgave, og plutselig slutter skjermen å svare, og alt annet mislykkes, og du trenger å starte på nytt, vil denne snarveien helt sikkert hjelpe deg med å starte prosessen med å starte på nytt. Du må huske at å velge denne kombinasjonen vil hjelpe deg å starte på nytt, men vil føre til datatap. Ctrl + Alt + Delete kan utføres gjennom alle skrivebordsmiljøer så vel som vindusadministratorene.
Alt + Tab
Denne kombinasjonsboksen lar deg velge vinduet du vil fokusere på ved å gå gjennom flere åpne vinduer på skjermen. Kort sagt, denne nyttige snarveien hjelper deg å slippe unna prosessen med å ta tak i musen og klikke for å fokusere på et vindu med hensyn til fokuskonfigurasjonen. For å sykle gjennom flere vinduer, trenger du bare å trykke på Alt + Tab og dermed lande i et vindu du ønsker. Denne kombinasjonsboksen passer for de fleste stasjonære miljøer så vel som vindusledere.
Ctrl + Alt + F
Dette er blant de topp snarveiene du trenger å bruke nøye, for det gjør det mulig å bytte til forskjellige datamaskingenererte depoter. Hvis 6 er standardterminalen du jobber i, så tar du tak i Ctrl + Alt og trykker på en av funksjonstastene, slik at du enkelt kan bytte til en annen terminal. Men du kan bare utføre oppgavene dine i et terminalvindu som er tekstbasert; hvis du har en pågående GI og terminalene du har å gjøre med er Virtual. Denne komboen reduserer problemene knyttet til skrivebordet. Det er også nyttig å fjerne stasjonære apper uten å drepe X helt.
Alt + piltast
Når du bruker Linux, må du helt sikkert ha taklet personsøkeren som gjør at du kan få flere stasjonære maskiner på samme tid. Uten å bevege musen, kan du bare trykke på Alt-tasten sammen med en av piltastene (venstre eller høyre) for å sykle fra det ene skrivebordet til det andre. Denne funksjonen kan bare utnyttes i terminal- / konsollvinduer. Disse snarveiene er egnet for alle vindusledere så vel som på skrivebordsmiljøer.
Ctrl + A og Ctrl + E
Mens du jobber med en tekstredigerer som Nano, kan du få slutten av linjen med en kombinasjon av Ctrl + E og begynnelsen på en linje med en kombinasjon av Ctrl + A. I GUI-applikasjoner som åpne kontorer fungerer disse snarveiene slik de fungerer på vanlig skrivebord. Med kombinasjonen Ctrl + A kan du fremheve teksten på en side.
Ctrl + C
Ved å bruke en kombinasjon av Ctrl + C, er det mulig å avslutte prosessen som kjører i terminalvinduet. For eksempel kan du avslutte prosessen som følger med kommando tail + f med kombinasjonen av 'Ctrl + A' -taster.
Ctrl + Z
Ved å bruke kombinasjonen Ctrl + Z kan du sende prosessen til bakgrunnen. Hvis du vil ha terminalen tilbake uten å drepe applikasjonen sammen med å ha en prosess som kjører over terminalen, holder du Ctrl-tasten og trykker Z. Ved å bruke denne kombinasjonen av Ctrl + Z, kan du sende prosessen til bakgrunnen.
Pil opp eller Pil ned
For å kvitte seg med å skrive inn kommandoen på nytt og huske kommandoer som er kjørt nylig, brukes pil opp og pil ned. I terminalvinduet, med hjelp av disse tastene, kan du se kommandohistorikken som har utstedt.
Ctrl + R
Denne snarveien er ikke noe annet enn et kommandoverktøy. Med kombinasjonen av Ctrl + R kan du skrive eller skrive inn tegnet eller strengen til et tegn i systemet. Deretter går du tilbake til kommandoer som vi tidligere har brukt. Kommandoen vises i systemet ved å gå inn i bryteren som vi har brukt. Senere trykker du på for å utføre kommandoen.
Konklusjon
Fra denne artikkelen må du ha forstått noen snarveier med Linux. Denne artikkelen gir informasjon om noen enkle snarveier som vil være fordelaktig når du arbeider effektivt. Det er også mange snarveier utover denne listen. Hver snarvei er forskjellig og brukes i et bestemt miljø. Bruker er ikke begrenset til standard snarveier på tastaturet. Mange vindusadministratorer og stasjonære maskiner gjør det mulig for brukeren å lage egne snarveier. Med en Linux-tastatursnarvei kan du jobbe effektivt uten å måtte flytte hånden fra nøkkel til mus og tilbake. Disse snarveiene vil helt sikkert forbedre den generelle datamaskinopplevelsen til brukerne.
Anbefalte artikler
Dette har vært en guide til Linux-tastatursnarveier. Her diskuterte vi en Introduksjon til Linux-tastatursnarveier og noen forskjellige typer hurtigtaster. Du kan også gå gjennom andre foreslåtte artikler for å lære mer -
- Fordelene ved å bruke Linux
- Hva er BPO?
- Linux-systemkommandoer
- Hvordan installerer Linux?
- Veiledning for de fleste Linux-operatører