
Slik installerer du Java 8
Før vi går inn på hvordan du installerer Java 8-delen, vil vi først ha en generell oversikt over Java8.
Oversikt over Java 8
- Versjonsdetalj - Java SE 8 (LTS)
- Utgivelsesdato - mars 2014
- Støtte til - mars 2015
- Siste versjon –Java SE 12
Det er alltid en Alpha-utgivelse for det nye tilskuddet foran utviklere før applikasjonen går til beta-utgivelsen (til samfunnet). Ved å gjøre dette får de tilstrekkelige svar på problemer og hvordan de løses. En slags test- og sertifiseringsprosess før den går til det åpne samfunnet.
Det er flere operativsystemer som JAVA 8 støtter for å jobbe -
- Windows
- Mac
- Linux
- Solaris
Her vil vi diskutere hvordan du installerer Java 8 på Windows
Vær kjent med noen terminologier
- JDK - Java-utviklingssett
- JRE - Java-kjøretid
Det offisielle navnet på JDK er Java Platform Standard Edition av Java SE, dette er en obligatorisk plattform for å skrive alle Java-programmer. Denne JDK er tilgjengelig gratis fra et stort antall nettsteder (men foretrekker nettstedet for solmikrosystem).
Moder nettstedet til JDK er Oracle
Så, på den siste tingen, før vi jobber med installasjonsdelen -
JRE brukes til å kjøre Java-programmer mens JDK som har en kombinasjon av JRE pluss annet utviklingsverktøysett, brukes til å skrive og også for å kjøre Java-programmene. Man kan si at JRE er en undergruppe av JDK. En bruker må ha begge deler for at Java-plattformen skal fungere ordentlig. For å installere Java 8 trenger vi Java SE 8.
Trinn for å installere Java 8 på Windows:
La oss diskutere trinnene som kreves for å installere Java 8.
Trinn 1: Bare sjekk inn systemet ditt om det er en tidligere versjon tilgjengelig som standard, hvis ja, avinstaller den for å starte med en ny, ny versjon - Java 8.
Gå til 'Kontrollpanel'> til 'Programmer og funksjoner'> Avinstaller alle Java-programmer og plug-ins som Java SE-utviklingssett, Java SE-runtime og oppdater filer …….
Trinn 2: Skriv "Java SE" som vil lede deg til hovedsiden til Oracle. En bruker vil få flere lenker å laste ned (foretrekker det offisielle nettstedet).
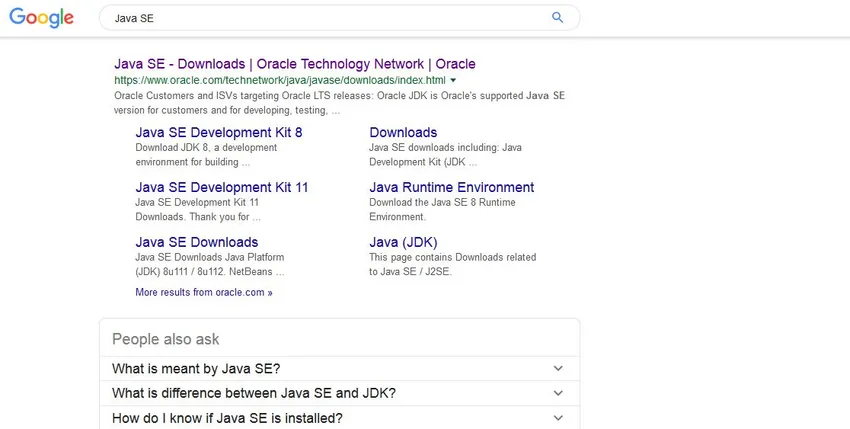
Trinn 3: Når lenken vises, klikker du på delen "Nedlastinger" som tar deg til skjermbildet nedenfor. Nedlastingssiden inneholder hele nedlastingslenken for arbeidsversjon med flere plattformer. Det ser noe sånn ut -
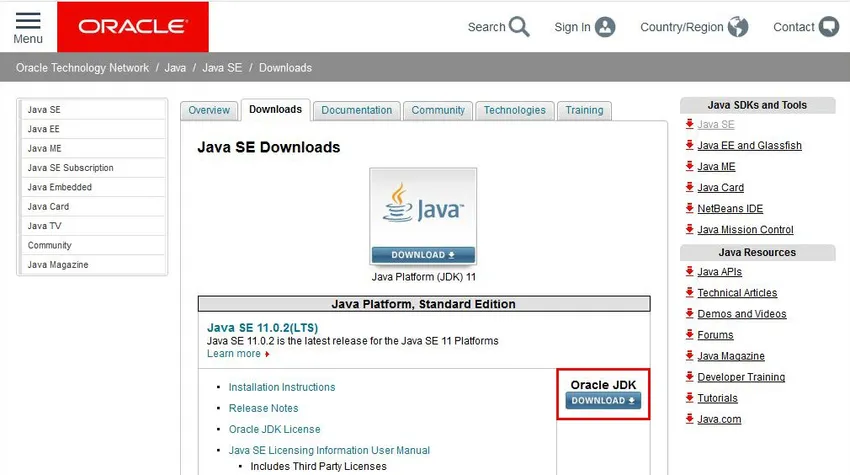
Merk - på skjermen kan vi se SE 11 (den nyeste versjonen er tilgjengelig), men hvis du blar nedover på denne siden vil du også få SE8-lenker. Se, installasjonsprosessen er ikke bundet til versjon, det er nesten samme prosedyre for noen versjon. Nedenfor er bildefilen.
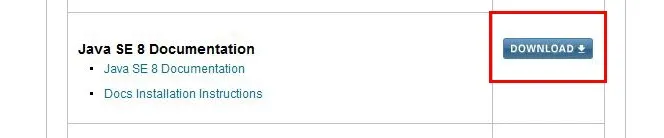
Merk: nedlastningsknappen med et rødt rektangel er porten din for å starte nedlastingsprosessen
Trinn 4: Når en bruker klikker på nedlastningsknappen, vises alle tilgjengelige plattformdetaljer for den versjonen, og se på skjermen.
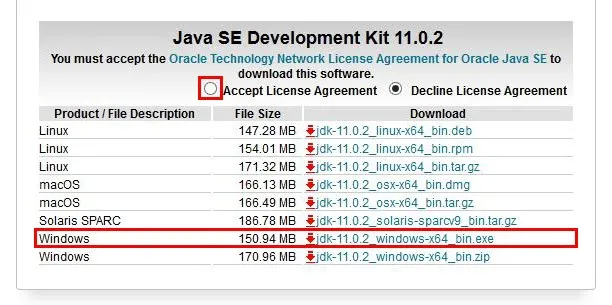
Trinn 5: Vi går sammen med Windows. Exe-fil, må du godta lisensavtalens radioknapp før prosessen starter ellers vises en feilmelding.
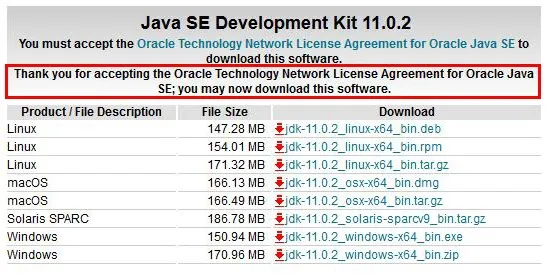
Noen skjermer før den faktiske nedlastingen skjer.
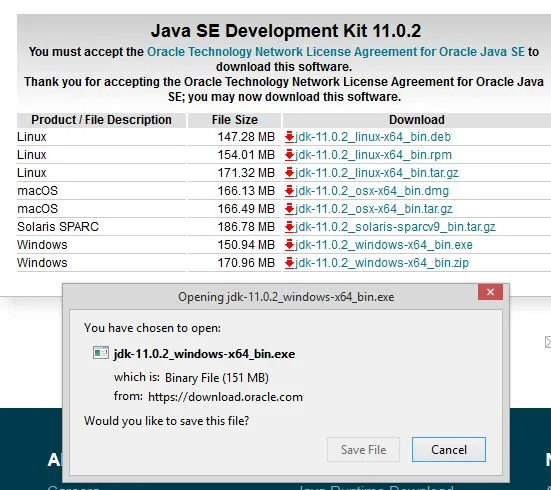

Trinn 6: Når nedlastingen er fullført, får du skjermbildet nedenfor for å starte installasjonen av programvaren. Denne skjermen kalles et "Installasjonssett for JE '". Dette er en velkomstskjerm der en bruker må trykke på 'Neste' -knappen og flytte til senere stadier i nedlastingsprosessen.
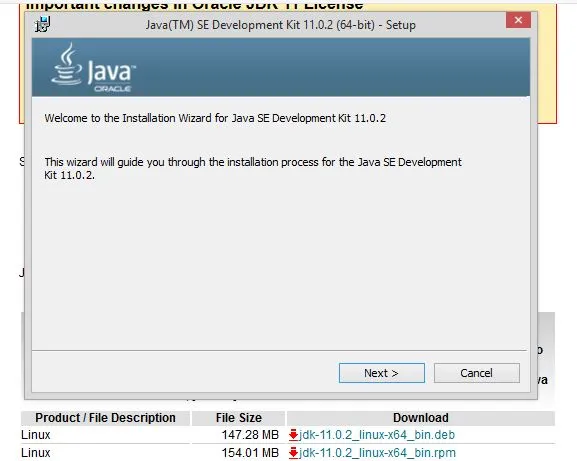
Trinn 7: Denne skjermen viser noen nyttige handlinger som må utføres av brukeren. Det inneholder viktig informasjon for å se på skjermen, og så fortsetter vi med diskusjonen.
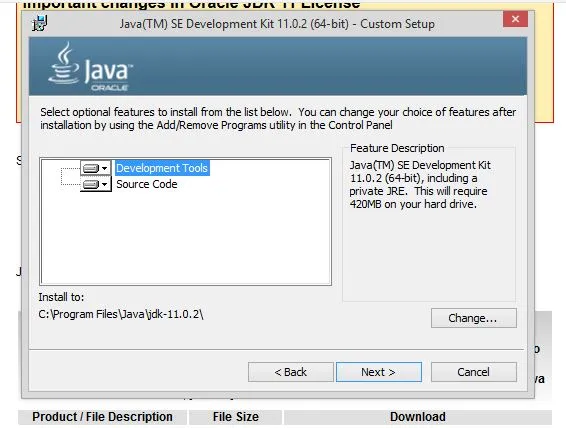
Avgjørelsen en bruker må ta her er å velge hvilke verktøy og kode han trenger for å installere Java 8. Han kan velge mellom alternativet 'Utviklingsverktøy' og 'Kildekode' som er tilgjengelig. En mer avgjørende beslutning er også angående banen som er kjent som “Installer til”. Applikasjonen vil opprette sin egen katalog som standard, ellers må en bruker velge en bestemt mappe ved å klikke på 'Endre' -knappen.
Trinn 8: Når dette er gjort, må du utføre 1-2 trinn i installasjonsprosessen til du får denne skjermen. Du må stoppe arbeidet når installasjonen er fullført.
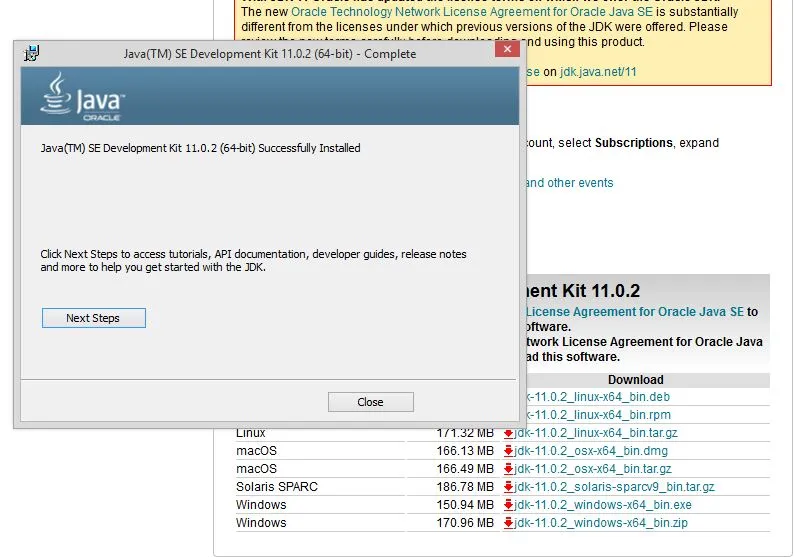
Trinn 9: Med dette sitter du med noen mindre, men viktige innstillinger. Miljøoppsettet som har banedetaljer og klassespordetaljer er til og med avgjørende for å fikse.
Banevariabelen gir adressen eller plasseringen til javac, java-filen. Classpath-variabelen gir adressen til bibliotekfilene.
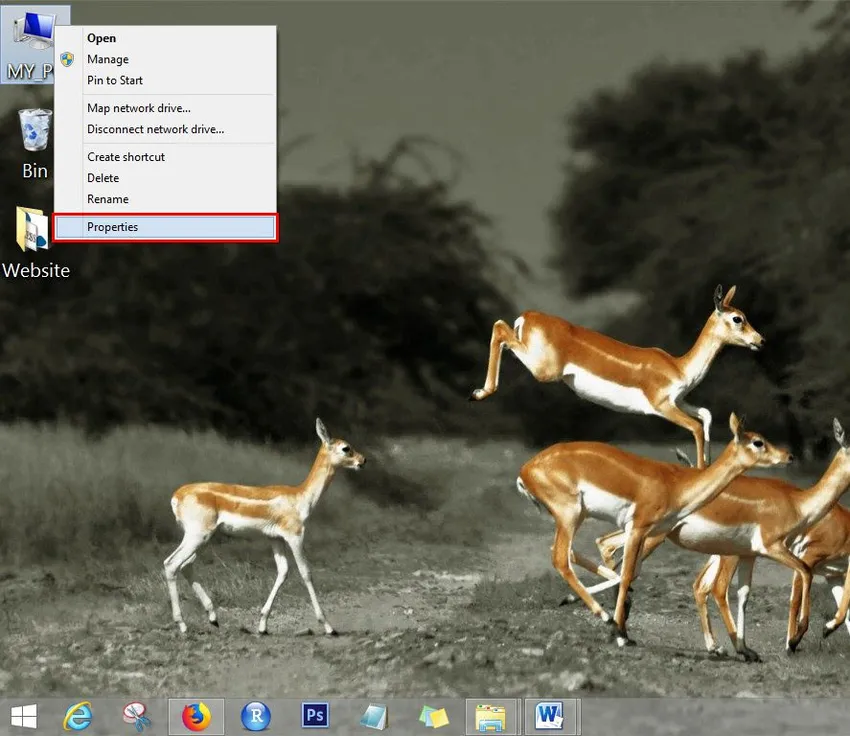
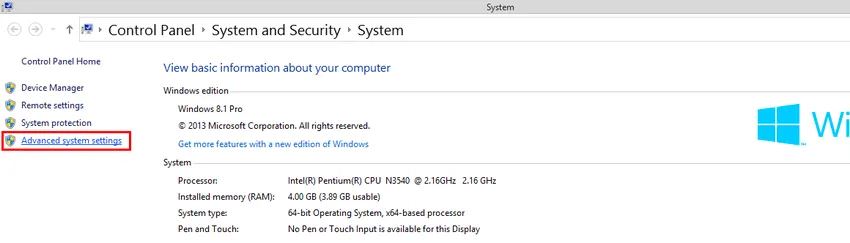
Trinn 10: For å starte de to prosessene vi må se de to skjermbildene ovenfor, må vi gå til Systeminnstillinger. Gå til "MIN PC" -alternativet og klikk på "Egenskaper" -alternativet. Med dette vil du se innstillingsskjermbildene åpne, herfra naviger til delen 'Avanserte systeminnstillinger'. Når du klikker på den, får du skjermbildet nedenfor.
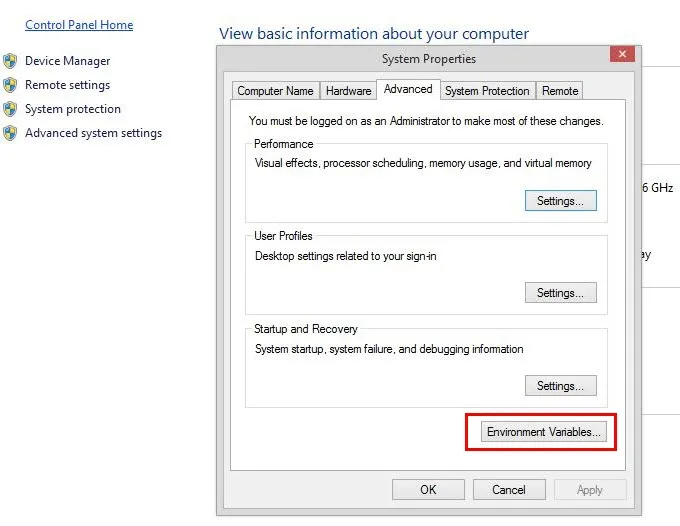
Klikk på 'Miljøvariabel' -knappen og følg prosessen
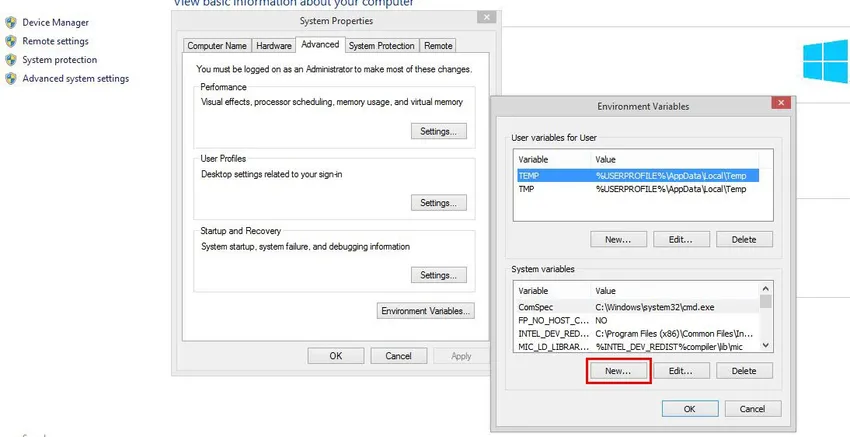
I skjermen Miljøvariabelen må du trykke på 'Ny' -knappen som tar deg til neste skjermbilde.
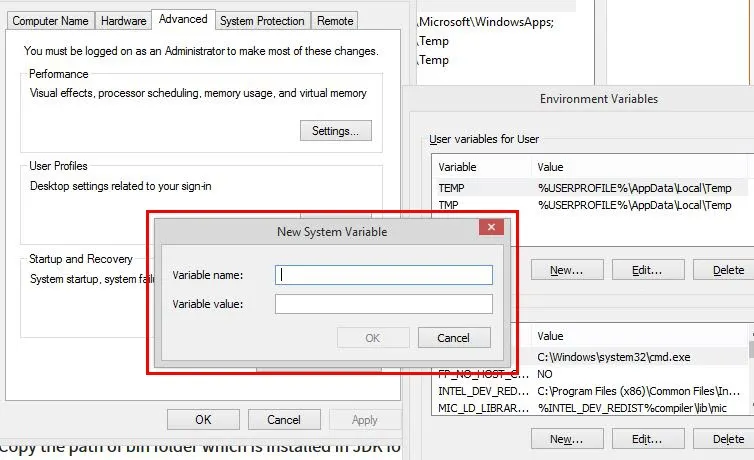
Her må en bruker definere 'New System Variable', du må nevne banenavnet og deretter kopiere banen til bin-mappen som er installert i JDK-mappen.
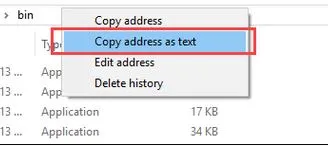
Lim inn Path of bin-mappen i variabel verdi og klikk på OK-knappen.
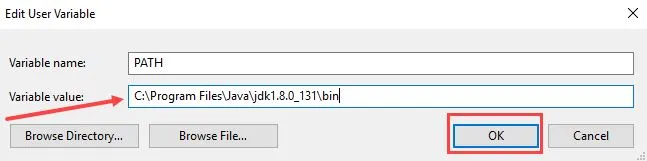
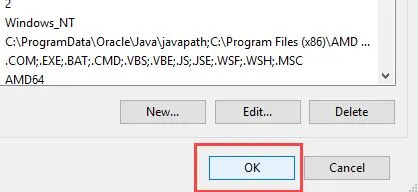
Klikk på OK for å fullføre banen for å lage banen. Gå nå til ledetekstvinduet og skriv inn følgende kommando for å krysse av for om prosessen er fullført. Følgende skjermbilde antyder at brukerne installerer Java 8.
En bruker må skrive 'Javac' i kommandovinduet for å samsvare - se under skjermbildet nedenfor.
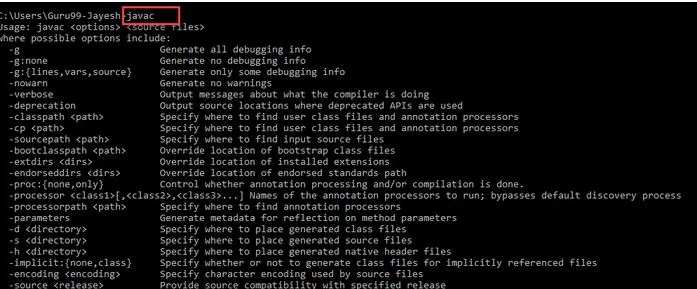
Funksjoner
Nå, siden du har gjort med installasjonsprosessen, la oss se hva Java kan hjelpe deg med. Java 8 gir sine brukere følgende fordeler.
- Lambda-uttrykk
- Metodehenvisninger
- Funksjonelle grensesnitt
- Stream API
- Standardmetoder
- Base64 Encode Decode
- Statiske metoder i grensesnittet
- Valgfri klasse
- Samlerklasse
- ForEach () -metoden
- Parallell matrisesortering
- Nashorn JavaScript-motor
- Skriv inn og gjenta merknader
- IO-forbedringer
- Samtidig forbedringer
- Forbedringer av JDBC
Anbefalte artikler
Dette har vært en guide for hvordan du installerer Java 8. Her har vi diskutert de forskjellige trinnene for å installere Java 8. Du kan også se på følgende artikler for å lære mer.
- Hvordan installere selen?
- Hvordan installerer Raspberry Pi?
- Hvordan installerer WiX?
- Trinn for å installere WordPress
- Hva er nytt i Java 8?