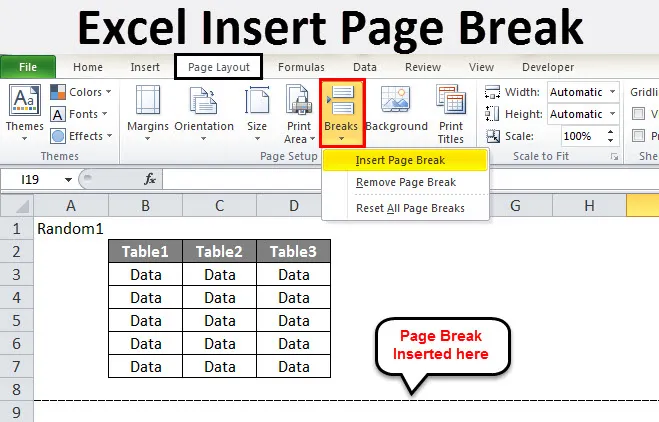
Excel Sett inn sideskift (Innholdsfortegnelse)
- Excel Sett inn sideskift
- Hvordan sette inn sideskift i Excel?
Excel Sett inn sideskift
- Excel-sideskift er skillelinjer som deler et ark i deler. Når vi skriver ut en side i Microsoft Excel, kan dataene deles inn i deler. Sideavbrudd er som separatorer i Excel. Den skiller data i mange deler.
- Hvordan skiller vi side i deler mens du skriver ut et excelark? Anta at vi trenger at dataene skal skrives ut på forskjellige sider. Det kan vi ikke gjøre mens vi har dataene i forskjellige regneark hver gang. Hvis det er store data, kan vi ikke ha dataene hver gang hver for seg.
- Her kommer en excel sideskift for vår hjelp. Hvordan vi bruker Excel-sideskift, lærer vi i dette emnet.
- Det er et alternativ i sideoppsett-fanen under sideoppsett-delen, det er et alternativ for pauser. Ta en titt på skjermdumpen nedenfor.
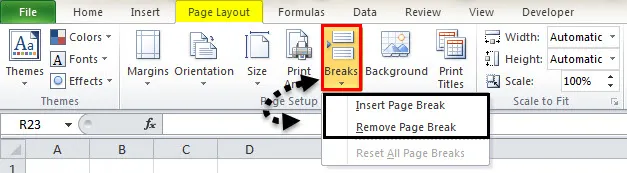
Det er to alternativer i pausene
- Sett inn sideskift
- Fjern sideskift
Sett inn sideskift er å sette inn et nytt sideskift i alle data mens fjerning av sideskift fjerner bruddet vi allerede ga.
Hvordan sette inn sideskift i Excel?
For å bruke sideskift må vi utføre følgende trinn:
- Velg den første raden.
- Klikk på Breaks i kategorien sideoppsett under seksjonen for sideoppsett.
- Se etter forhåndsvisning av utskrift.
La oss lære hvordan du setter inn et sideskift i Excel med noen få eksempler ved å følge trinnene ovenfor.
Du kan laste ned denne Sett inn Page Break Excel Template her - Sett inn Page Break Excel TemplateEksempel 1
- Anta at vi har følgende data i arbeidsarket.
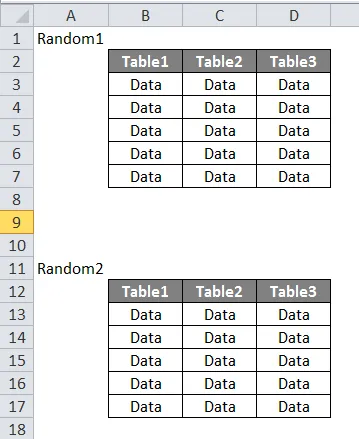
- Vi vil at begge tabellene skrives separat. Hvis vi for øyeblikket skriver ut arket, kan vi se at det skriver ut hele tabellen sammen. Trykk på CTRL + P og sjekk.
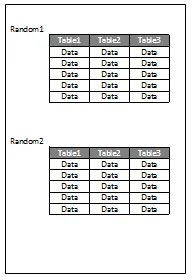
- Hvis du vil sette inn et sideskift, velger du en rad der vi vil begynne på en ny side.
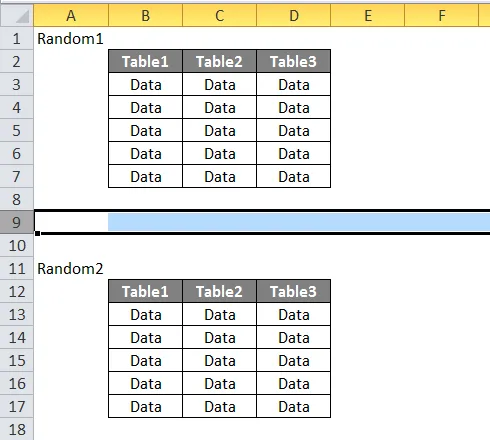
- I fanearket for sideoppsett klikker du på Breaks under sideoppsett, vi har tre alternativer dukket opp. Klikk på Sett inn sideskift.
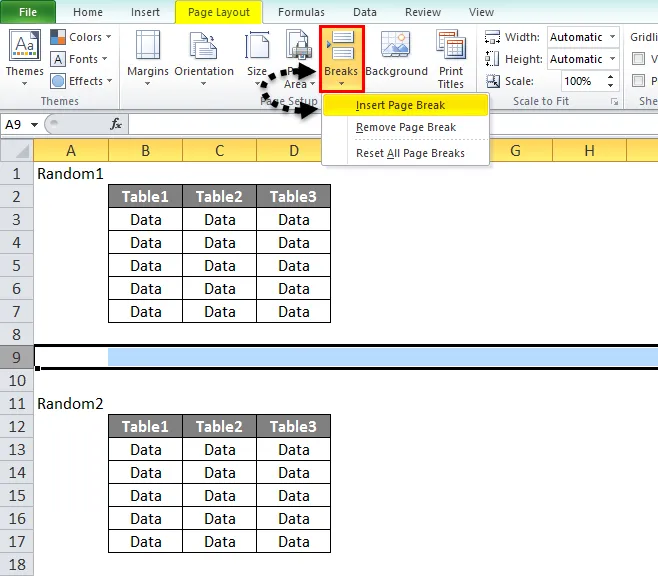
- Slik ser dataene våre ut nå.
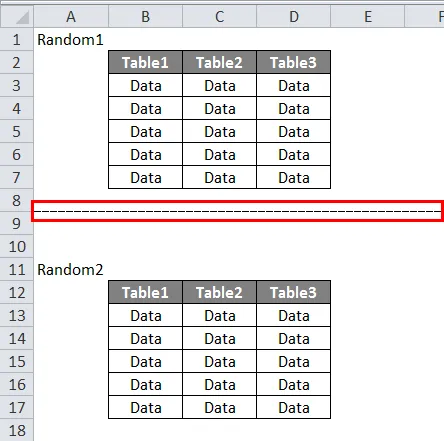
4. Kontroller nå for forhåndsvisning av utskrift.
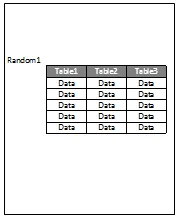
5. Dette er for første side,

6. Klikk på den andre siden for å se forhåndsvisning av utskriften.
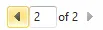
7. Det andre datasettet er i forhåndsvisning av utskriften.
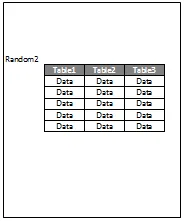
Eksempel 2
- Vi har et annet sett med data som skal skrives ut. Som er som nedenfor. Vi vil at det første settet skal skrives ut på den første siden mens det andre settet i et annet.
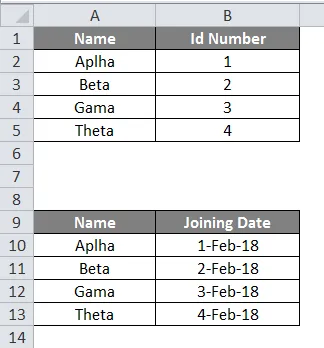
- Først velger vi raden der vi vil sette inn en sideskift.
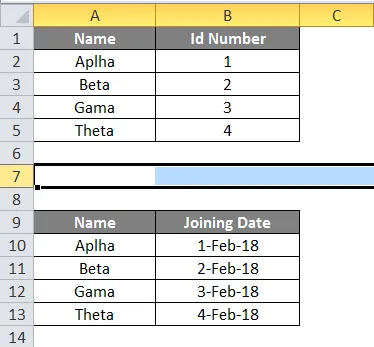
- Nå i kategorien Sideoppsett, under sideoppsett-delen, klikker du pauser og klikker på Sett inn sideskift.
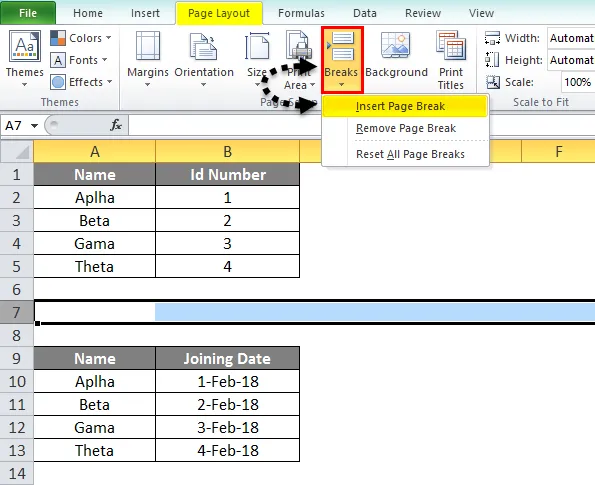
- La oss se på dataene først.
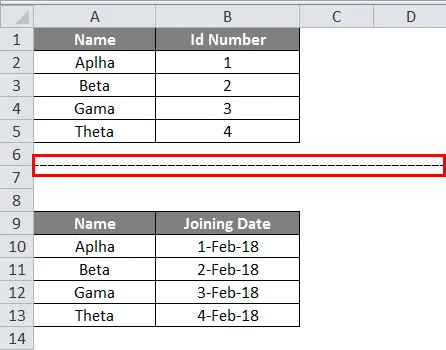
- Nå vil vi se etter forhåndsvisningen og klikke på CTRL + P.
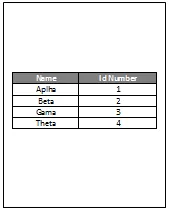
5. Dette er den første siden som vi kan se nedenfor,
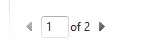
6. Klikk nå på den andre siden for å se det andre datasettet.
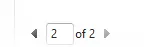
7. Vi kan se at i utskriften forhåndsvisning vårt andre datasett skrives ut.
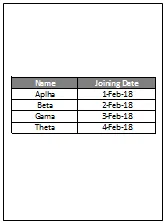
Eksempel 3
- La oss prøve med tre datasett. Ta en titt på dataene nedenfor.
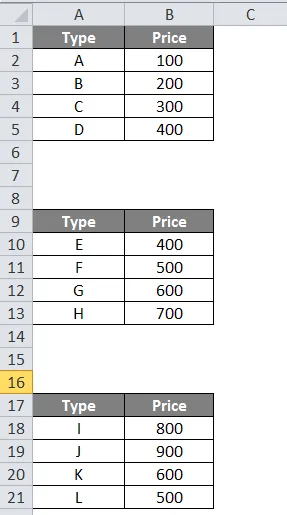
- Velg den første raden for sideskiftet.
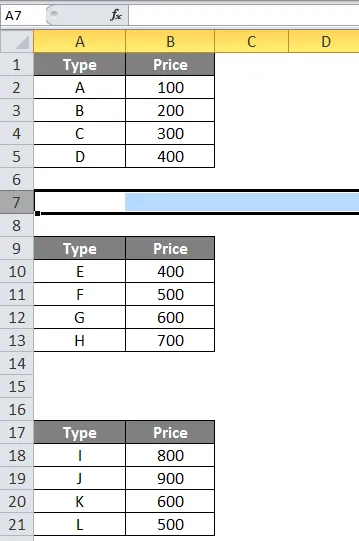
- Under fanen Sideoppsett klikker du på Breaks under sideoppsett-delen.
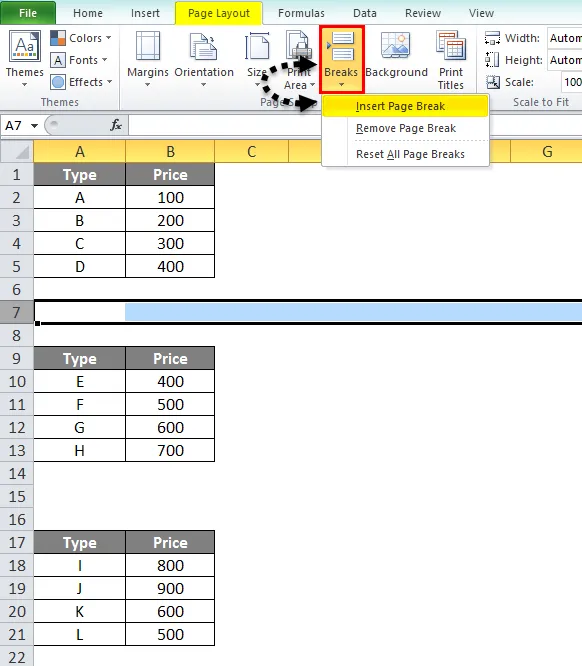
- Klikk nå på Sett inn sideskift.

- I forhåndsvisningen av utskriften kan vi se at det første settet skrives ut uavhengig mens de to andre er sammen.
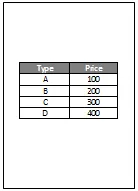
- For å bekrefte kan vi se nedenfor at det er side 1 i forhåndsvisning av utskrift.
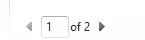
- Hvis vi klikker på 2, kan vi se den andre siden med forhåndsvisning av utskrift.
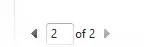
- Den andre forhåndsvisningen ser slik ut.
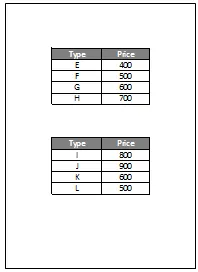
- Vi ønsker å bryte resten to tabeller på forskjellige sider også. Så vi velger igjen den første raden for sideskift mellom andre og tredje tabell.
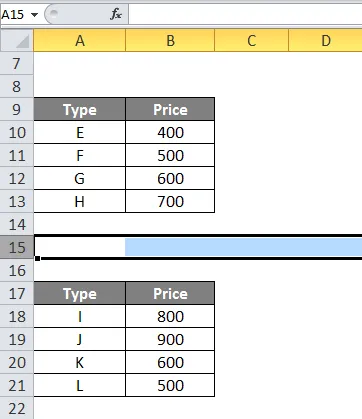
- I kategorien Sideoppsett under sideoppsett-delen klikker du nå på Breaks.
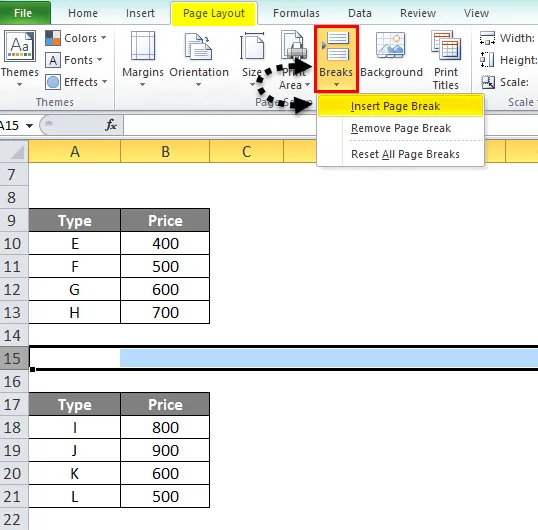
- Klikk nå på Sett inn sideskift.
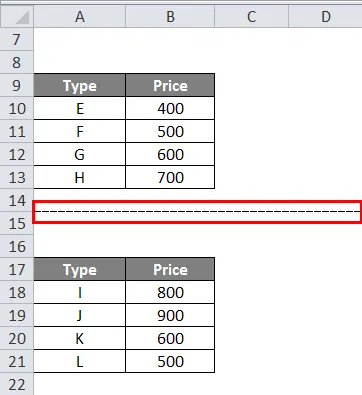
- Hvis vi nå ser etter forhåndsvisning, kan vi se at det nå er tre forskjellige sider.
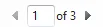
- Hvis vi direkte går på den tredje siden, kan vi se at den tredje tabellen også skrives ut uavhengig.

- Nedenfor er skjermdumpen for forhåndsvisning av det tredje datasettet.
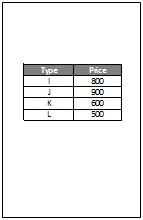
Ting å huske på om Excel Sett inn sideskift
- Husk alltid å velge den første raden før du setter inn noen sideskift.
- Ikke glem å se etter en forhåndsvisning for å se om sideskiftene er riktige eller ikke.
- Vi har allerede diskutert hvorfor bruker vi sideskift i Excel. Det er fordi vi vil at dataene skal skrives ut separat fra hverandre.
- Det er et alternativ i sideoppsett-fanen under sideoppsett-delen, det er et alternativ for pauser.
Anbefalte artikler
Dette har vært en guide til Excel Insert Page Break. Her diskuterte vi Hvordan bruke Excel Insert Page Break sammen med praktiske eksempler. Du kan også gå gjennom andre foreslåtte artikler -
- Hvordan dele i Excel ved å bruke formel?
- Excel-datoformel med eksempler
- Tips for å sette inn dato i Excel
- Excel Sett inn radsnarvei