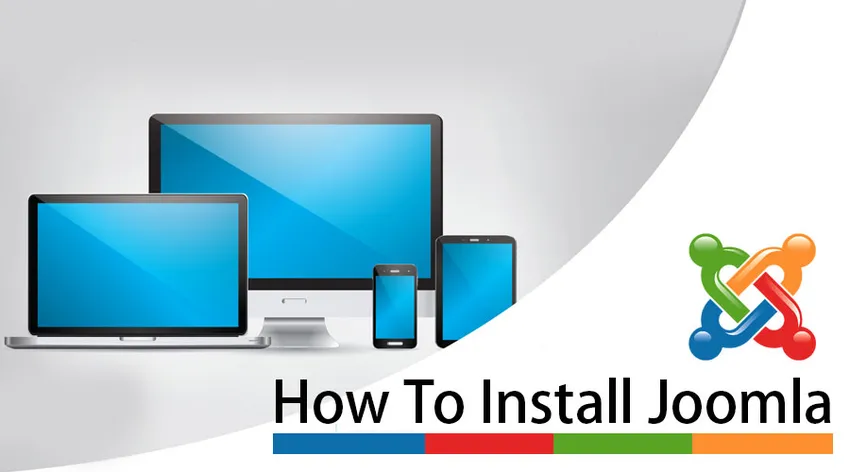
Slik installerer du Joomla
Joomla! Har etablert seg som en av tenorene til CMS. For å hjelpe deg med å bli med på nettets eventyr og ha din egen dynamiske webside, laget vi en tutorial som lar deg installere Joomla! Enkelt.
- Last ned Joomla-installasjonspakken før installasjonen
For å starte en Joomla-etablering på en webserver, må du først laste ned Joomla-installasjonspakken fra det offisielle nettstedet for applikasjonen, ellers hvis du laster ned Joomla-pakken fra et annet sted i stedet for fra offisiell side da, er det fare for rettferdig kode i oppsettets poster.
Når du klikker på Last ned fangsten for den siste Joomla-tilpasningen, vil etableringspakken bli skånet til harddisken din. Finn etableringspakken (burde hete Joomla_X.XX-Stable-Full_Package.zip eller komparativ) som du ganske nylig har lastet ned og separert den til en annen arrangør.
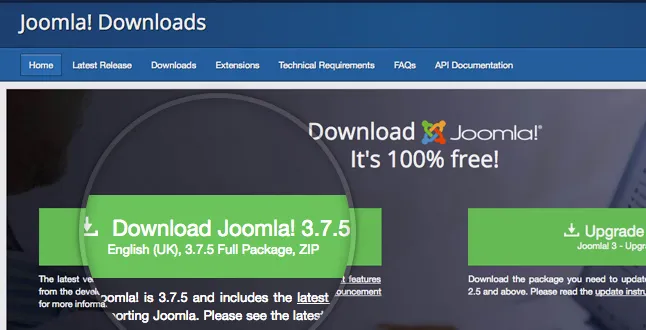
- Overfør Joomla-filene til serveren din
Nå må du overføre de separate dokumentene og konvoluttene til webserveren. Den mest passende tilnærmingen for å overføre Joomla-etableringsdokumenter er ved hjelp av FTP. For nitty-gritty data om den beste måten å overføre dokumenter ved hjelp av FTP.
- Lag en MySQL-database for å bruke Joomla
Deretter må du lage en MySQL-database og henvise en klient til den med full samtykke. Når du lager MySQL-databasen og brukeren din, må du forsikre deg om at du registrerer databasenavnet, databasens brukernavn og den hemmelige frasen du ganske nylig har laget. Du vil kreve dem for etableringsprosedyren.
Opplev installasjonsprosessen til Joomla:
I tilfelle du har overført etableringsdokumentene, åpner du i utgangspunktet programmet og utforsker til ditt prinsipprom (for eksempel http://mydomain.com), eller til det passende underdomenet (dvs. http://mydomain.com/joomla ), avhengig av hvor du har overført Joomla-etableringspakken. Når du gjør det, blir du ført til den primære skjermen til Joomla Web Installer. På det første trinnet i etableringsprosedyren, må du ta med viktige data om nettstedet ditt og ditt regulatoriske brukernavn.
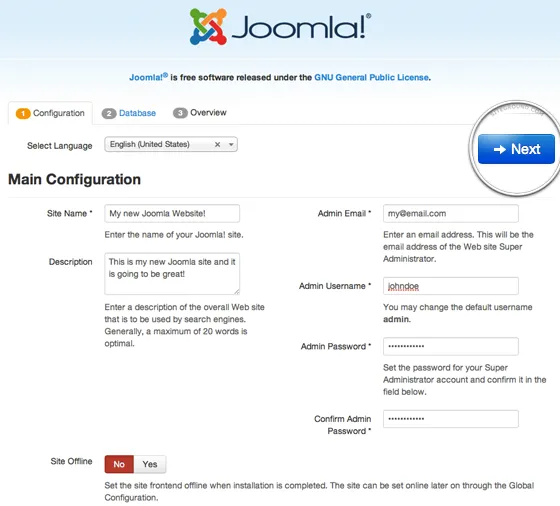
1. Navn på nettstedet
Skriv inn nettstedets navn. De fleste formater vil bruke dette til den primære overskriften til filen din. Navnet på nettstedet ditt kan endres når som helst senere på siden for global konfigurasjonsside.
2. Beskrivelse
Legg til en kort beskrivelse av nettstedet ditt. Den korte beskrivelsen din er på rundt 20-30 ord. Dette er en global fallback Meta beskrivelse som brukes på hver side som vil bli brukt av søkemotorer. Igjen kan dette til enhver tid endres senere på siden for global konfigurasjonsside. Det er avhengig av utformingen din hvis og hvor dette innholdet vil bli vist.
3. Administrator-e-post
Oppgi en gyldig e-post-adresse. I det får du rammemeldingene fra Joomla-installasjonene og andre hemmelige fraser. I tilfelle du glemmer passordet. Dette er e-postadressen der du vil motta en lenke for å endre administratorpassord.
4. Administrator-brukernavn
Det ledelsesmessige brukernavnet ditt. Hvis det ikke er for mye problemer, velg et ekstraordinært brukernavn, i stedet for "administrator" eller "tilsynsmann" siden de regelmessig blir utsatt for programmeringsangrep.
5. Administratorpassord:
Legg til et passord så solid som det med rimelighet kan forventes. Slik at ingen kan bruke det uten din tillatelse. Husk at brukeren har maksimal kontroll over nettstedet (frontend & backend), så prøv å bruke et vanskelig passord.
6. Nettstedet frakoblet
Klikk på Ja eller Nei-boksen. Ja - dette betyr at når installasjonen er fullført, din Joomla! Et nettsted vil vise meldingen 'Nettstedet er frakoblet' når du blar til nettstedet ditt.com for å se hjemmesiden. Nei - dette betyr at nettstedet er live når du blar gjennom til nettstedets navn.com for å se hjemmesiden.
Når du fyller alle merkede eller påkrevde felt, trykker du på Neste-knappen for å fortsette med installasjonen.
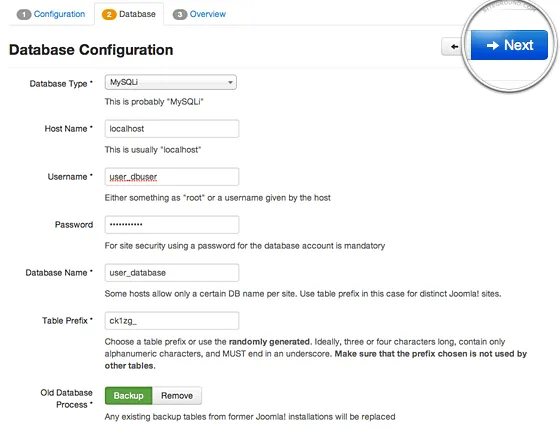
7. Datakonfigurasjon
På neste skjermbilde bør du legge inn grunnleggende data for MySQL-databasen.
8. Databasetype
Som standard er denne aktelsen satt til MySQLi. Forlat det på den måten, MySQLi er en strømlinjeformet variant av den normale MySQL-databasen, og den styrkes på Site Ground-servere.
9. Vertsnavn
Igjen, la standard lokalhost-aktelsen ligge.
10. Brukernavn
Skriv inn brukernavnet ditt for MySQL-databasen for å koble deg til databasen.
11. Passord
Passordet for databasens brukernavn.
12. Databasens navn:
Skriv inn navnet på MySQL-databasen du trenger å bruke
13. Tabellenes prefiks
En genereres automatisk, men du kan endre den. Joomla vil legge dette prefikset til flertallet av databasetabellene. Dette er verdifullt i tilfelle du trenger å ha forskjellige Joomla-lokasjoner i en enslig database. Du bør forlate standardfølelsen.
14. Gammel databaseprosess
Hvis du har noen nåværende eller gamle databaser, kan du velge hvordan du skal administrere gjeldende tabeller som kreves av installasjonsprogrammet mens du installerer det. Alternativene er å utvise eller forsterke all aktuell informasjon som kommer til å bli erstattet. Vi foreskriver at du lar dette valget stille til Backup siden det er den mest sikre beslutningen.
Når du har lagt inn alle nødvendige data, trykker du på Neste-knappen for å fortsette.
15. Avslutt
Du vil bli sendt til den siste siden i installasjonsprosessen. På den siden kan du indikere at du trenger informasjon som er introdusert på serveren din. For flyglinger foreskriver vi deg å velge standardvalget for valg av informasjon siden det vil fylle ut for eksempel / ryggrad som du kan bruke til å sette sammen ditt ekte nettsted. Merk at du kan slette alle eksempler på artikler, menyer og så videre når som helst.
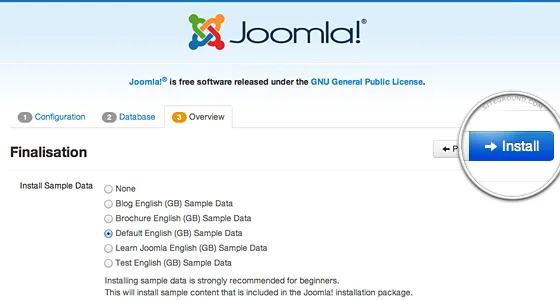
Den andre delen av siden vil demonstrere alle kontrollene dine før etablering. Site Ground-serverne oppfyller alle Joomla-nødvendigheter, og du vil se en grønn sjekk etter hver linje.
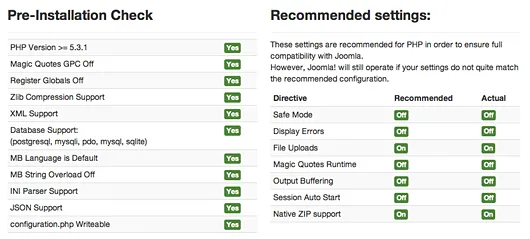
Til sist trykker du på Install-knappen for å starte den virkelige Joomla-installasjonen. På nesten kort tid blir du viderekoblet til den siste skjermen til Joomla Web Installer.
På det siste skjermbildet i installasjonsprosedyren, må du trykke på Fjern konvoluttknappen. Dette kreves av sikkerhetshensyn, så ingen kan installere det nåværende nettstedet senere. Vær oppmerksom på at Joomla ikke lar deg bruke nettstedet ditt, bortsett fra hvis du utviser denne arrangøren helt!
Det var det, nå hadde du installert Joomla-siden fullstendig. Nå vil du kunne begynne å konstruere innholdet på nettstedet ditt.
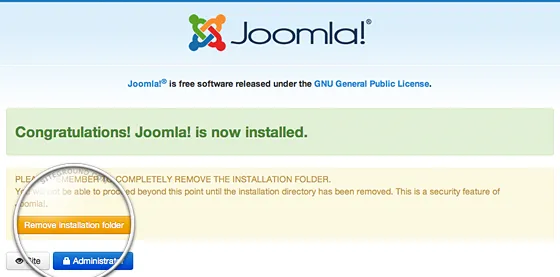
Anbefalte artikler
Dette har vært en guide for hvordan du installerer Joomla. Her har vi diskutert grunnleggende konsept og trinn for å installere Joomla på systemet vårt. Du kan også se på følgende artikler for å lære mer
- Drupal vs Joomla
- Hvordan installere Jenkins
- Hvordan installere C
- Hvordan installere selen