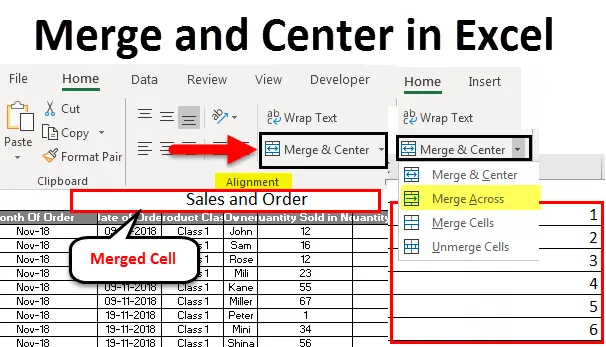
Excel Merge and Center (Innholdsfortegnelse)
- Slå sammen og senter i Excel
- Hvordan bruke Merge and Center?
- Fordeler og ulemper med fusjon og senter i Excel
Slå sammen og senter i Excel
Merge and Center i Excel brukes til å slå sammen flere celler og rad i en enkelt celle eller rad. Dette hjelper med å kategorisere dataene i et annet format. Ved å slå sammen en hvilken som helst celle eller rad, hjelper det med å tilordne en celle eller rad til 2 eller flere overskrifter eller kolonner, slik at hvis en verdi trenger å komme inn under 2 eller flere kolonneoverskrifter, så kan vi gjøre dette for å gjøre dette.
Hvordan bruke Merge and Center i Excel?
Vi bruker Merge and Center i Excel for å slå sammen en gruppe celler eller for å sentrere overskrifter eller tekst. Merge and Center ligger i Hjem-menyfanen under Justeringsdel. Det er veldig enkelt og praktisk å bruke Merge and Center i Excel.
Du kan laste ned denne Merge and Center Excel Template her - Merge and Center Excel TemplateLa oss forstå hvordan du kan slå sammen og sentrere i Excel med noen eksempler.
Slå sammen og senter i Excel - eksempel 1
Vi har salgsdata for produkter fra en måned nedenfor. Og vi har navngitt denne tabellen som Salg og ordre, som er på øverste rad i skriftstørrelse 20, bare for å ha ren klarhet og synlighet av den utførte funksjonen.
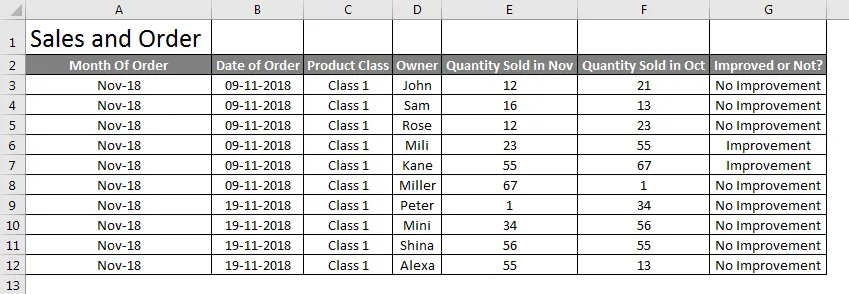
Nå for å slå sammen tabellenavn Salg og ordre i en celle, slik at den blir overskriften på tabellen, velger du celler som du vil bli slått sammen med Salg og ordre tekst som vist nedenfor.

Gå nå til Hjem, og klikk på Flett og senter i seksjonen Justering .
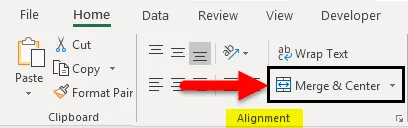
Når vi klikker på Merge and Center, vil vi se teksten Salg og ordre er nå slått sammen i en enkelt celle. Du kan senere endre justeringen av sammenslått tekst til hvilken som helst posisjon etter behov.
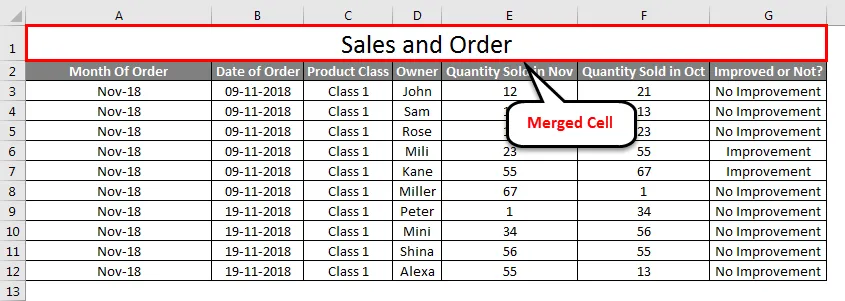
Du kan fjerne celler også hvis du vil. Følg for den samme banen og klikk på pil ned som er tilgjengelig i høyre hjørne av alternativet Merge and Center. Vi har flere muligheter, og en av dem er Unmerge Cells.

Klikk på den. Den fjerner cellen og teksten vil komme tilbake til samme forrige format.
Slå sammen og senter i Excel - eksempel # 2
Vi vil se en annen funksjon av Merge and Center i Excel, som er Merge Across . I motsetning til Merge and Center i Excel, brukes Merge Across for å slå sammen flere rader eller flere ordrelinjer. Hvor i Sammenslåing og sentrum, kunne vi bare slå sammen en celle med flere celler.
I flett over kommer en tekst til den ene siden av de valgte cellene eller raden.
Nedenfor har vi noen tall i forskjellige rader. Her vil vi slå dem sammen på en rad.

Velg alle celler som er dekket i boksen. Velg Slå sammen på tvers av en rullegardinliste over Slå sammen og sentrum. Når vi klikker på den, vil vi få de komplette utvalgte flere radene slått sammen med tall som er lagt inn fra rad 2 til 6 som nedenfor.
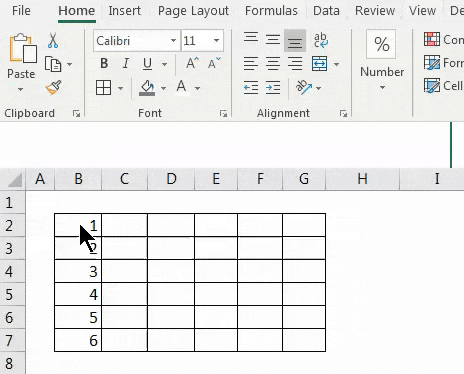
Hvis vi trenger å slå sammen de sammenslåtte cellene, velger du alternativene Unmerge Cells fra rullegardinmenyen, som vist nedenfor.

Når vi klikker på Unmerge Cells, vil hele raden komme tilbake til samme tilstand som disse var før.

Slå sammen og senter i Excel - eksempel # 3
Vi kan direkte slå sammen noe celleinnhold med flere celler. Dette er en enkel og rask prosess å utføre. For det har vi eksempeldata nedenfor.
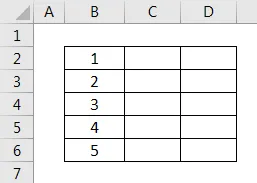
I skjermbildet over har vi noen tall fra 1 til 5 i rekkefølge. La oss prøve å slå sammen et av tallene med en eller flere celler. For det første velger du det området for de cellene som vi trenger å slå sammen, som vist nedenfor.
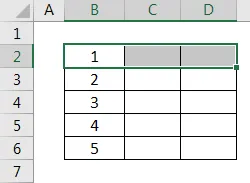
Over har vi valgt cellen fra B2 til D2 i et område. Velg nå Slå sammen celler fra nedtrekkslisten over flett og senter, som vist under skjermbildet.
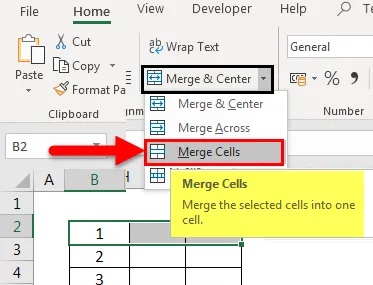
Når vi har klikket på den, blir de valgte cellene slått sammen som en enkelt celle. Og dataene som er til stede i den første cellen vil være de eneste celledataene som føres i andre sammenslåtte celler, som vist under skjermdump.

La oss se hva som skjer når vi slår sammen celletallet B5 og B6 som valgt i skjermbildet nedenfor.
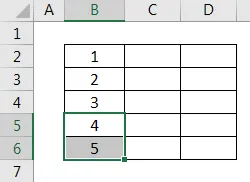
Velg nå Slå sammen celler fra en nedtrekksliste over Flett og senter. Når vi har gjort det, vil vi få en advarsel som vist nedenfor. Noe som betyr at bare den øvre eller første verdien blir beholdt og resten blir kastet. Klikk deretter på OK som vist nedenfor for å gå videre.

Når vi har gjort det, blir de valgte cellene slått sammen med bare en verdi som er den første eller øvre verdien fra området som vist nedenfor.
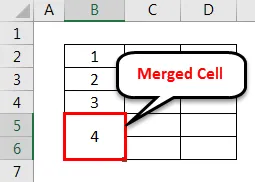
Hvis jeg vil se verdien i forrige format, kan du slå sammen cellene ved å velge Unmerge Cells- alternativet fra en rullegardinliste over Merge & Center som vist nedenfor.

Etter det vil alle de sammenslåtte cellene skilles, og bare øvre eller første verdi blir beholdt videre som vist nedenfor, og miste resten av verdien.
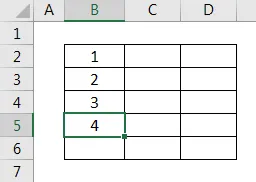
Pros
- Det klarer data å se bra ut ved å ha en verdi for flere overskrifter.
- Ved å endre plasseringen av sammenslåtte celler, kan vi justere dataene og synligheten i henhold til krav.
- Merge & Center kan brukes til rader og kolonner begge deler.
Ulemper
- Anbefales ikke å bruke der en hvilken som helst fil har en enorm mengde data, og det begynner å bli voluminøst å håndtere den.
Ting å huske
- Endre alltid justeringen av den sammenslåtte cellen slik at den hjelper til med å justere og lete etter riktige attributter.
- Bruk Wrap Text, som er plassert over Merge & Center, slik at hvis en celle har lang tekst så ved å pakke den inn, vil den være synlig i den samme cellen og være i grensen.
- Hvis alle de valgte cellene har data, vil bare første eller øvre celleverdi bli ført og slått sammen.
Anbefalte artikler
Dette har vært en guide til Merge and Center i Excel. Her diskuterte vi Hvordan bruke Merge og Center i Excel og også fjerne celler, fordeler og ulemper ved Merge og Center i Excel sammen med praktiske eksempler og nedlastbar Excel-mal. Du kan også gå gjennom andre foreslåtte artikler -
- Hvordan slå sammen celler i Excel?
- Hvordan slå sammen to tabeller i Excel?
- Sorter etter farge i Excel
- Veiledning for innpakning av tekst i Excel
- Eksempler på sum flere rader i Excel