
Hvordan installere JIRA
JIRA er et prosjektsporingsverktøy utviklet av et australsk selskap ved navn Atlassian Inc. Det er et plattformuavhengig verktøy som betyr at det kan brukes med ethvert operativsystem. Det er i utgangspunktet et prosjektstyringsverktøy for programvareutvikling som er nyttig i arbeidsflytstyring, prosessstyring, kravhåndtering, oppgavesporing, bug tracking og mange flere. Jira er ikke bare kraftig, men også sidestykke med mange avanserte online løsninger for selvhøyd prosjektledelse. Det brukes av utviklings- og tekniske supportteam for å få mer arbeid utført i den angitte tidsrammen. Et viktig poeng her å vite er at Jira er en webapplikasjon som betyr at den kan kjøres sentralt på en server. Ulike brukere kan derfor samhandle med det gjennom nettlesere på hvilken som helst datamaskin som er i samme nettverk. JIRA er praktisk og ligner veldig godt på en tavle der du visuelt kan holde rede på statusen til alle teammedlemmer i forskjellige faser av et prosjekt. I de tidene det kan bli veldig utfordrende å kontrollere hvordan og hvor alle i teamet er med prosjektet, viser Jira seg veldig nyttig.
Når du fullfører en oppgave, trenger du ganske enkelt å klikke og skyve ansvaret ditt til bestemte seksjoner (disse kan være pågående, fullførte, ikke startet osv.) Av styret, slik at status for dine egne oppgaver og teamets arbeidsflyt blir visuelt lagt ut til alle i teamet. Det eliminerer dermed behovet for konstante e-poster og oppfølginger om hvor hvert prosjekt befinner seg og statusen til oppgaven som er tildelt hver enkelt person. Bortsett fra dette, holder den visuelle utviklingen til alle i sanntid produktiviteten til teamet høyt og smidig basert.
JIRA er et flerspråklig verktøy slik at innholdet kan presenteres og oversettes til engelsk, fransk, tysk, japansk og spansk. Den er også tilgjengelig som en mobilapplikasjon. Den støtter alle kjente nettlesere som Chrome, IE, Mozilla og Safari. Jira er et kommersielt produkt, så for å kunne bruke JIRA-tjenester må du kjøpe en lisens. Imidlertid er 30 dagers gratis prøveversjon for ubegrensede brukere tilgjengelig.
Før du går gjennom de detaljerte trinnene for å installere Atlassians Jira, la oss først vite forutsetningene for at Jira skal fungere ordentlig i systemet.
Trinn 1 - For å få tilgang til hele funksjonaliteten til systemet, bør Javascript være aktivert i nettleseren uten bruk av skriptblokkeringsverktøy.
Trinn 2 - JRE / JDK bør oppdateres til den nyeste versjonen.
Installasjon av JIRA på serversiden:
Nedenfor er de detaljerte trinnene for å installere Jira som følger:
Trinn 1 - For å laste ned og installere Jira kan du besøke det offisielle nettstedet til Atlassian. Linken til nettstedet er- https://www.atlassian.com/software/jira/download?_ga=1.28526460.1787473978.1 488778536
Trinn 2 - Etter å ha valgt hvilken type operativsystem du vil installere Jira i, se etter nedlastingsalternativet og klikk på det. Du kan endre operativsystemtypen ved å klikke på rullegardinmenyen.
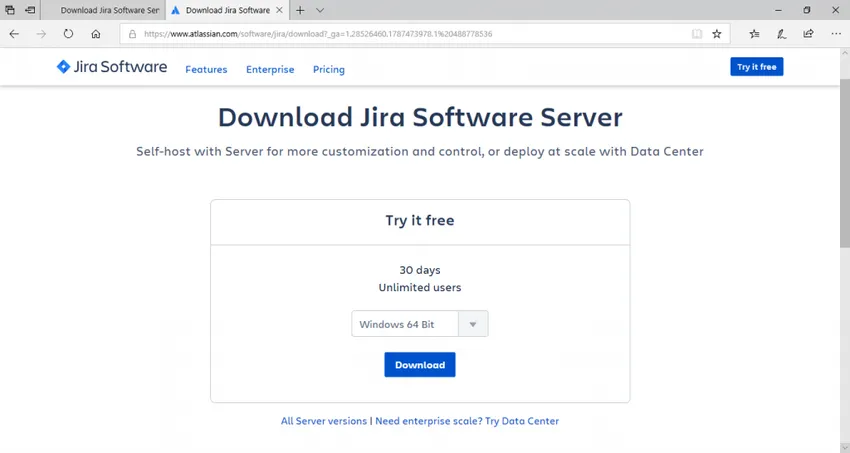
Trinn 3 - Når Jira er lastet ned, klikker du på .exe-filen. Etter dette vil du se at popup-vinduet Kjør-bekreftelse vises. Klikk på Kjør for å fortsette. Du kan henvise til skjermdumpen nedenfor.
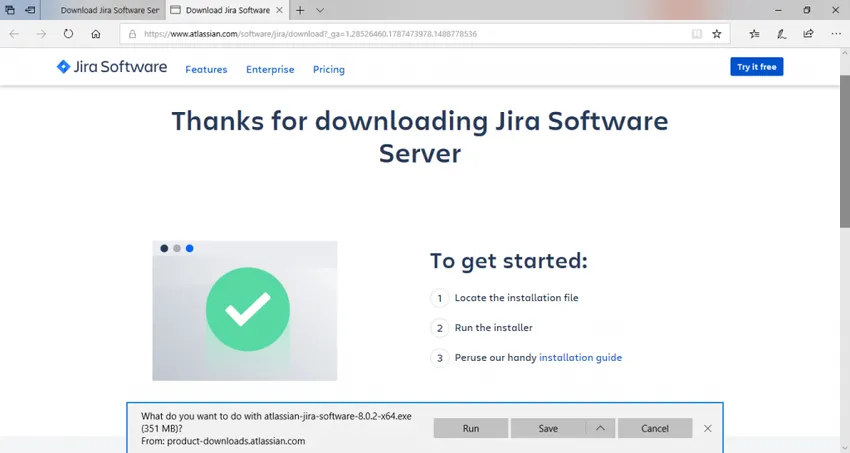
Trinn 4 - Legg merke til at JIRA-installasjonsveiviseren vises. I så fall klikker du på Neste
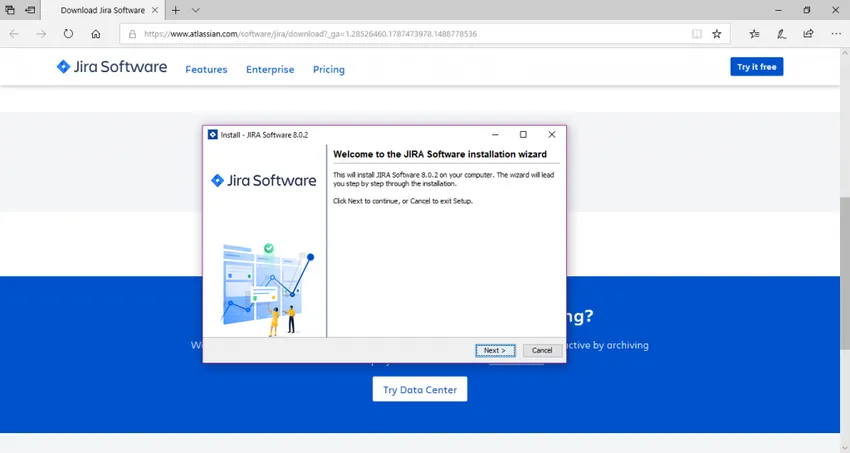
Trinn 5 - Velg ønsket installasjonsalternativ og klikk deretter på Neste igjen.
Installasjonssammendraget vil vises med destinasjonsregisteret, hjemmekatalogen, RMI-porten, HTTP-porten etc. Skjermbildene for det samme er vedlagt nedenfor for din referanse.
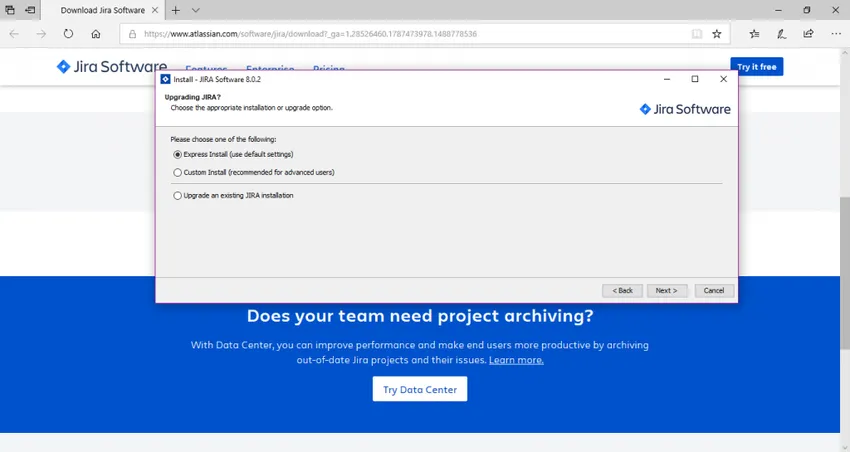
Trinn 6 - Klikk på Installer. JIRA begynner å installere. Det vil ta noen minutter før installasjonen er ferdig.
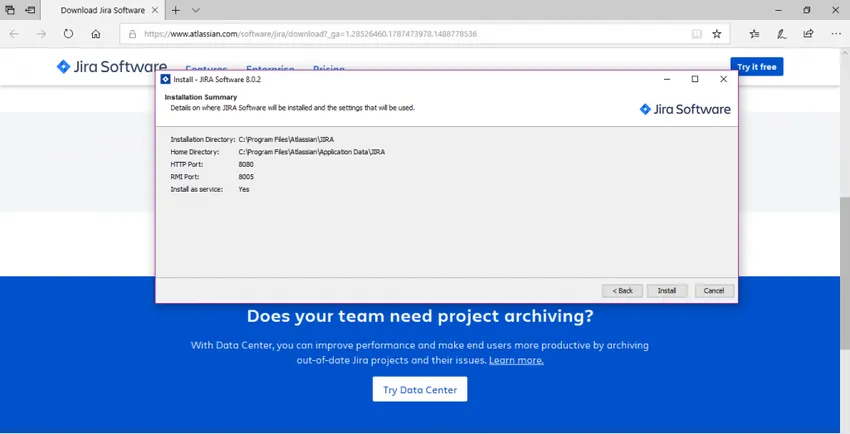
Trinn 7 - Sørg for at avkrysningsruten “Start JIRA Software 8.0.2 now” er avkrysset for å starte Jira automatisk. Etter det klikk på Neste, hvis ikke, kan du få tilgang til det ved hjelp av snarveien til Windows Start Menu.

Trinn 8 - Klikk på Fullfør-knappen.
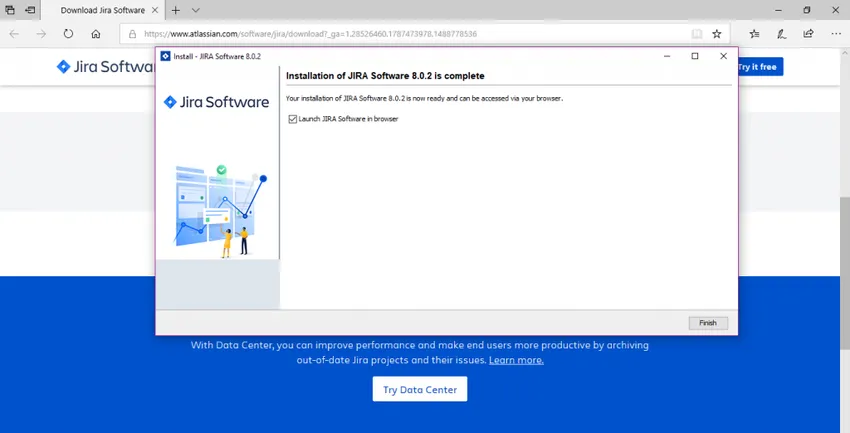
Sette opp JIRA-applikasjonen
Installasjonsprogrammet oppretter følgende snarveier på startmenyen -
• Få tilgang til JIRA
• Start JIRA Server
• Stopp JIRA-server
• Avinstaller JIRA
Trinn 1 - Klikk på Access JIRA
Trinn 2 - Velg lisens type som JIRA SOFTWARE (Server) og organisasjonsnavn som Selv.
Trinn 3 - Feltet "Din forekomst er" skal være i gang
Trinn 4 - Klikk på Generer License
Trinn 5 - Det vises en bekreftelsesfilm. Bare klikk på JA.
Trinn 6 - Du må nå legge inn administratorkontokortdetaljer og når oppsettet er fullført kan flere administratorer legges til.
Trinn 7 - Skriv inn e-postserverdetaljene dine for å angi e-postvarsler. JIRA vil nå kunne sende varsler når problemene er forskjellige.
Trinn 8 - Jira vil automatisk fullføre konfigureringen når du er ferdig!
Når JIRA er ferdig med oppsettet og begynner å kjøre på serveren, kan brukeren få tilgang til det fra hvilken som helst nettleser. Jira-nettstedet ditt vil være tilgjengelig fra basis-URLen din eller en URL som denne: http: //:
Installasjon av JIRA fra ZIP-fil
Trinn 1 - Last ned zip-filen for det aktuelle operativsystemet:
• Jira Core på https://www.atlassian.com/software/jira/core/download
• Jira-programvare på https://www.atlassian.com/software/jira/download
Trinn 2 - Du trenger et sted å installere Jira. For å gjøre det oppretter du en katalog, også kjent som installasjonskatalog som har en bane uten mellomrom. Forutsatt at dette er ditt.
Forsikre deg om at zip-filen til Jira blir trukket ut til.
Trinn 3 - For å lagre data som filer, logger, søkeindekser i Jira en katalog kalt, bør hjemmekatalog opprettes. Installasjons- og hjemmekatalogen skal ikke være den samme. Anta at dette skal være ditt.
Måtene Jira kan instrueres i å finne på å bli startet blir nevnt nedenfor:
• Sett opp miljøvariabler som er den foretrukne.
• Rediger filen jira-application.properties
Trinn 4 - Standard lytteporten til Jira er 8080. Det kan hende du må bruke en annen port hvis det allerede er et program som bruker den samme porten for å kjøre på serveren.
Anbefalte artikler:
Dette har vært en guide for hvordan du installerer JIRA. Her har vi diskutert det grunnleggende konseptet og forskjellige trinn for å installere JIRA på serversiden. Du kan også se på følgende artikler for å lære mer:
- Trinnvis installasjon av Jenkins
- Slik installerer du Bootstrap
- Veiledning for installering av C
- Hvordan installere selen
- JRE vs JVM | Topp 8 forskjeller med (Infographics)