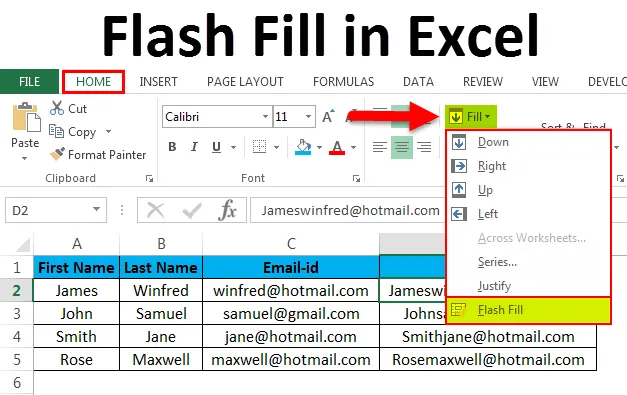
Flash Fill in Excel (Innholdsfortegnelse)
- Flash Fyll ut Excel
- Snarveisnøkkel for Flash Fyll ut Excel
- Eksempler på Flash Fill in Excel
Flash Fyll ut Excel
I Microsoft Excel er Flash fill en ny funksjon som vil være tilgjengelig i Excel 2013 og senere versjon. Flash fill er et tidsbesparende verktøy som bare kan brukes i Excel 2013 og senere versjon. Flash Fill er et utmerket verktøy som automatisk vil fylle dataene når de registrerer et mønster. dvs. det hjelper oss å fylle dataene automatisk i stedet for å kopiere og lime inn. Normalt kan vi ikke finne blitzfyll i Excel der vi trenger å legge det til manuelt i Excel 2013 og senere versjoner. For eksempel kan vi bruke blitsfyllet til å skille fornavn og etternavn fra den ene kolonnen, eller vi kan kombinere den første og siste kolonnen fra to forskjellige navn fra de gitte dataene. I Microsoft Excel 2013 og nyere versjon kan vi ikke finne blitzfyllingsalternativet der vi trenger å legge det til manuelt i Excel 2013 og senere versjon.
Snarveisnøkkel for Flash Fyll ut Excel
I Excel er vi klar over snarveistaster der vi kan bruke den til forskjellige funksjoner som for andre funksjoner, Excel Flash Fill har en hurtigtast. Snarveietasten for Flash Fill in excel er “CTRL + E”. Hvis vi for eksempel har to separate navn i to forskjellige kolonner. Først skriver du både navnet i den ene kolonnen og ved å holde på CTRL-tasten Trykk på E dvs. CTRL + E så skjønnheten er excel vil automatisk fylle alle navnene ved bruk av Flash Fill.
La oss se hvordan du legger til Flash-utfylling i Excel ved å følge trinnene nedenfor.
- Gå først til Fil- menyen.

- Klikk på Alternativer .
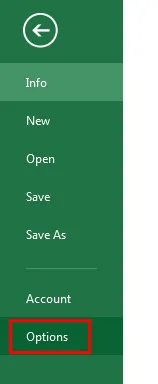
- Når vi klikker på alternativet, får vi dialogboksen som vist nedenfor.
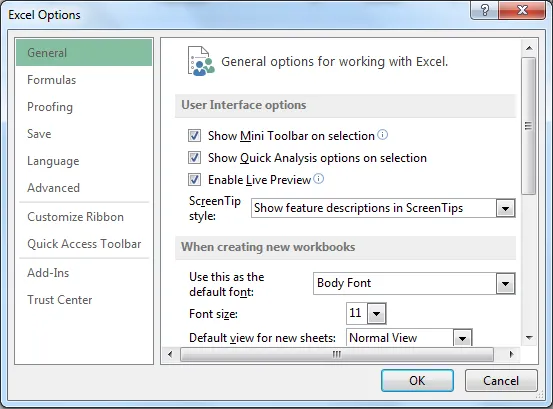
- I dialogboksen Excel-alternativ kan vi se alternativet som Avansert.
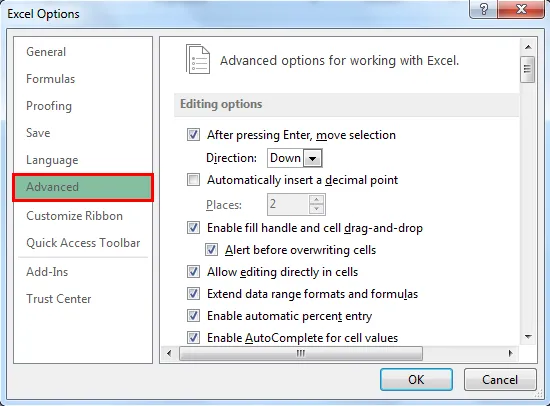
- Klikk på det avanserte alternativet slik at vi får dialogboksen for avansert alternativ som vist nedenfor. Når vi har klikket på det avanserte alternativet, går du til Redigeringsalternativ der vi kan se alternativet "Automatisk flashfyll" automatisk. Merk av for at Flash Fill-alternativet blir aktivert.

- Nå kan vi sjekke i Hjem-menyen, Flash Fill er aktivert som vises i skjermbildet nedenfor.

Eksempler på Flash Fill in Excel
Eksempel 1: Bruke Flash-utfylling i Excel
I dette eksemplet vil vi se hvordan vi bruker Flash-utfylling i Excel ved å følge trinnene nedenfor.
Du kan laste ned denne Flash Fill Excel-malen her - Flash Fill Excel TemplateTenk på eksemplet nedenfor som har Fornavn og Etternavn i to separate kolonner. Anta om vi har en enorm liste over navn som vi trenger å kombinere i en enkelt kolonne. Hvis vi fortsetter å skrive, vil det ta mer tid, og det er en sjanse for å få navn uoverensstemmende. I disse scenariene kan vi bruke Flash Fill-alternativet til å fylle navnene automatisk.
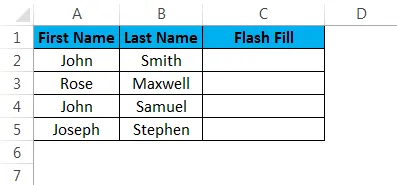
- Klikk først på C2-cellekolonnen med navnet Flash Fill
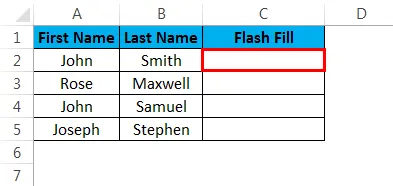
- Skriv inn Fornavn og Etternavn i C2 som vist nedenfor
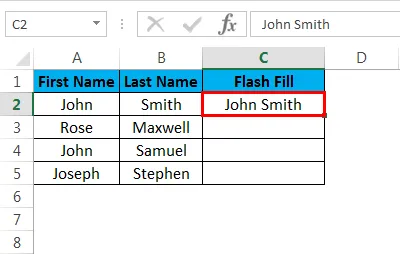
- Gå nå til Hjem-menyen og øverst til høyre i hjørnet etter Auto Sum, kan vi se Fyll-alternativet som vist nedenfor

- Klikk på Fyll-alternativet, slik at vi får listen over utfyllingsliste som vist nedenfor. Velg det siste alternativet som er Flash Fill.
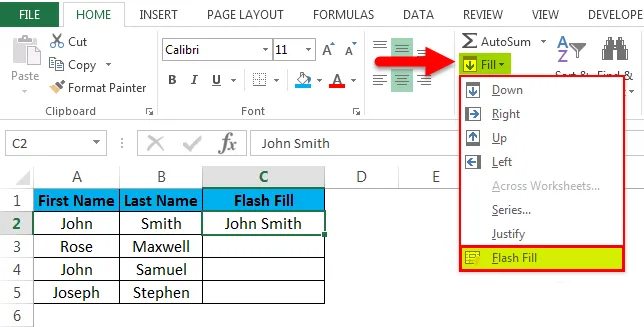
- Når vi klikker på Flash Fill, kan vi se skjønnheten i at alle navnene vil fylles ut automatisk ved å bruke dem, og vi får resultatet som vises nedenfor.
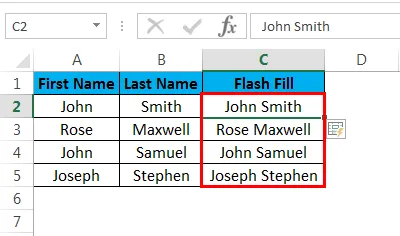
Eksempel # 2: Kombinere flere navn ved bruk av flashfyll
I dette eksemplet skal vi se hvordan du bruker flash-fyll med flere navn og e-post-id. Tenk på eksemplet nedenfor som har Fornavn, Etternavn, E-post-id.
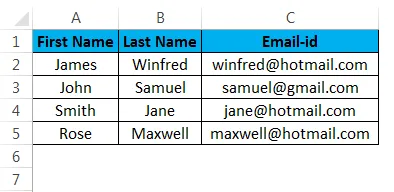
Anta at vi har den samme listen med andre navn med e-post-ID-en, og vi må kombinere fornavnet med e-post-id. Vi kan skrive og fullføre prosessen, men det vil ta veldig lang tid hvis vi har en liste med 100 navn om gangen. I disse scenariene vil Flash-fyllverktøy være veldig nyttig der det faktisk sparer mer tid ved å fylle dataene automatisk. La oss se fremgangsmåten for å gjøre det ved å følge trinnene nedenfor.
- Opprett først en ny kolonne og skriv fornavnet med etternavn, e-post-id som som vises nedenfor.
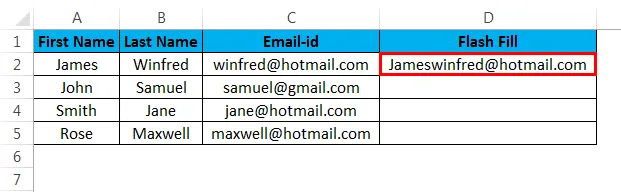
- Nå bruker du Flash Fill-snarveietasten ved å holde CTRL-tasten og trykke på E. For at alle navnene skal fylles automatisk, noe som sparer mye tid ved å skrive. Når flash-fyllet har brukt, vil resultatet vises som vises i under skjermdump.
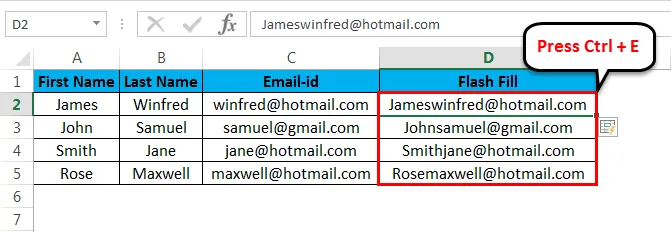
Eksempel # 3: Utpakking av data ved hjelp av flashfyll
I dette eksemplet skal vi se hvordan du kan trekke ut de spesifikke dataene ved hjelp av Flash Fill. Flash-fyllingsverktøy kan kombinere flere navn, og det vil trekke ut dataene det vi akkurat ser etter. La oss se hvordan vi kan trekke ut de spesifikke dataene i dette eksemplet ved å følge trinnene nedenfor. Tenk på eksemplet nedenfor som har Fornavn, Etternavn og personnummer for individuelle ansatte.
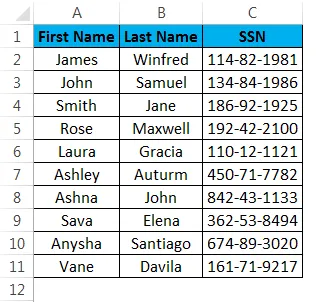
Nå i dette eksemplet må vi trekke ut de tre første sifrene og de to siste sifrene i personnummeret.
- Lag en ny kolonne med navnet Flash Fill.
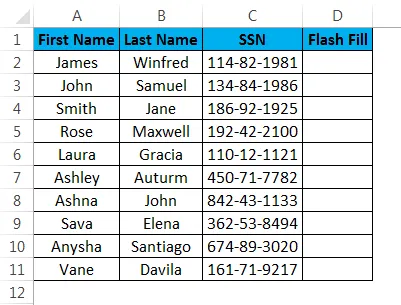
- Skriv ganske enkelt inn tallet i dobbelt sitater i celle D2 som - 114/81
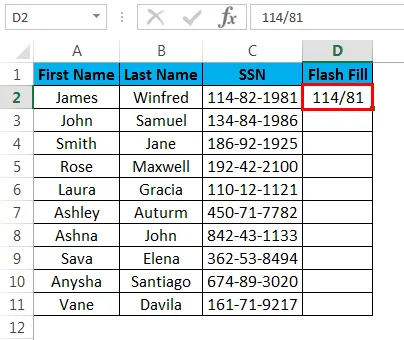
- Bruk snarveistasten for blitsfyll, eller vi kan bruke alternativet Flashfyll i menyen. Men her vil vi bruke hurtigtasten for å bruke Flash Fill. Trykk på CTRL-tasten pluss E. Nå kan vi se at alle dataene vil fylles ut automatisk som vises nedenfor
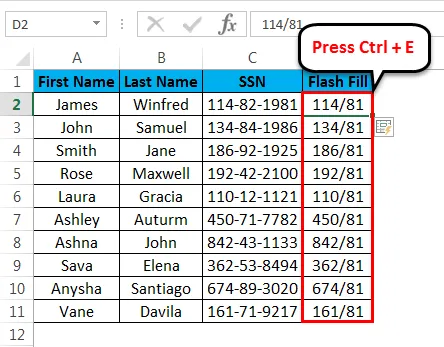
Eksempel 4: Utpakking av data fra setning ved bruk av Flash Fill
I dette eksemplet vil vi se hvordan du kan trekke ut de spesifikke dataene fra en setning ved hjelp av Flash Fill. Tenk på eksemplet nedenfor som viser Fornavn, Etternavn og beliggenhet kombinert i en celle.
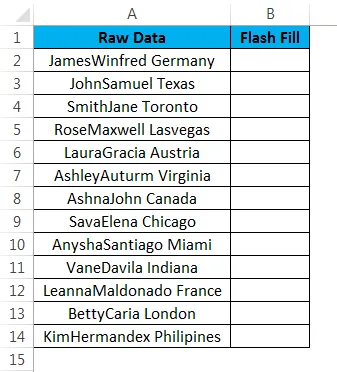
Anta at vi bare trenger å trekke ut stedet. I dette scenariet kan vi bruke Flash-fyllet til bare å trekke ut plasseringen fra dataene. La oss se hvordan vi kan trekke ut ved hjelp av Flash Fill ved å følge trinnene nedenfor.
- Opprett først en ny kolonne kalt Flash Fill og skriv inn plasseringen som Tyskland som vist nedenfor.
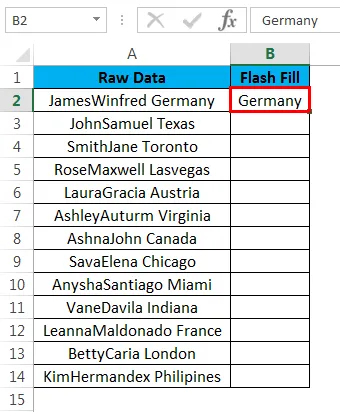
- Nå bruker du blitsfyllet ved å bruke snarveistasten “CTRL + E. Når vi har truffet CTRL + E-snarveistasten, registrerer Flash-fylling dataene vi har gitt, vil Flash-fylling automatisk fylle dataene uten å skrive og utdataene vises nedenfor .
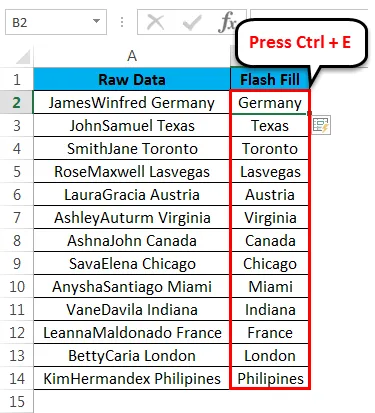
Ting du må huske på med Flash Fill in Excel
- Flash fill er en ny funksjon som bare er tilgjengelig i Excel 2013 og den nyeste versjonen.
- Blitsfylling er et av de beste verktøyene i Excel som fyller dataene automatisk, og det kalles også et tidsbesparelsesverktøy.
- Flash-fylling vil føle dataene uansett hva vi gir og fyller dataene automatisk.
Anbefalte artikler
Dette har vært en guide til Flash Fill in Excel. Her diskuterer vi Flash Fill in Excel og hvordan du bruker Flash Fill in Excel sammen med praktiske eksempler og nedlastbar Excel-mal. Du kan også gå gjennom våre andre foreslåtte artikler-
- Lær datatabellen i MS Excel
- Informasjon om Excel Combo Box
- Hvordan lage Bubble Chart i Excel?
- Lær rullefeltverktøyet i Excel