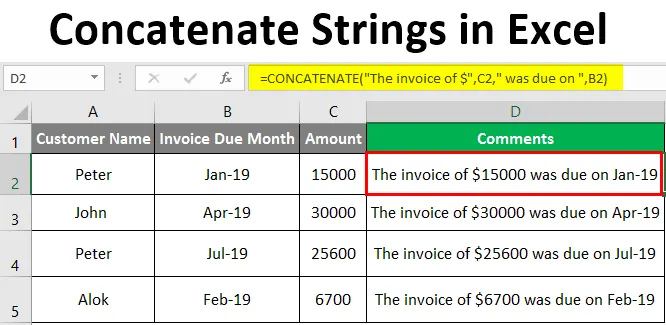
Excel sammenføyede strenger (innholdsfortegnelse)
- Introduksjon til Concatenate Strings i Excel
- Hvordan bruker sammenføyede strenger i Excel?
Introduksjon til Concatenate Strings i Excel
Concatenate i Excel brukes til å kombinere verdier fra flere celler i en celle eller sammenføye forskjellige tekstbiter i en celle. Denne funksjonen brukes for det meste der data ikke er strukturert i excel og hvor vi ønsker å kombinere dataene fra to eller flere kolonner i en kolonne eller en rad. Concatenate er svært nyttig i å strukturere dataene i henhold til kravene våre. Den kombinerer strenger og tekst sammen og er en innebygd funksjon i excel. Concatenate erstattes som CONCAT fra Excel 2016 og nyere versjoner. Det er også kjent som Text / String-funksjon.
Concatenate kan bli med opptil 30 tekstelementer og kombinere det for å lage en tekst.
syntax
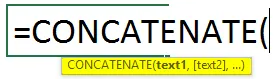
Hvordan bruker sammenføyede strenger i Excel?
Det er flere måter å bruke sammenkoblingsfunksjonen på. Vi vil se på dem ved hjelp av noen formler. La oss se et eksempel nedenfor der vi trenger å bli med på for- og etternavn på ansatte ved å bruke samkjøringsfunksjon.
Du kan laste ned denne Concatenate Strings Excel Template her - Concatenate Strings Excel TemplateEksempel nr. 1 - KONSATNAT ved å bruke Formel-fane i Excel
I bildet nedenfor har vi to kolonner med for- og etternavn.
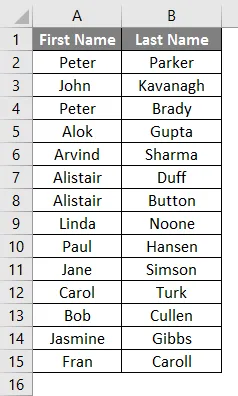
Nå ville vi bli med deres for- og etternavn for å få det fullstendige navnet ved å bruke samkjøringsfunksjon. La oss se trinnene for å sette inn Concatenate-funksjonen for å bli med for- og etternavn.
Gå til kolonne C2.
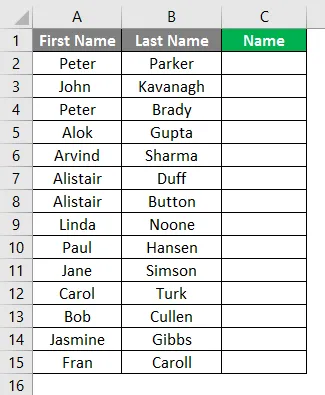
Velg formelikon og klikk på Sett inn funksjon som vist nedenfor.

Velg deretter en kategori som “TEKST” og velg deretter Funksjonskategori hvor du kan velge CONCAT-funksjon og klikk OK.
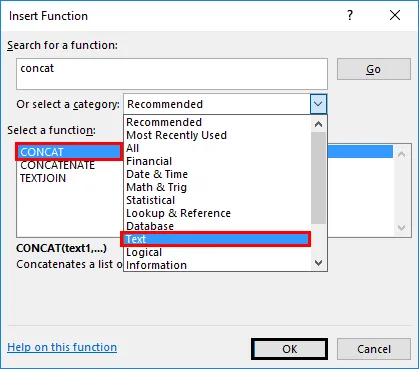
Et vindu åpnes som vist nedenfor etter å ha klikket på OK der du kan skrive inn teksten du vil koble sammen.
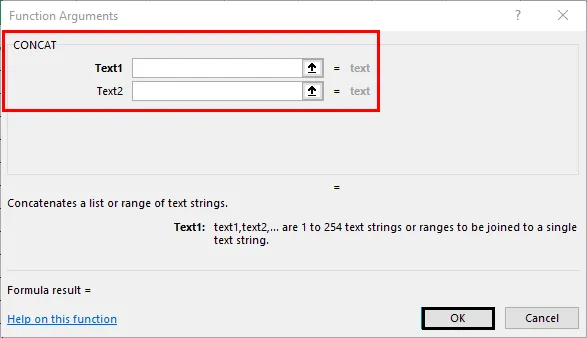
For kolonne C2 viser in-text 1 til celle B2 som er etternavn, Tekst 2-Put Komma inne i semikolon og i tekst 3 refererer til celle B1 som er fornavnet.

Klikk på OK-knappen.
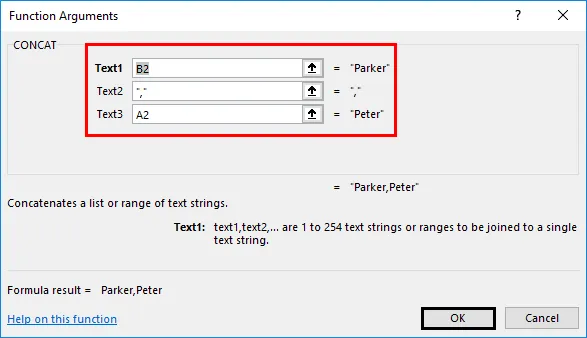
Etternavnet etterfulgt av fornavnet blir sammenlagt i kolonne C2.
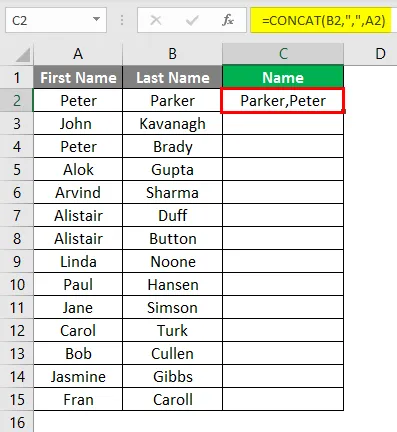
Dra ned formelen til slutten av dataene, og formelen blir brukt for resten av dataene.
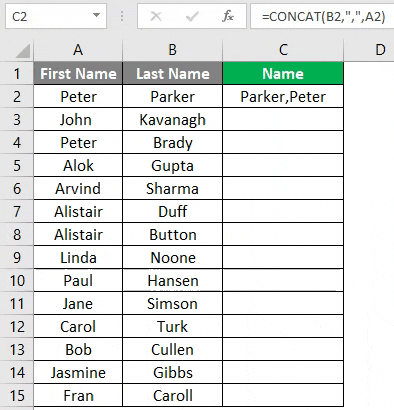
Eksempel # 2 - CONCATENATE ved bruk av direkte formel
Som du kan se på skjermbildet nedenfor, må vi slå sammen teksten i kolonne A (fornavn), kolonne B (etternavn), kolonne C (adresse), kolonne D (by) og kolonne E (postnummer) for å komme frem til postadressen i kolonne F.

Vi kan gjøre dette ved å ganske enkelt legge inn funksjonen i celle F6.
Trinn for å gå inn i konkatenat-funksjonen.
- Skriv inn “= CONCATENATE (“ i celle H6.
- Gi nå referansen til celle B6 for Text1.
- Angi mellomrom i semikolonene for Text2.
- Gi referansen til celle C6 for Text3.
- Angi komma ”, ” mellom semikolonene for Text4.
- Gi referansen til celle D6 for Text5.
- Angi komma ”, ” mellom semikolonene for Text6.
- Gi referansen til celle E6 for Text7.
- Skriv streken ”-” mellom semikolonene for Text8.
- Gi referansen til celle F6 for Text9.

Trykk Enter-tasten etter å ha skrevet inn formelen.
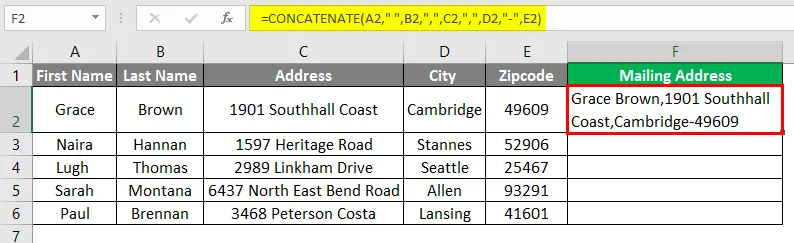
Dra ned formelen i cellene under for å få postadresseopplysningene til andre rader.
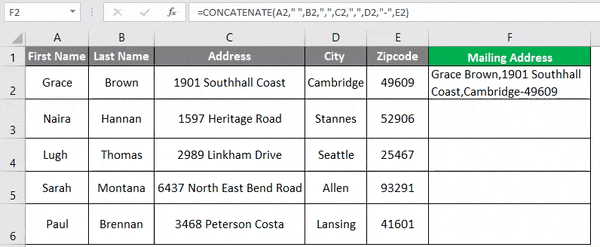
Som du kan se på skjermbildet ovenfor, har vi postadressen i kolonne H for alle personer.
Eksempel nr. 3 - KONSATENAT Bruk av “&” operatør
Måten å slå sammen er å bruke "&" -operatøren i stedet for sammenføyningsfunksjonen. La oss ta det samme eksemplet som vi brukte i eksempel 1 der vi vil bli med fornavn og etternavn.

For å slå sammen tekststrengene i kolonne A og B ved hjelp av operatøren “&”, er alt vi trenger å gjøre å følge trinnene nedenfor. Gå til celle C2 og gi cellehenvisning til celle B2 som vist på skjermbildet nedenfor.

Sett inn “ & ” operator og komma og mellomrom mellom semikolonene, “som vist på skjermbildet nedenfor.
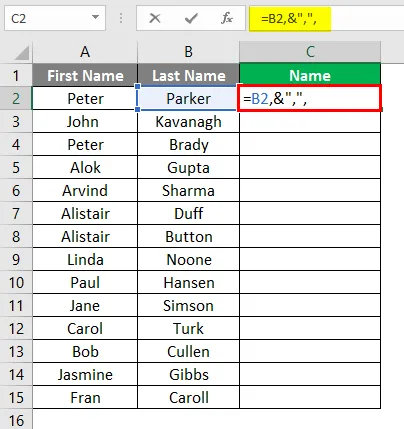
Nå igjen Sett inn " & " -operatøren og gi referansen til celle A2 og lukk braketten.
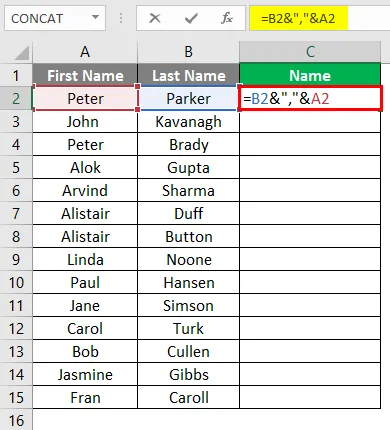
Trykk Enter-tasten, så får du ønsket resultat.
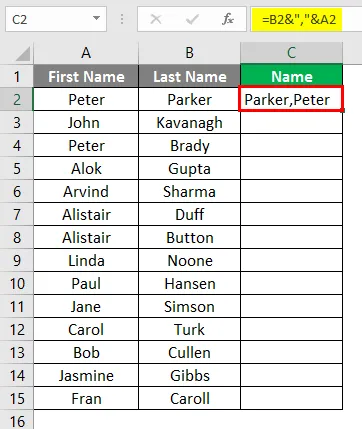
Dra formelen til slutten av dataene.
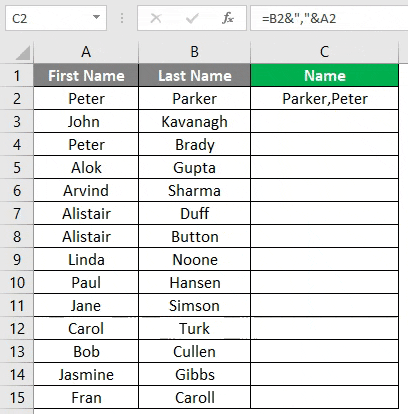
Eksempel 4 - KONSATENAAT Bruk av beregnet felt
Vi kan slå sammen tekststrengen selv ved å beregne et bestemt felt. Anta at du har data fra noen få kunder, og du må legge inn visse kommentarer for disse kundene som gitt i skjermbildene nedenfor.
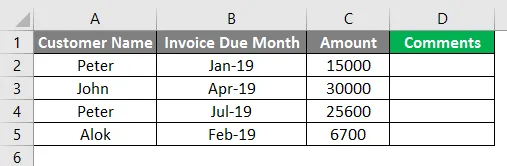
Kommentaren som vi trenger i kolonne D er noe sånt som "Fakturaen for en viss $ verdi forfalte denne måneden". For å få slike kommentarer i kolonne D, må vi følge trinnene nedenfor. Gå til celle D2 og gå inn CONCATENATE-funksjonen som nedenfor.
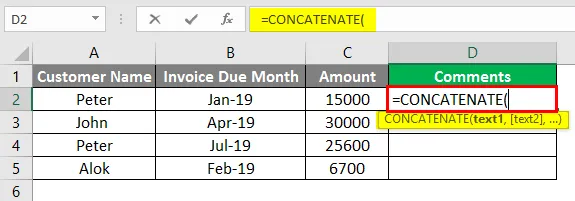
Sett inn kommentaren “Fakturaen til $” mellom semikolonet som tekst1.
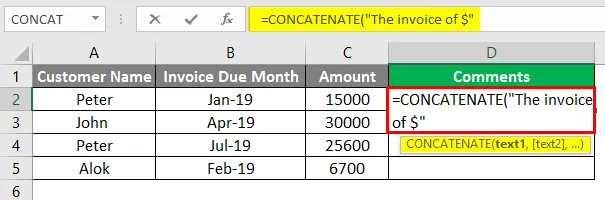
Gi nå referansen til celle C2 som er fakturabeløpsverdi for Text2.
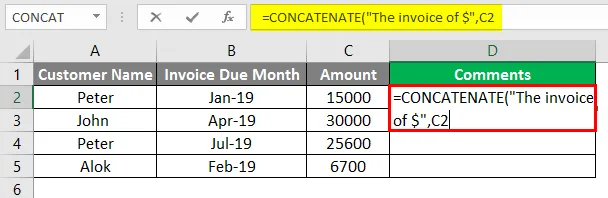
Gi kommentaren “var på grunn” med ett mellomrom i semikolonet som Text3.
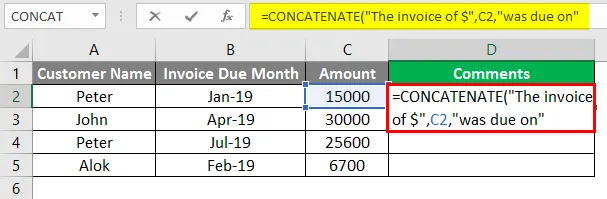
Gi cellereferansen til celle B2 som er fakturaen som skal betales Måned som tekst4. Lukk braketten.
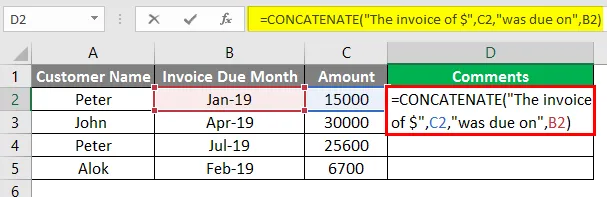
Trykk Enter-tasten, og du kan se den endelige kommentaren i celle D2 som nedenfor.
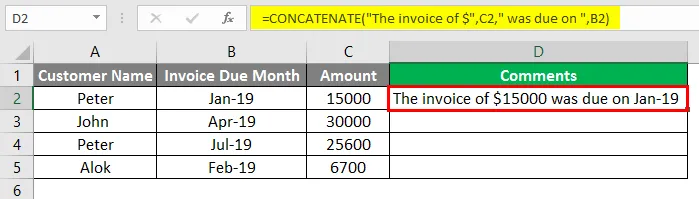
Dra ned formelen for resten av dataene.

Ting å huske på sammenføyde strenger i Excel
- Samkjøringsfunksjon krever minst ett argument for å fungere.
- Fra Excel 2016 eller nyere versjon, blir CONCATENATE erstattet med CONCAT Concatenate-funksjonen vil fortsatt fungere ettersom den fremdeles holdes for bakoverkompatibilitet. Vi gjør imidlertid ikke at de vil bli oppbevart i fremtidige versjoner, så det anbefales på det sterkeste å bruke CONCAT i stedet for CONCATENATE.
- Resultatet av den sammenlagte funksjonen er alltid en tekststreng. Selv om du bruker tall for å slå sammen, vil resultatet alltid være i form av tekststreng.
- I Concatenate må hver cellereferanse oppføres separat, den gjenkjenner ikke matriser.
- I CONCATENATE-funksjonen kan du bruke 8192 tegn, noe som betyr at du kan slå sammen 255 strenger.
- Formelen vil gi #Value! Feil hvis noen argument er ugyldig.
- Forskjellen mellom samkjøringsfunksjonen og bruk av “&” -operator for å sammenkoble tekststreng er at det ikke er noen begrensning på 255 strenger mens man bruker “&” -operatør. Bortsett fra det er det ingen forskjell.
Anbefalte artikler
Dette er en guide til Concatenate Strings i Excel. Her diskuterer vi Hvordan bruke sammenføyede strenger i Excel sammen med praktiske eksempler og nedlastbar excel-mal. Du kan også gå gjennom andre foreslåtte artikler -
- Telle navn i Excel
- Samkjøring i Excel
- IF VLOOKUP Formel i Excel
- Veiledning for motsatt av sammenslått i Excel