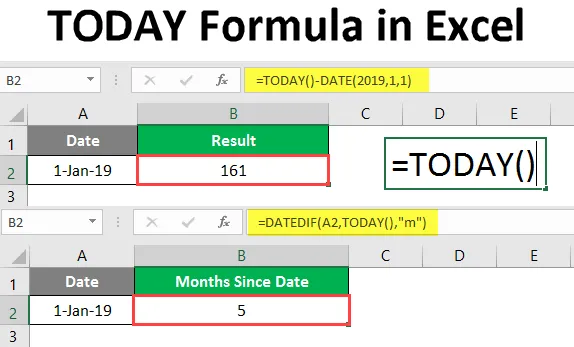
I DAG Formel i Excel (Innholdsfortegnelse)
- I DAG Formel i Excel
- Hvordan bruke DAG-formelen i Excel?
Introduksjon til DAGENS formel i Excel
DAG Formel i Excel gir dagens dato. Formelen oppdaterte datoen automatisk når et nytt ark åpnes eller endres. Formelen brukes for å få DAGENS dato. Denne formelen er kategorisert under 'Dato og tidsfunksjoner'. Det er en innebygd funksjon av MS Excel. Denne formelen kan brukes som regnearkformel. Dette betyr at den kan brukes som en del av en formel i en celle eller et ark. Denne formelen finnes i alle versjonene av MS Excel, den ble opprinnelig funnet i MS Excel 2007.
TODAY-formelen brukes til å vise dagens dato i rapporter og også for å beregne tidsintervaller mellom datoer. Denne formelen er også nyttig i beregningen av ansattes alder frem til nåværende dato.
syntax
Syntaks for TODAY-formelen er veldig enkel, da den ikke har noe argument.
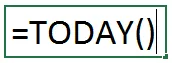
Hvordan bruker jeg Excel TODAY Formula i Excel?
DAG Formelen i Excel er veldig enkel og enkel. La oss forstå hvordan du bruker TODAY-formelen i Excel med få eksempler. Bortsett fra å få DAGENS dato, kan denne formelen brukes til å beregne tidsintervaller og andre beregninger basert på gjeldende dato.
Du kan laste ned denne DAG Formula Excel-malen her - DAG Formel Excel-malEksempel 1
For å få DAGENS dato, trenger du ganske enkelt å skrive formelen nedenfor.
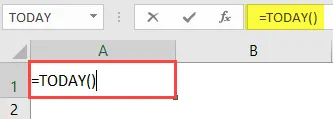
Trykk Enter-tasten.
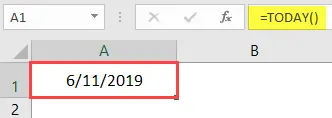
Du vil se gjeldende dato.
Snarvei for å få DAGENS dato.
Du kan også bruke snarveien for å få DAGENS dato.
- DAGENS dato: CTRL +;
Med denne snarveien kan du få DAGENS dato.
For å få gjeldende tid, kan vi bruke snarveien nedenfor.
- CTRL + SHIFT +;
Dette vil gi oss den nåværende tiden.
Eksempel 2
Legge til bestemte dager til / fra gjeldende dato. Hvis vi vil vite datoen i 5 dager fra DAGENS dato
 \
\
Trykk Enter for å få ønsket dato.
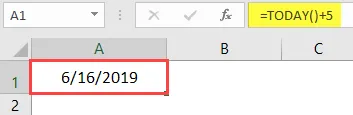
Eksempel 3
Du kan også bli kjent med datoen ved å trekke fra det angitte antallet dager fra TODAYs dato. Som om vi vil vite datoen i 7 dager før den aktuelle datoen.
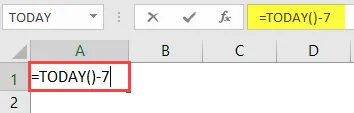
Trykk Enter-tasten.
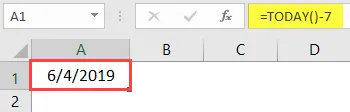
For å beregne antall arbeidsdager fra TODAYs dato, kan vi bruke formelen Workday med I DAG.
Eksempel 4
For å få antall arbeidsdager ved å legge til 4 dager fra gjeldende dato. Vi vil skrive formelen som nedenfor

Trykk Enter-tasten.
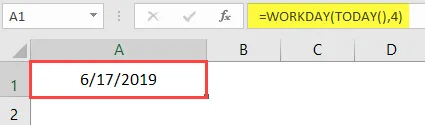
På samme måte kan vi få datoen (unntatt helger) ved å trekke fra et bestemt antall dager fra TODAYs dato.
Vi ønsker å trekke fra 7 dager fra gjeldende dato.
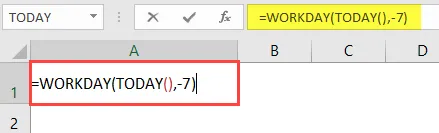
Trykk Enter-tasten.
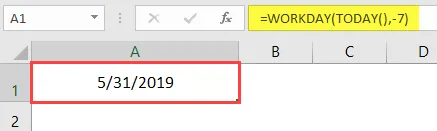
For å få datoen i et riktig format, angir du Cellformater til Dato. Ved å bruke TODAY-formelen som en del av formelen, kan vi også få antall dager som er gått før / etter en bestemt dato.
= Date til dag ()
Eksempel 5
Anta at vi vil vite hvor mange dager som har gått siden 1. januar-2019.
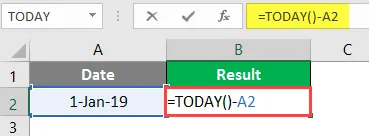
Trykk Enter-tasten.
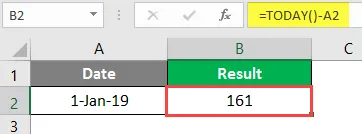
Du får antall dager til I DAG fra 1. januar-2019.
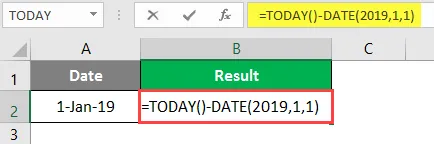
Trykk Enter-tasten.
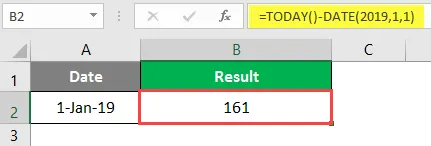
Du kan også bruke denne formelen for å få samme resultat.
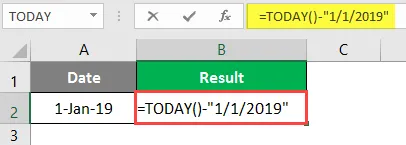
Trykk Enter-tasten.
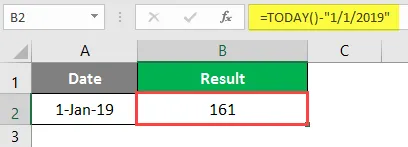
Vær oppmerksom på å bruke det generelle formatet på cellen for å få riktig resultat. For å beregne antall måneder før eller etter en bestemt dato fra I DAG.
For dette vil vi bruke TODAY-formelen som en del av DATEDIF-formelen som vist nedenfor:
- = DATEDIF (startdato, sluttdato, enhet)
- = DATEDIF (siste dato, I DAG (), "m")
Her brukes M i flere måneder.
Eksempel 6
Hvis den forrige datoen er 1-1-2019, skriver vi formelen som nedenfor for å få antall måneder mellom DAG og forrige dato.
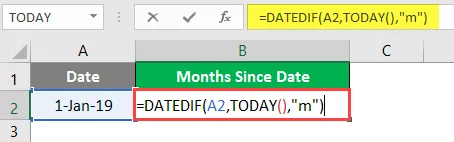
Trykk Enter-tasten.
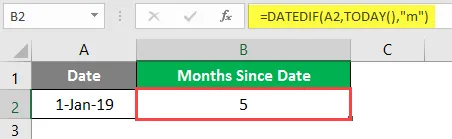
Vi får antall måneder fra 1-1-2019 til DAG, som er 5. For å beregne antall måneder mellom DAG og en fremtidig dato, kan vi også bruke TODAY-formelen.
Eksempel 7
Anta at vi ønsker å beregne antall måneder fra DAG til 21-11-2019. For dette vil vi bruke TODAY-formelen med DATEDIF-formelen som vist nedenfor.
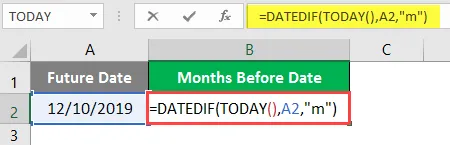
Trykk Enter-tasten.

På denne måten får vi antall fremtidige måneder fra I DAG. På samme måte kan vi også finne ut antall siste år / fremtidige år fra I DAG.
Eksempel 8
For å beregne antall år som går i DAG, har vi dette eksemplet. Her ønsker vi å finne ut antall år fra 1-1-2014 til DAG.
Vi vil skrive formelen som nedenfor
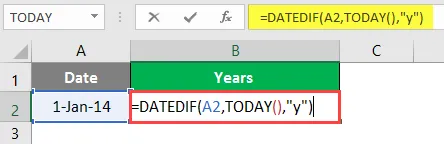
Trykk Enter-tasten.
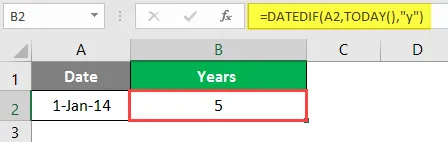
Vi får antall år som 5 fra 1-1-2014 til I DAG.
Eksempel 9
Vi kan også beregne antall fremtidige år fra I DAG til en spesifikk fremtidig dato. La oss si at vi vil vite antall år fra I DAG til 12-8-2023.
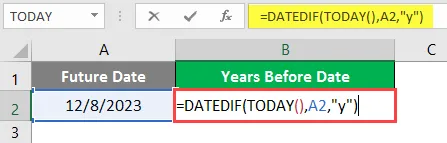
Trykk på Enter for å få antall fremtidige år.
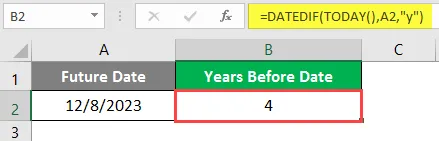
Det er 4 år fra I DAG til 12-8-2019.
Eksempel 10
Vi kan også beregne alderen i år til I DAG, ved å bruke TODAY-formelen. Anta at jeg ble født i 1987, for å beregne min alder i år, her er formelen.
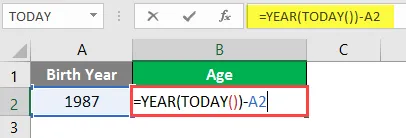
Trykk Enter-tasten.
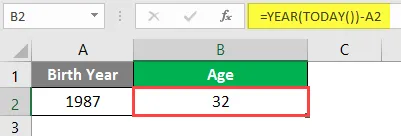
Alderen min ville være 32 år i dag.
Konklusjon
Når du går gjennom alle eksemplene ovenfor, vil du kunne forstå DAGENS formel og dens bruksområder i beregninger avhengig av scenariene. DAG Formula er en veldig ofte brukt formel av Excel.
Ting å huske på i DAG Formel i Excel
- TODAY-formelen er en veldig ustabil formel, det vil si at den automatisk oppdateres eller omberegnes hver gang en arbeidsbok åpnes eller endres.
- Hvis du vil ha en fast dato, skriver du manuelt inn datoen i stedet for å bruke TODAY-formelen. Ettersom TODAY-formelen oppdaterer datoen automatisk.
- TODAY-formelen er flyktig av natur, og oppdaterer seg derfor automatisk, noe som igjen øker behandlingstiden.
- Hvis du vil ha gjeldende dato og klokkeslett, så bruk NÅ () -funksjonen i stedet for DAGEN () -funksjonen.
- For å slå på automatisk oppdatering av DAG-funksjonen, gå til:
Fanen Formler> Beregningsalternativer, og velg Automatisk.
Anbefalte artikler
Dette er en guide til TODAY Formula i Excel. Her diskuterer vi Hvordan bruke TODAY Formula i Excel sammen med praktiske eksempler og nedlastbar Excel-mal. Du kan også gå gjennom andre foreslåtte artikler -
- HØYRE formel i Excel
- HYPERLINK Formel i Excel
- Oppslagstabell i Excel
- Datoformel i Excel