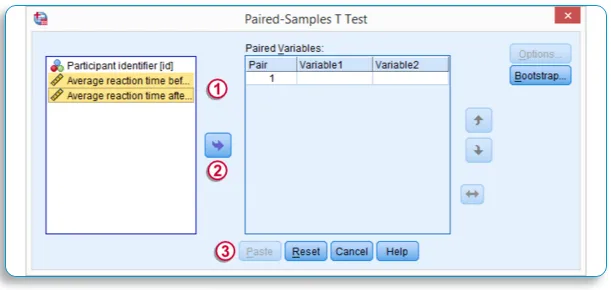Hva er SPSS - SPSS er en programvare som er mye brukt som et statistisk analytisk verktøy innen samfunnsvitenskap, for eksempel markedsundersøkelser, undersøkelser, konkurrentanalyse og andre.
Det er et omfattende og fleksibelt verktøy for statistisk analyse og dataadministrasjon. Det er en av de mest populære statistiske pakker som med letthet kan utføre svært kompleks datamanipulering og analyse. Den er designet for både interaktive og ikke-interaktive brukere.
Funksjonalitetene til SPSS
Noen av funksjonalitetene til SPSS inkluderer følgende
- Datatransformasjoner
- Dataundersøkelse
- Beskrivende statistikk
- Generell lineær modell
- Pålitelighetstester
- Sammenheng
- T-tester
- ANOVA
- MANOVA
- regresjoner
- Faktor analyse
- Cluster analyse
- Probitanalyse
- Tidsserier
- Overlevelsesanalyse
- Grafikk og grafisk grensesnitt
SPSS består av to ark - ett er datavisningen og variabelt visning
Funksjoner ved SPSS
- Det er enkelt for deg å lære og bruke
- SPSS inkluderer mye datastyringssystem og redigeringsverktøy
- Det gir deg dyptgående statistiske evner
- Det tilbyr en utmerket funksjoner for planlegging, rapportering og presentasjon
Fordelene med SPSS
Her er noen viktige punkter hvorfor SPSS regnes som det beste verktøyet å bruke
-
Effektiv datahåndtering
SPSS i dataanalyse enklere og raskere for deg ettersom programmet vet plasseringen av sakene og variablene. Det reduserer brukerens manuelle arbeid i stor grad
-
Bredt utvalg av alternativer
SPSS tilbyr et bredt spekter av metoder, grafer og diagrammer til deg. Det kommer også med bedre screening og rengjøringsalternativ for informasjonen som en forberedelse for videre analyse.
-
Bredt utvalg av alternativer
I SPSS holdes output atskilt fra selve dataene. Den lagrer dataene i en egen fil.
Variabel visning
Det er arket der du definerer variabelen til dataene du har, Variabelt visning består av følgende kolonneoverskrift,
- Navn : Skriv inn det unike identifiserbare og sorterende variablenavnet, f.eks. I studentdata kan variablene være ID, kjønn, alder, klasse, osv. Merk: Dette tillater ikke noe spesielt tegn eller mellomrom mens du beskriver variablene til Data, og Når du har angitt den første variabelen, kan du øyeblikkelig se SPSS generere all annen informasjon om hvordan du vil angi at variabelen du har skrevet inn skal være,
- Type: Du kan endre variabeltypen, enten numerisk, alfabeter eller alfanumerisk ved å velge den respektive typen i denne kolonnen, dette vil begrense bruken av andre typer som brukes under denne variablen.
- Bredde : Definerer karakterbredden denne variabelen skal tillate, spesielt nyttig når du skriver inn mobilnummer som bare tillater 10 tegn
- Desimal: Definerer desimalpunktet du måtte vise, f.eks .: Brukes i prosent
- Etikett: Siden navnekolonnen ikke tillater deg å bruke noe spesialtegn eller mellomrom, kan du her gi hvilket som helst navn som etikett for den variabelen du ønsket å tilordne
- Verdi : Dette er for å definere / merke en verdi uansett hvor du ser i dataene, f.eks.: Du kan merke "0" i dataene som ABSENT for eksamen. Så når du finner 0 i dataene, vil den bli merket som ABSENT for eksamen, Du kan også merke ansattes ID-nummer med deres navn, slik at du kan bruke navnet på etikettbryterknappen for å se navnet på den ansatte, men i rapporten vises ikke navnet, bare EMP-ID-nummeret vises, dette hjelper i lese dataene bedre i datavisning
- Mangler: Du kan nevne dataene du ikke vil at SPSS skal vurdere når du analyserer, som "0" Verdi anses som fraværende, så for analyse vil den forsømme "0" hvis de er nevnt i Mangler, noe som vil være nyttig i Gjennomsnitt, modus osv.,
- Juster : Du kan nevne justeringen av dataene i databladet, Venstre, Høyre for midten,
- Tiltak: Det er her du vil definere målet på variabelen du har skrevet inn, enten skala, ordinær eller nominell type variabel

Merk: Snarvei - Du kan kopiere variabeltype og lime inn i neste rad, hvis det er nesten samme type variabel, som emnemerker - Vitenskap, matematikk, engelsk, historie - Alle disse vil ha samme type bortsett fra endring i navn og etikett
Når du har definert alle variablene til dataene. Når du har klikket på DATA-visningsarket, kan du se etikettene som er lagt inn av deg som kolonnelabel,
Datavisning
Datavisningen er et regneark som inneholder rader og kolonner, dataene kan legges inn i datavisningsarket enten manuelt eller dataene kan importeres fra datafilen, SPSS kan lese datafilen i et av de ene formatene, som kan være Excel, vanlige tekstfiler eller relasjonsdatabaser (SQL), før du importerer excelarket, endre excel-filformatet til (.xls)
Merk: SPSS kan lese datafilen bedre numerisk enn Strengen (tekst), så det er alltid bedre å konvertere de fleste dataene som numeriske variabeldata, f.eks. I tilfelle undersøkelse bruker de mer av Ja / nei, Bra / Gjennomsnitt / Dårlig, Mann / Kvinne, - I alle disse tilfellene kan du bruke koder i datafilen som 1 - Ja, 2 - Nei; Forsikre deg også om at Excel-dataene er ordnet på en slik måte at rader alltid inneholder svar fra forskjellige personer og kolonner inneholder svar på forskjellige spørsmål;
Importerer Excel-datafil til SPSS:
- Klikk Fil…. Velg Åpne… .. Velg data
- Velg .xls-fil i dialogboksen i filer av typen slippboks
- Velg deretter excel-fildataene du har lagret i systemet ditt, og velg Åpne
- I dialogboksen må du forsikre deg om at du merker av for “Les variabelnavn fra den første dataraden”.
- Klikk OK
- SPSS data Editor åpnes, og du kan finne datafilen din i den;
Analyse: Etter at dataene er importert eller lagt inn i datavisningsarket, kan du kjøre rapportene og analysere dataene ved å bruke alternativet Analyse på toppen verktøylinje. Du kan finne alle analytiske verktøy i dette alternativet, la oss ta at vi må finn middelverdien, median, modus for dataene som er lagt inn,
- Gå til alternativet Analyser
- Velg beskrivende statistikk
- Velg Frekvenser
- I dialogboksen på venstre side vil du ha en liste over variabler som du har nevnt i dataene. Velg variablene du må finne middelverdien, medianen, modus og slipp dem i høyre sideboks ved å bruke dråpet knappen i midten,
- Klikk på statistikknapp,
- Du finner avmerkingsruten for middel, median og modus i den sentrale tendensen Dialogboks, kryss av for dem,
- Klikk på Fortsett,
- I dialogboksen Frekvenser, klikk på kartknappen, og velg typen kart du vil at dataene skal vises,
- Klikk så ok,
- Utdataene åpnes i et eget vindu, med Liste over gjennomsnitt, median, modus og med billedlig fremstilling av diagrammet du har valgt tidligere;
Statistisk test ved bruk av SPSS
Hurtigdatasjekk
Før du bruker noen statistisk test, er det alltid lurt å gjøre en datasjekk for å vite hvordan dataene er distribuert og tydelig definert, om de manglende verdiene blir forsømt osv., Datasjekk blir vanligvis gjort ved hjelp av diagrammer, slik at eventuelle unormale forhold lett kan oppdages og data kan rettes,
Histogram - er mye brukt for å sjekke dataene i tilfelle en variabel test - Å lage et histogram er allerede blitt forklart;
Scatter Plot Chart - brukes til to variabeltester:
- Klikk på Grafer ……… Velg Legacy Dialogs …… .. Velg Scatter / Dot
- Velg Simple Scatter Chart
- Klikk på definere
- Du vil finne X-aksen og Y-aksen for sammenligning
- Slipp henholdsvis Variabelen for X-aksen og Y-aksen
- Klikk OK
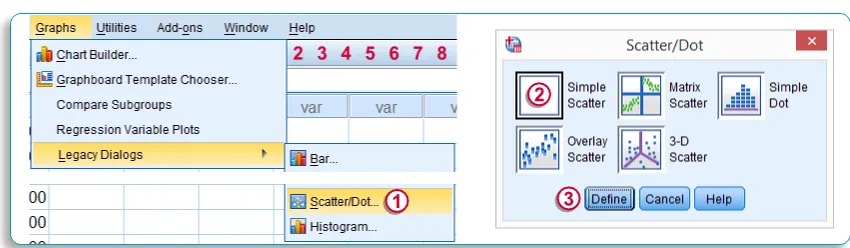
Majoritetsprøver kan diversifiseres basert på formålet, det kan være 2 typer - Sammenligningstester og assosiasjonstest, sammenligningstest kan videre deles inn i 3 typer basert på antall variabler du vil sammenligne, en variabel-test, to variabeltester og multi variabel test;
Sammenligningstester - En variabel ved bruk av SPSS
-
A.Chi Square Test
- Klikk på Analyser…. Velg ikke-parametriske tester … Velg Legacy Dialogs
- Velg Chi- Square Test
- I dialogboksen Chi- Square, dropp variabelen du vil kjøre testen i "Testvariabeliste" ved å bruke slippknappen i midten
- Kryss av for "Få fra data" i forventet rekkevidde
- Merk med "Forventede verdier" i forventede verdier
- Klikk OK
- Chi Square-resultatet vises i outputvinduet
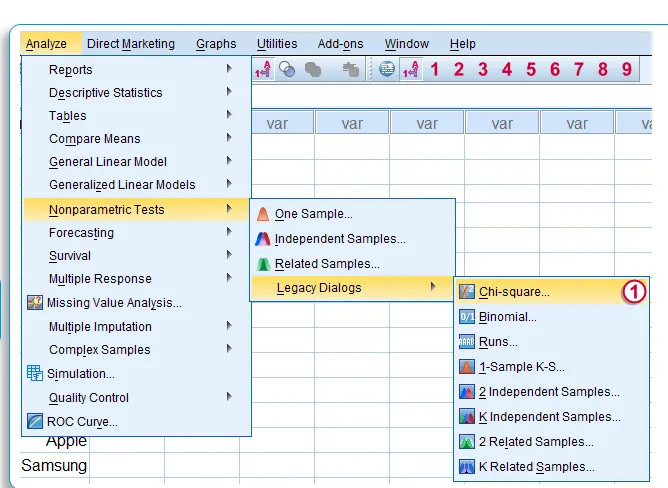
-
B. En prøve T-test
- Klikk på Analyser…. Velg Sammenlign middel …
- Velg en prøve T - Test
- I dialogboksen Ét prøve T-test slipper du variabelen du vil kjøre testen i "Testvariabeliste" ved å bruke slippknappen i midten
- Skriv inn Befolkningsverdien i testverdien
- Klikk på Lim inn - Syntax vises med alle betingelsene
- Klikk OK og kjør testen
- Én prøve T - testresultat vises i outputvinduet
Sammenligningstester - To variabler ved bruk av SPSS
-
C. Par T-prøve:
- Klikk på Analyser…. Velg Sammenlign middel …
- Velg Ét par prøve T-test
- I dialogboksen Én prøve T-test slipper du de to variablene som du vil kjøre testen i "Paired Variable List" ved å bruke slippknappen i midten en etter en.
- Klikk på Lim inn - Syntax vises med alle betingelsene
- Klikk OK og kjør testen
- Sammenkoblet prøve T - Testresultat vises i outputvinduet
Sammenligningstester - Mer variabel ved bruk av SPSS
-
D. Gjentatte tiltak ANOVA
- Klikk på Analyser…. Velg generell lineær modell …
- Velg Gjentatte tiltak
- I Definerte tiltak definerer Faktordialogboks, skal vi definere flere variabler som vi skal kjøre,
- Gi et navn på settet med variabler som du skal sammenligne (faktornavn) - som kurs, i "Innenfor faktorenavn"
- Angi antall variabler under denne faktoren i "Antall nivåer"
- Klikk på LEGG TIL
- Gi målingsnavn, som rangering, rangering,
- Klikk på LEGG TIL
- Klikk "Definer" for å definere variablene under nevnte faktornavn - Kurs
- Slipp alle variablene du ønsket å inkludere under faktornavnet (kurs) til innen - fagvariabler
- Klikk på Alternativ og velg beskrivende statistikk
- Klikk på Lim inn - Syntax vises med alle betingelsene
- Klikk OK og kjør testen
- Gjentatte tiltak ANOVA - Testresultatet vises i outputvinduet

Tilknyttede tester - to variabler
-
A. Korrelasjonstester
- Klikk på Analyser…. Velg Korrelat…
- Velg Bivariate …
- I dialogboksen Bivariate Correlation, slipp de to variablene du vil kjøre testen i “Variable List” ved å bruke Drop-knappen i midten en etter en.
- Forsikre deg om at du krysser av for "Pearson" korrelasjonskoeffisienter
- Test of Significance tick “To halte”
- Kryss også av for betydningsfulle korrelasjoner for flagg
- Klikk på Lim inn - Syntax vises med alle betingelsene
- Klikk OK og kjør testen
- Bivariat korrelasjon - Testresultatet vises i outputvinduet
-
B. One Way Anova Test
- Klikk på Analyser…. Velg Sammenlign middel …
- Velg One Way Anova …
- I dialogboksen One Way Anova, slipp variablene i avhengighetslisten og listen over variabler i faktorlisten, eksempel: Vekt av barn i den avhengige listen og helsedrikker i faktorlisten
- Velg alternativ og velg beskrivende
- Klikk på Lim inn - Syntax vises med alle betingelsene
- Klikk OK og kjør testen
- One Way Anova - Testresultat vises i outputvinduet
SPSS-utgangsvindu
Dette vinduet inneholder all utdata som kjøres etter statistiske tester. Utdataene fra den statistiske testen vises bare i utdatavinduet i tabell- og diagram / grafformat;
Utgangsvinduet består av 2 segment - På venstre side kan du se utgangsoversikten, og høyre side er den faktiske utgangen, Output Outline vil vise titlene og underteksten til utdataene organisert i et hierarkitrestruktur, ved å klikke på tittelen eller undertekstene du kan se på den faktiske utskriften; Du kan skjule eller slette grenen til trestrukturen,
Tabellen kan enkelt kopieres og limes inn i Word- eller Excel-arket. Samme er diagrammet eller diagrammet som vises i den faktiske utgangen, og kan også kopieres og limes inn
Data Editor Window blir lagret i (.sav) format som en SPSS datafil, SPSS Syntax fil vil bli lagret i (.spv) format som en SPSS Syntax fil og Output Viewer Window vil bli lagret i (.spv) eller ( .spo) format som en SPSS-utdatafil,
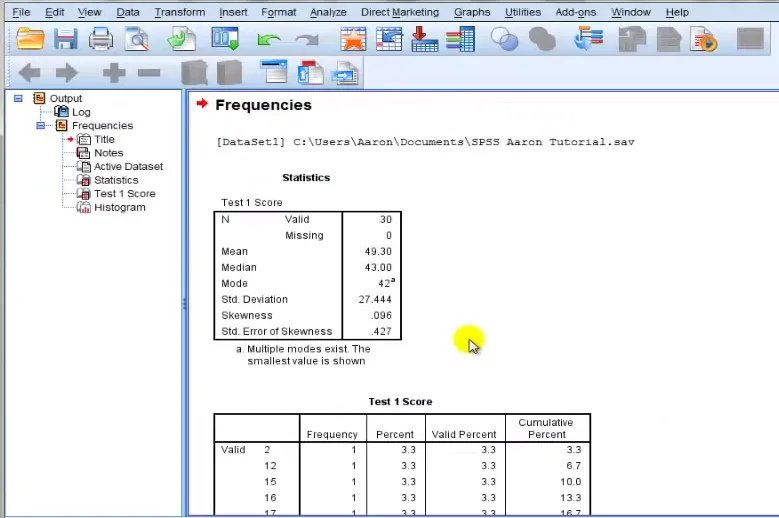
Slik åpner du lagrede SPSS-filer og kjører utdata igjen
- Klikk Fil…. Velg Åpne… .. Velg data
- Velg (.sav) -fil i dialogboksen i Files of Type Drop Box
- Velg deretter SPSS-datafilen som du har lagret i systemet ditt, og velg Åpne
- Klikk OK
- SPSS data Editor vil åpne og du kan finne datafilen din i den;
- Gjør de nødvendige endringene hvis du vil redigere dataene eller i Variablene og kjøre testen som kreves
Hovedpoenget er at Excel tilbyr en god måte å organisere data på, SPSS er mer egnet for dybdedataanalyse.
Hvis du ønsker å lære mer om SPSS i detalj, kan du prøve vår online trening på SPSS - Analyser data for statistisk analyse.
Anbefalte artikler
- Excel-funksjoner av diagrammer og grafer
- R vs SPSS
- Vet du hva som er viktig å bruke Excel-tabellformat
- Sorter enkelt data ved hjelp av Excel-sorteringsfunksjon - Nyttig guide