
Introduksjon til Logoanimasjon i After Effects
Adobe After Effects-programvaren har utviklet og vedlikeholdt av Adobe Systems. Den ble opprinnelig utviklet i januar 1993 av David Herbstman, David Simons, Daniel Wilk David M. Cotter og Russell Belfe i selskapet Science and Art, etter det ble den ansatt av Adobe i 1994. Adobe After Effect-programvaren brukes for visuelle effekter, bevegelsesgrafikk, komponering og forskjellige typer animasjon i prosjektet vårt. Logoanimasjon er den grunnleggende delen av Adobe After Effects-programvaren. Logo-animasjon gir logisk utseende til logoen din og kobler den til den virkelige verden, og vi kan gjøre endringer mange ganger til vi får det beste resultatet av modellen vår i prosjektet vårt.
Animering av logoen vår i Adobe After Effects
Logoanimasjon gir et realistisk syn på logoen vår. Her lærer du hvordan du animerer logoen din i ethvert prosjekt på en trinnvis måte. La oss starte opplæringen vår på en veldig interessant måte:
Trinn 1: Først av alt setter vi komposisjonsinnstillinger i dette trinnet. For denne innstillingen åpnes en dialogboks med komposisjon, og innstillingen åpnes når du klikker på det nye komposisjonsalternativet på startskjermen til programvaren.
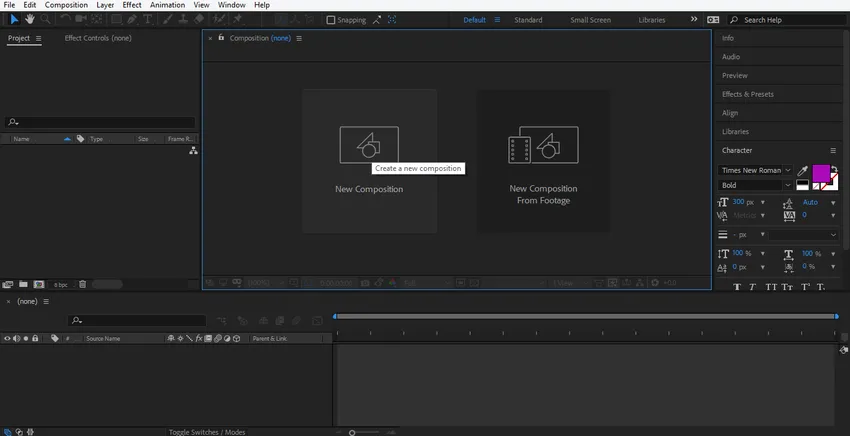
Trinn 2: En dialogboks med komposisjonsinnstillinger åpnes. Vi vil ikke endre bredden og høyden på bakgrunnslaget herfra, du kan endre det i henhold til deg. Vi vil endre fargen på dette laget ved å klikke på bakgrunnsfargekategorien i denne dialogboksen. Jeg vil velge en grå farge herfra fordi den passer til logo-designen min. Du kan velge som du vil klikke ok på ok-faneknappen i denne dialogboksen.
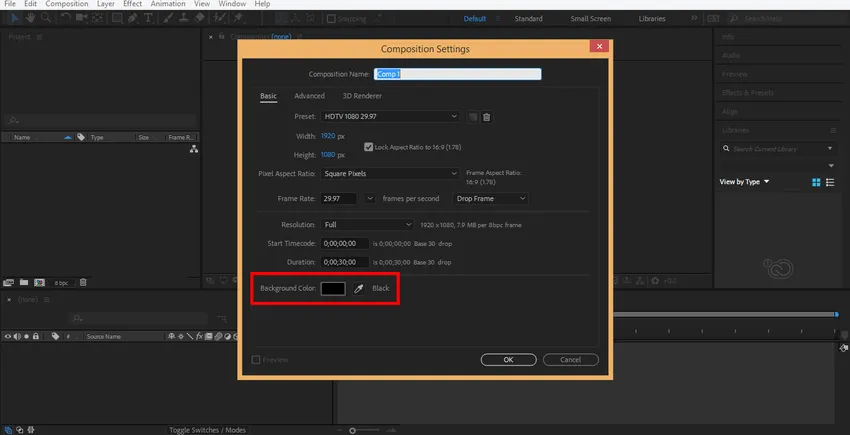
Trinn 3: Nå vil jeg lage et solid lag ved å høyreklikke på musen i dette avsnittet. En rullegardin dialogboks vil være åpen, gå til et nytt klikk på den faste fanen eller trykk Ctrl + Y på tastaturet.
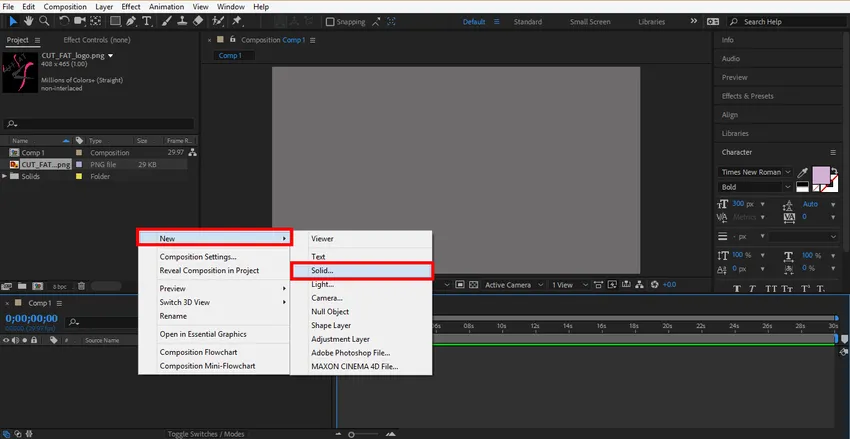
Trinn 4: En dialogboks åpnes. Nå vil jeg velge farge i henhold til logoen min og klikke OK på ok-fanen i denne dialogboksen.
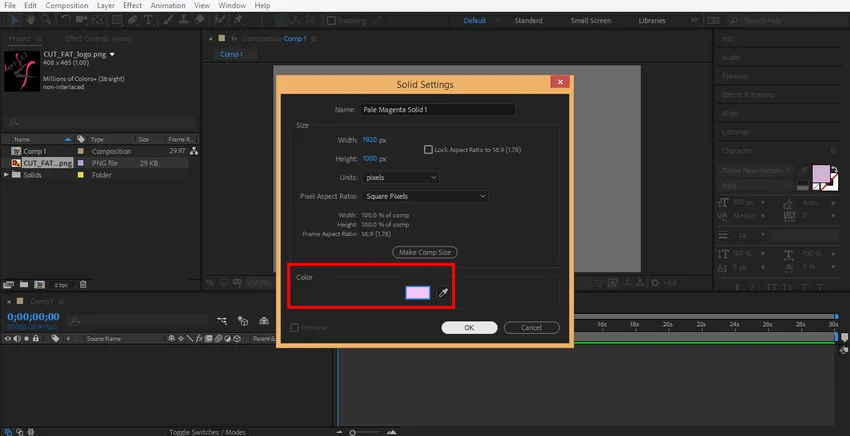
Trinn 5: Høyreklikk nå på denne delen fra musen for å importere logoen din her. Gå til import alternativet klikk på filalternativet.
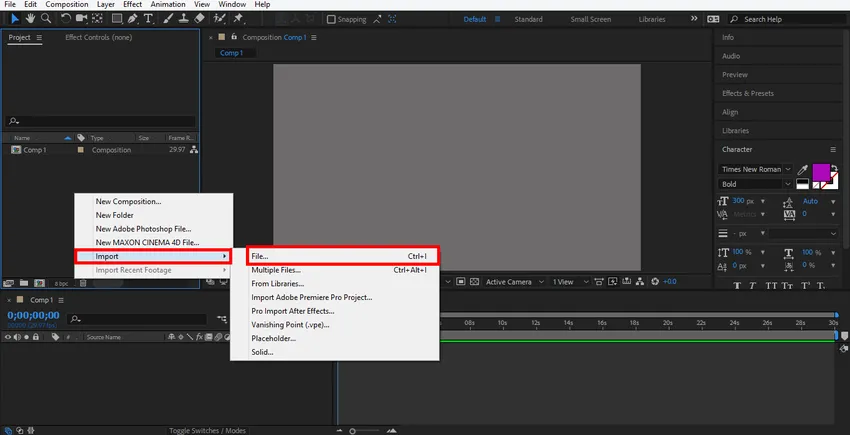
Trinn 6: En dialogboks med importfil åpnes, velg logoen din der du lagret den, du kan laste ned hvilken som helst logo fra internett for å lære. Jeg bruker png-filen til logoen her.
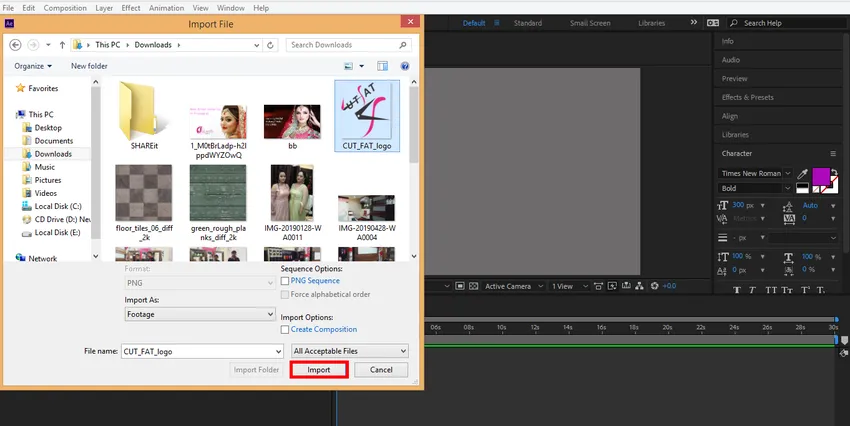
Du kan se den importerte logoen i denne delen av arbeidsområdet til Adobe etter effekt-programvare.
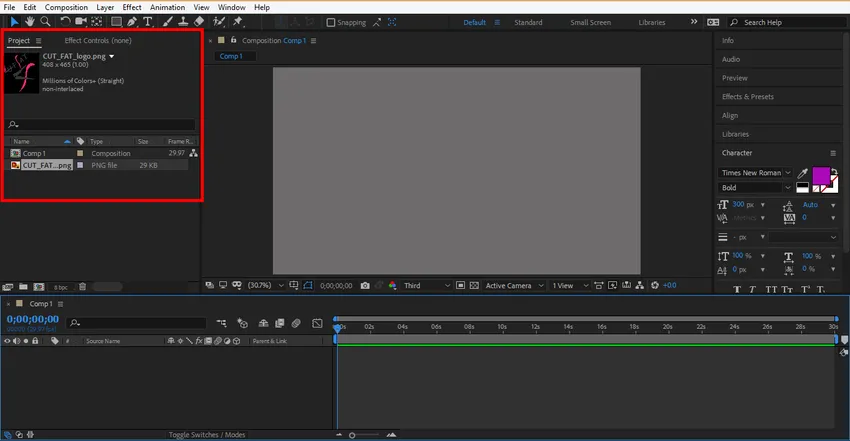
Trinn 7: Klikk nå på logoen og dra den til komposisjonsområdet og la den ligge her ved å slippe klikket.
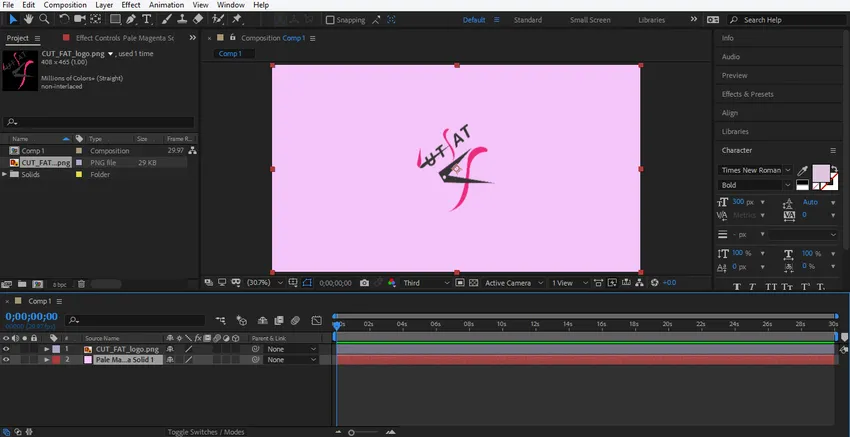
Trinn 8: Du kan angi størrelsen på logoen din i henhold til deg ved å klikke og holde den lille firkantede boksen rundt logoen og dra den for å endre størrelse.
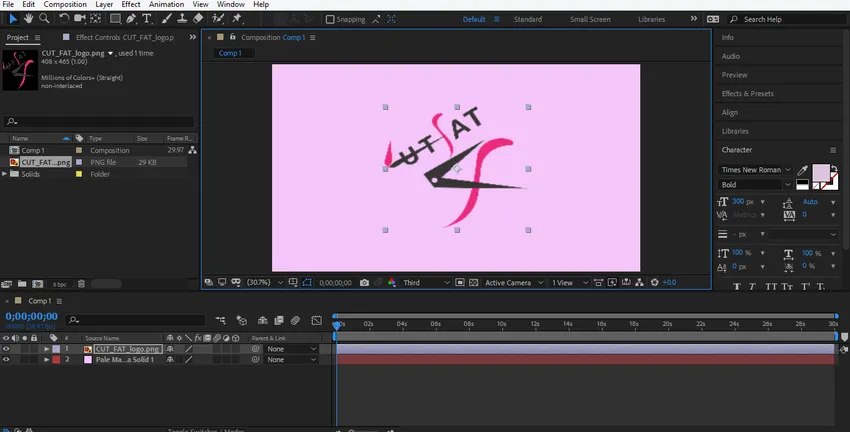
Trinn 9: Nå vil vi gi en viss effekt til logoen vår. For å bruke effekt høyreklikk på logosjiktet med museknappen gå til lagstil, velg hvilken som helst stil herfra og se effekten av all stil på logoen din én for én for bedre læring.
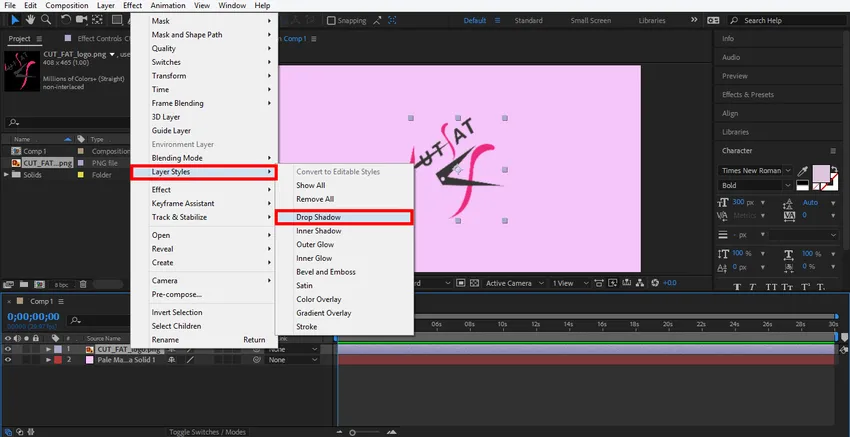
Trinn 10: Jeg vil velge Drop Shadow-alternativet her. Nå kan du angi parameteren for drop shadow herfra. Du kan endre fargen på skyggen, skyggevinkelen, avstanden til skyggen fra logoen.
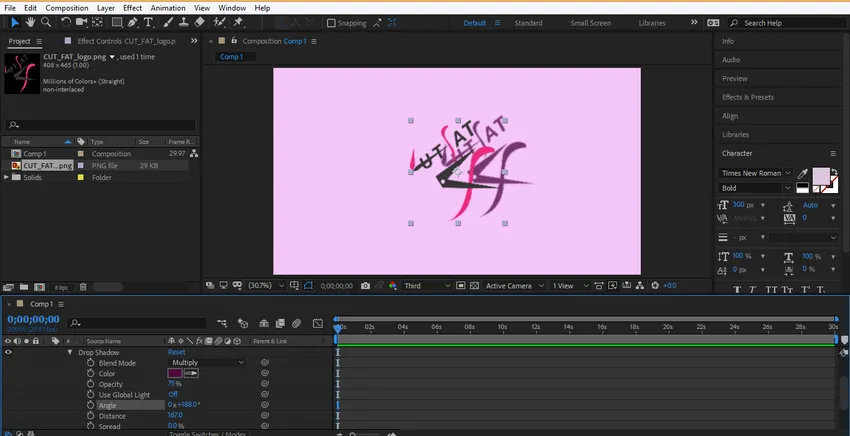
Trinn 11: Du kan slette hvilken som helst stil når som helst. Klikk på laget av den stilen, og trykk på slett-knappen på tastaturet for å slette det stillaget.

Trinn 12: Nå animerer vi logoen vår, klikker på logosjiktet og klikker på piltasten Transformer.
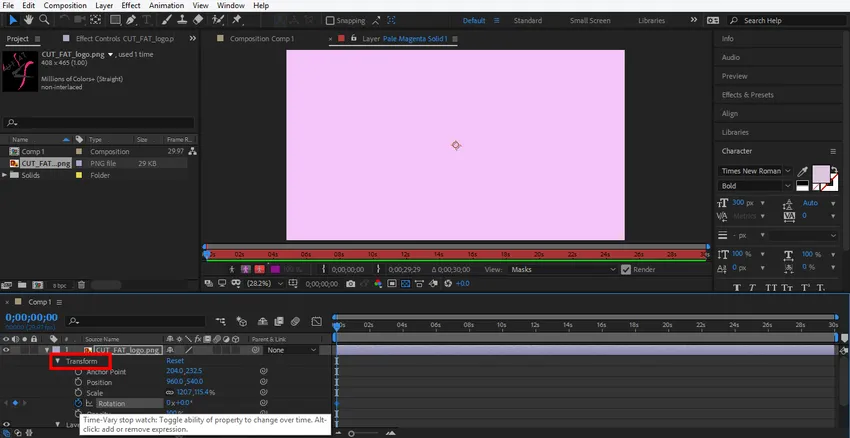
Trinn 13: Først av alt vil vi angi en animasjon i skala-alternativet til logoen og deretter klikke på det klokkelignende ikonet i skaleringslaget.
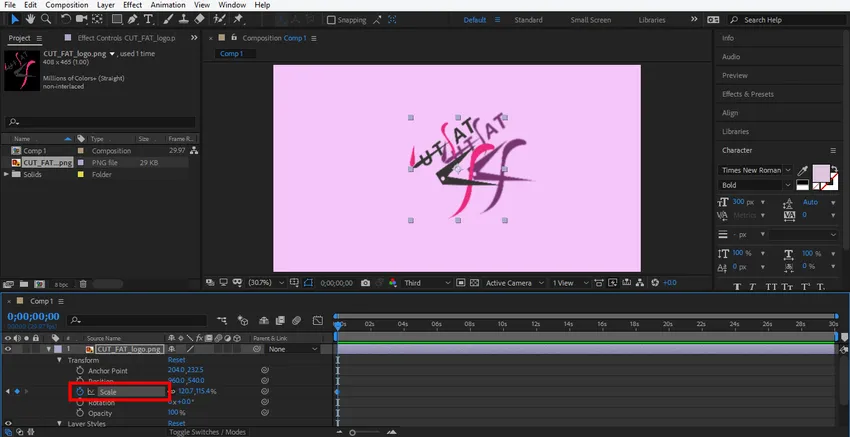
Trinn 14: Det genereres et nøkkelbilde for animasjon i skala.

Trinn 15: Angi startdata for skala ved å endre dataene herfra.
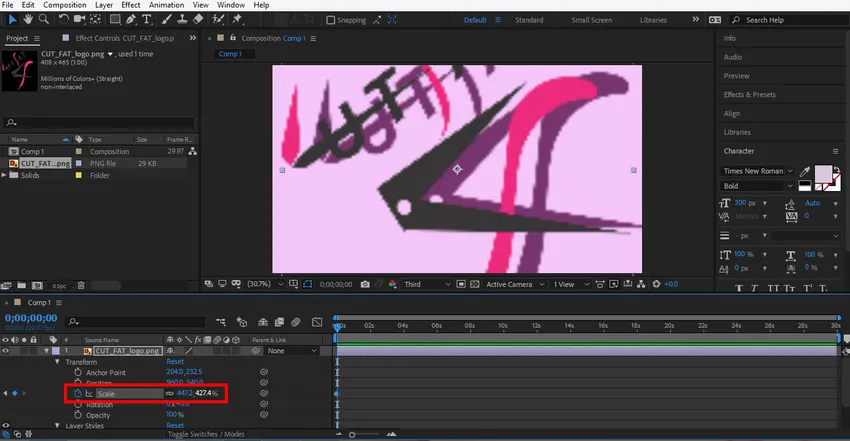
Trinn 16: Still nå klokkeslettet ved å dra tasteframmen ved å holde venstre museknapp.
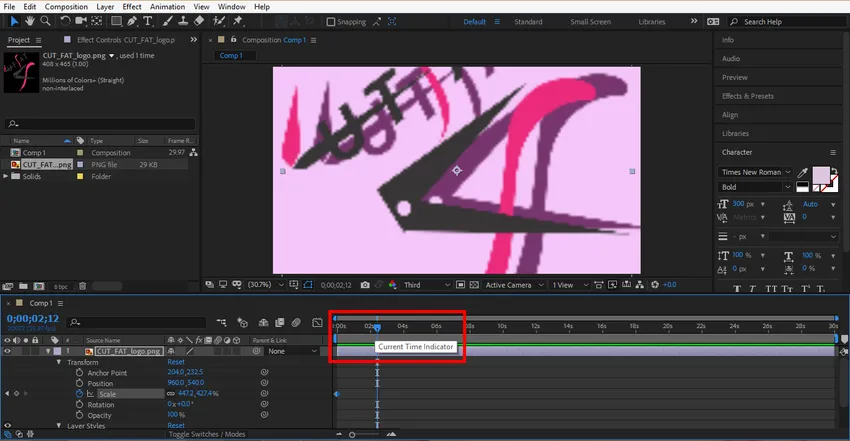
Trinn 17: Klikk på denne fanen for å generere en ny nøkkel. Du kan slette hvilken som helst tast hvis du ikke vil ha den tasten, velg den tasten ved å klikke på den tasten og trykk på dette generere nøkkelikonet for å slette den tasten.

Trinn 18: Still igjen skalameterparameteren og tidsrammen for denne nøkkelen.
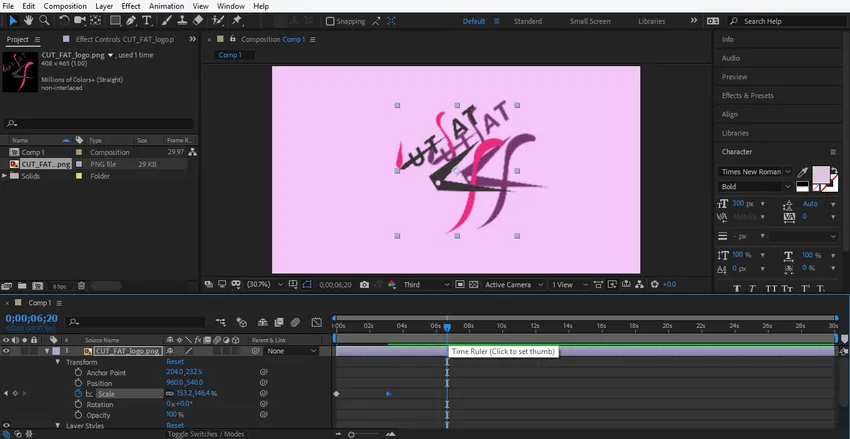
Trinn 19: Nå kan du se effekten av denne animasjonen. Hvis du vil se en forhåndsvisning, drar du nøkkelrammen i startpunktet.
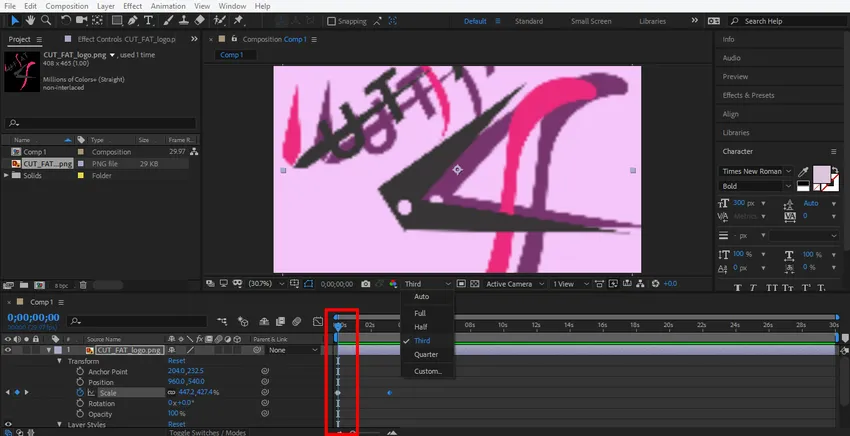
Trinn 20: Klikk på det tredje alternativet herfra. Vi velger det tredje alternativet herfra, slik at gjengivelsen av denne animasjonen kan gjøres veldig enkelt.
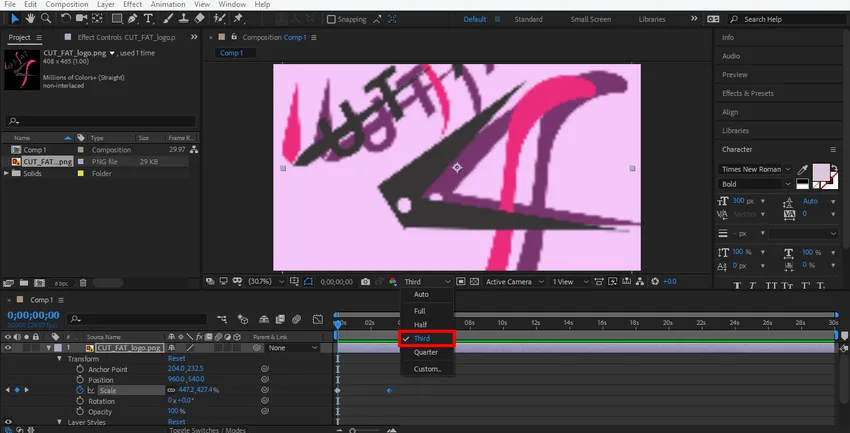
Trinn 21: Og trykk på mellomromstasten på tastaturet for å spille av animasjonen.
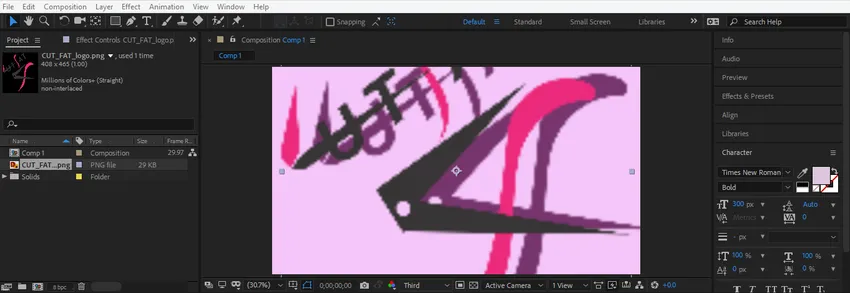
Trinn 22: Nå vil jeg gjøre den samme innstillingen i rotasjonsalternativet til logosjiktet for å gi rotasjonsanimasjon til logoen min. Du må følge de samme trinnene som jeg gjorde i skala-animasjon.

Trinn 23: Nå skal jeg gjøre noen animasjoner i lagstiler. For å stille inn animasjon her, klikker du på lagstylaget, velg stilen du vil gjøre endringer i. Gi nå animasjon ved å følge de samme trinnene som jeg gjorde i forrige.
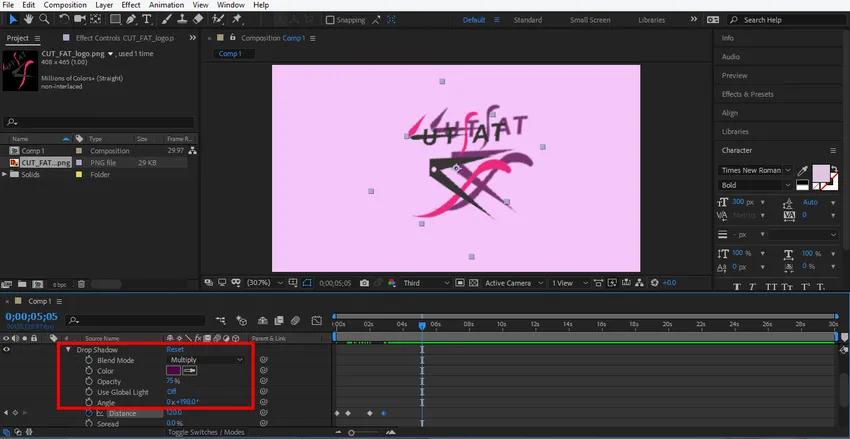
Trinn 24: Nå vil jeg sette en animasjon i et solid lag. For innstilling av animasjon her, klikk på det faste laget, klikk på transformeringsalternativet for dette laget og angi parameteren du vil animere ved å følge de samme trinnene i animasjonsinnstillingen som vi gjorde i forrige.
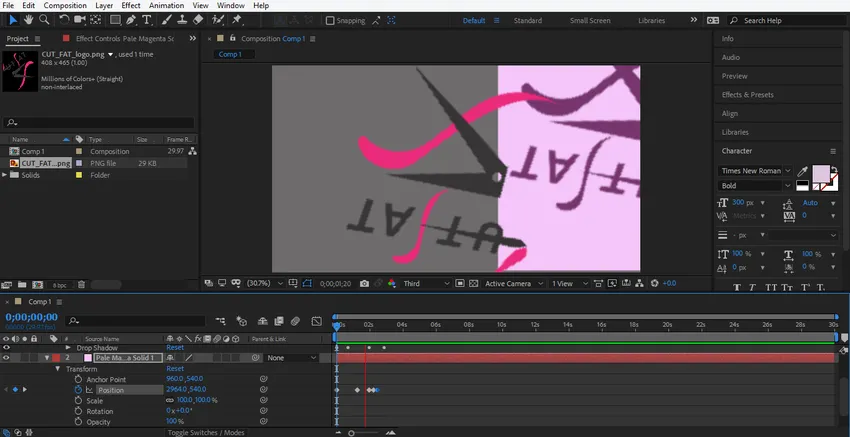
Trinn 25: Dra nå tasteframmen ved startpunktet og trykk mellomromstasten fra tastaturet for å se animasjonen.
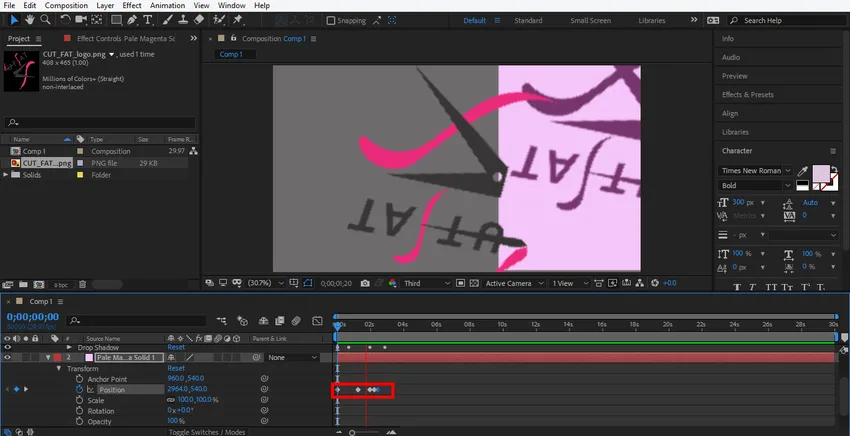
Trinn 26: Dette er den endelige animasjonen av logoen vår.
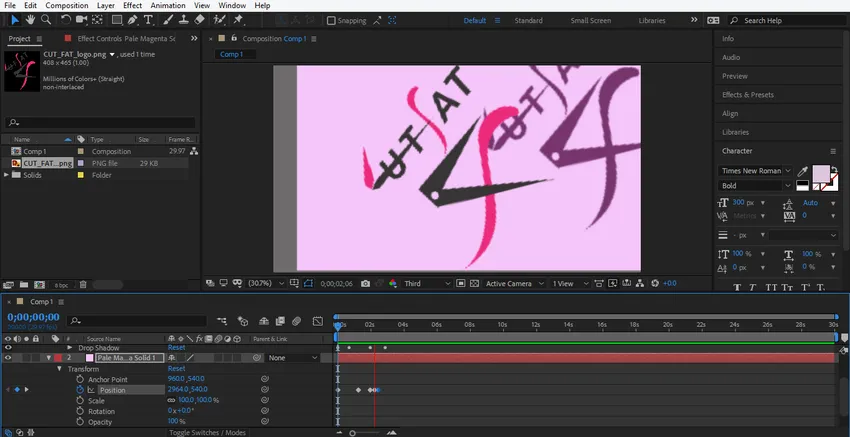
Her ga jeg deg en enkel animasjonsveiledning for logoanimasjon for bedre forståelse. Du kan animere logoen din som du vil ved å bruke forskjellige typer transformasjon i logoen og gjøre den mer realistisk.
Konklusjon
På denne måten kan du enkelt animere logoen din til ethvert formål. Etter å ha kommandert på animasjonen av logo vil du bli mer og mer i stand til å gi prosjektet ditt et effektivt og interessant synspunkt for betrakteren. Animasjon av logoen i prosjektet ditt tiltrekker betrakteren og gir dem en følelse av prosjektet ditt i den virkelige verden.
Anbefalte artikler
Dette er en guide til Logoanimasjon i After Effects. Her diskuterer vi trinnene for å lage vår egen logo-animasjon i ettervirkninger. Du kan også gå gjennom andre relaterte artikler for å lære mer -
- Mask i After Effects
- Animasjonsprogramvare
- Tekstanimasjon i After Effects
- Beskjær i Illustrator
- Oversikt over animasjon i After Effects
- Prinsipper for animasjon
- Komplett kunnskap til After Effects-programvare
- Regn i ettervirkninger | metoder