I denne Photoshop-opplæringen lærer vi en enkel måte å lage en populær selektiv fargeleggingseffekt ved å konvertere et bilde til svart-hvitt mens hovedfaget er i full farge. Hvis det høres komplisert eller tidkrevende ut, er det ikke det. Som vi ser, kan hele effekten faktisk skapes i bare noen få korte trinn ved å bruke noe mer enn et markeringsverktøy, et justeringslag og en lagmaske!
For å skape effekten bruker vi en svart-hvitt bildejustering, først introdusert i Photoshop CS3, noe som betyr at du trenger Photoshop CS3 eller høyere for å følge med. Jeg bruker CS5 her, men alle versjoner fra CS3 og oppover fungerer.
Her er bildet jeg skal bruke til denne opplæringen:

Det originale bildet.
Som bilde av meg vil jeg la de fire påskeeggene være i farger mens jeg konverterer alt annet til svart og hvitt. Slik ser det endelige resultatet ut:

Den endelige selektive fargeeffekten.
Hvordan lage en selektiv fargelegning
Trinn 1: Velg hovedemnet
Ved å bruke valgverktøyet du velger (Lasso Tool, Quick Selection Tool, Pen Tool, etc), tegner du en markeringsskisse rundt hovedemnet på bildet. I mitt tilfelle, siden eggene har glatte, buede kanter, vil jeg bruke Pen Tool, men selvfølgelig vil bildet ditt være annerledes og et annet utvalgsverktøy kan fungere bedre. Når du er ferdig, bør du se en markeringsplan (marsjerende maur) rundt emnet ditt:

Velge hovedemne.
Trinn 2: Inverter valget
Vi har nå valgt vårt hovedemne, men det vi faktisk trenger, er at alt bortsett fra hovedemnet som skal velges, noe som betyr at vi trenger å snu valget vårt. Gå opp til Select- menyen på menylinjen øverst på skjermen og velg Inverse . Eller, for en raskere måte å invertere et valg, trykker du bare på Skift + Ctrl + I (Vinn) / Skift + Kommando + I (Mac) på tastaturet:
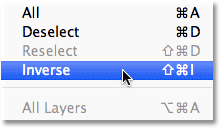
Gå til Velg> Inverse.
Det kan hende du må se nøye for å legge merke til hva som skjedde siden den opprinnelige valgkonturen fremdeles vil være rundt motivet, men du bør nå se en andre valgkontur rundt kantene på bildet. Dette forteller oss at alt i bildet, bortsett fra hovedemnet, nå er valgt:

Bildet etter omvendt valg.
Trinn 3: Legg til et svart / hvitt justeringslag
Tro det eller ei, vi er nesten ferdige! Klikk på ikonet for nytt justeringslag nederst i lag-panelet:
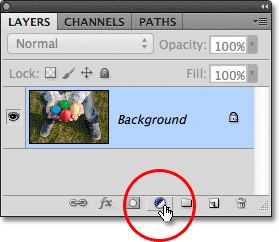
Klikk på ikonet for nytt justeringslag.
Velg deretter Svart og hvitt fra listen over justeringslag som vises:

Velge et sort / hvitt justeringslag.
Photoshop legger til sort / hvitt justeringslag, og øyeblikkelig har vi vår selektive fargeeffekt! Bildet er konvertert til svart og hvitt bortsett fra hovedemnet vi valgte tilbake i trinn 1 som forblir i full farge:

Det første selektive fargelegget.
Hvis vi ser i lag-panelet, ser vi hva som har skjedd. Photoshop la til svart / hvitt-justeringslaget over det opprinnelige bildet på bakgrunnslaget (noe som betyr at vårt originale fullfargefotografi fremdeles er der, helt uskadd), og vårt utvalg av konturen ble brukt til å definere lagmasken for justeringslaget.
Som vi ser i maskens forhåndsvisningsminiatyr, er masken fylt nesten helt med hvitt bortsett fra området rett over hovedemnet. Hvite områder av masken representerer områder av bildet som påvirkes av justeringslaget, mens svarte områder ikke blir utført, og det er derfor alt bortsett fra hovedmotivet vårt nå vises i svart og hvitt:
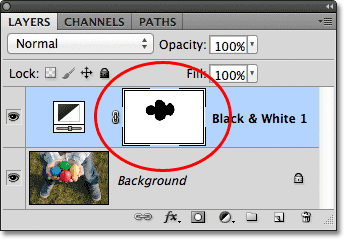
Utvalgsoversikten ble brukt til å lage en lagmaske for justeringslaget.
På dette tidspunktet kan du enten godta standardkonvertering av svart og hvitt justeringslag, eller du kan finjustere resultatene og lage din egen tilpassede svart / hvitt-versjon av bildet ved å dra de forskjellige fargeknappene til venstre eller høyre for å lysne eller mørkere områder basert på originale farger. Hvis du for eksempel drar Reds glidebryteren mot høyre, vil du lyse opp områdene som opprinnelig var røde (eller hadde en viss mengde rødt i seg). Hvis du drar glidebryteren for gule til venstre, blir det mørkere områdene som opprinnelig hadde gult i seg, og så videre. Jeg dekker svart-hvitt-justeringen mer detaljert i vår svart-hvite konvertering i Photoshop CS3-opplæringen:
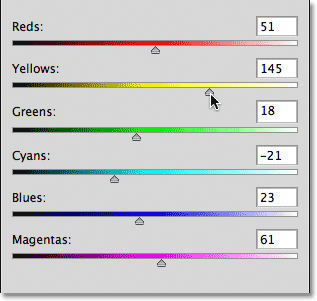
Lysere eller mørkere forskjellige områder av svart-hvitt-bildet ved hjelp av glidebryterne.
Hvis du bruker Photoshop CS3, klikker du OK i øverste høyre hjørne av svart / hvitt-dialogboksen når du er ferdig med å lukke den. For CS4 og nyere vises glidebryterne og andre alternativer for svart-hvitt-justeringen i Justerings-panelet som du kan la være åpent.
Her, etter å ha gjort noen justeringer med fargebladene for å gjøre noen få områder lysere, er det endelige, selektive fargeresultatet mitt:

Den endelige effekten.