I denne Photoshop-opplæringen skal vi se på hvordan du kan bringe fokus og oppmerksomhet til en spesifikk del av et bilde ved å bruke en enkel og lett å skape lyseffekt . Denne teknikken er også en god måte å legge interessen til et bilde som kan bruke en litt mer visuell snap.
Her er bildet jeg skal jobbe med i denne opplæringen:

Det originale bildet.
Det er klart at kvinnen på bildet er attraktiv, men selve bildet kan være mer interessant. La oss få mer oppmerksomhet til ansiktet hennes ved å gjøre en enkel og subtil justering av belysningen i bildet. Slik ser det ut når vi er ferdige:

Photoshop lyseffekt: Det endelige resultatet.
Trinn 1: Legg til et justeringslag for kurver
La oss begynne med å mørkgjøre det totale bildet ved hjelp av et Curves justeringslag. Først må vi legge til justeringslaget, så klikk på ikonet for nytt justeringslag nederst på lagpaletten:
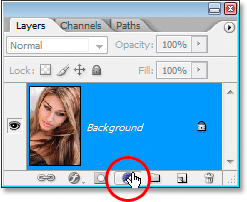
Klikk på ikonet "Nytt justeringslag".
Velg deretter Kurver fra listen over justeringslag som vises:
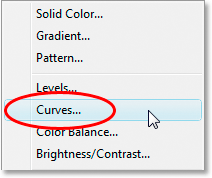
Velg et justeringslag for kurver.
Trinn 2: Dra det hvite punktet ned for å gjøre bildet mørkere
Når dialogboksen Kurver vises, vil du se et stort firkantet rutenett med en diagonal linje som renner gjennom den fra nede til venstre til øverst til høyre. Vi kan kontrollere toneområdet for bildet ved å omforme denne linjen. Hvis du ser på hver ende av linjen, vil du se et lite kvadratisk punkt. Punktet nederst til venstre representerer områder med rent svart i bildet, og punktet øverst til høyre representerer områder med rent hvitt.
Vi kan flytte disse punktene rundt for å kontrollere hvor lyst eller mørkt bildet vises. I vårt tilfelle ønsker vi å gjøre bildet mørkere, så klikk på punktet i øverste høyre hjørne av rutenettet, som kontrollerer hvor lyst bildet er, og dra det rett ned. Når du drar nedover, vil du se bildet ditt i dokumentvinduet bli mørkere. Fortsett å dra punktet ned til alternativet Output nederst til venstre i dialogboksen viser en verdi på rundt 70:
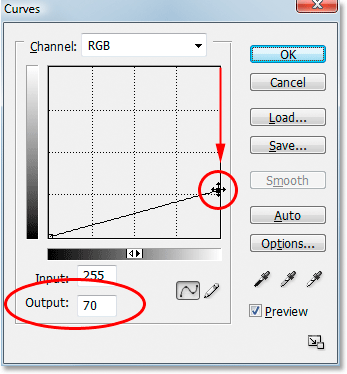
Dra det hvite punktet i øverste høyre hjørne av rutenettet rett ned for å gjøre bildet mørkere.
Du kan dra det hvite punktet enda lenger ned hvis du ønsker å gjøre bildet enda mørkere, og på dette tidspunktet er det faktisk bedre å gjøre bildet for mørkt siden vi lett kan gjøre det lysere senere, som vi vil se. Til å begynne med setter jeg outputnivået mitt til rundt 70. Klikk OK når du er ferdig for å gå ut av dialogboksen. Bildet fremstår nå mye mørkere enn det opprinnelig var:
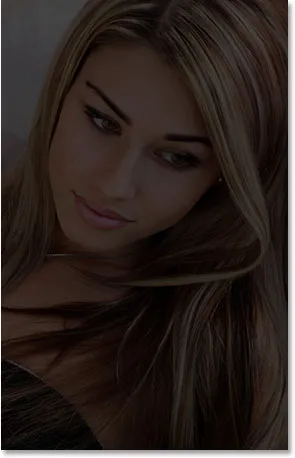
Bildet etter å ha mørknet det med kurver.
Trinn 3: Velg Lasso Tool
Nå som vi har mørklagt bildet vårt, må vi velge området der vi vil at lyset skal vises. Vi trenger ikke å bekymre oss for å gjøre presise, kirurgiske valg, så Photoshops Lasso Tool vil fungere helt fint. Grip Lasso Tool fra Verktøy-paletten eller trykk på bokstaven L på tastaturet for å velge det med snarveien:

Velg Lasso Tool.
Trinn 4: Tegn et utvalg rundt området du vil markere
Når Lasso Tool er valgt, tegner du et grovt utvalg rundt området du vil markere. I mitt tilfelle vil jeg at lyset skal falle på kvinnens ansikt, og kanskje også ned på skulderen hennes, så jeg vil trekke frem et utvalg slik:

Tegn et grovt utvalg rundt området der du vil at lyset skal vises.
Legg merke til hvordan utvalget mitt er grovt og taggete ut, men det er greit. Vi vil myke opp kantene på utvalget om et øyeblikk.
Trinn 5: Fyll utvalget med svart
Hvis vi ser over i lagpaletten vår, kan vi se at vi nå har to lag. Bakgrunnslaget, som er laget som inneholder bildet vårt, er på bunnen, og justeringslaget Curves, som vi pleide å gjøre bildet mørkere, sitter over det. Noe av det flotte med Photoshops justeringslag er at hver og en har sin egen innebygde lagmaske, og hvis vi ser nøye på, kan vi se en hvit markeringskant rundt lagmaskenes miniatyrbilde:
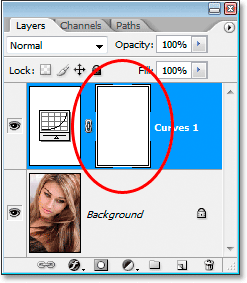
Lagpaletten som viser en hvit markeringskant rundt justeringslagets lagmaske-miniatyrbilde.
Denne høydepunktgrensen forteller oss at vi for øyeblikket har valgt lagmaske, og vi kommer til å bruke masken for å skjule effektene av Curves justeringslaget i området vi nettopp valgte. For å gjøre det, må vi fylle utvalget vårt med svart. Gå opp til Rediger-menyen øverst på skjermen og velg Fyll for å få frem Photoshops Fyll-dialogboks. Når dialogboksen vises, velger du Svart fra rullegardinboksen til høyre for ordet "Bruk":
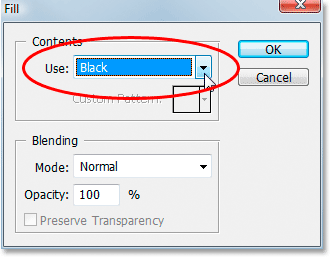
Velg "Svart" i dialogboksen Fyll.
Klikk OK for å gå ut av dialogboksen, og Photoshop fyller utvalget vårt med svart. Vi kan se om vi ser på miniatyrbildet av lagmasken i lagpaletten at den nå viser et område med svart. Dette er området som var i vårt utvalg:
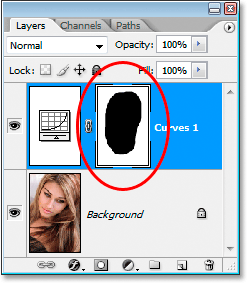
Miniatyren av lagmasken viser nå området vi fylte med svart.
Og hvis vi ser på bildet vårt i dokumentvinduet, kan vi se at den mørkere effekten av Curves-justeringslaget har blitt gjemt i vårt utvalg, og avslører det originale bildet under:
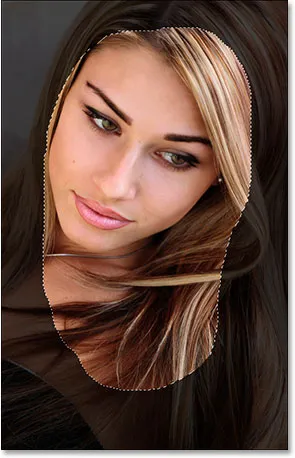
Effektene av justeringslaget Curves er nå skjult i vårt utvalg.
Trykk Ctrl + D (Win) / Command + D (Mac) for å fjerne markeringsoversikten fra bildet.
Trinn 6: Bruk det gaussiske uskarphetsfilteret
For å få effekten til å se mer ut som lys som lyser på kvinnen, må vi myke opp kantene på det valgte området, noe som betyr at vi må gjøre dem uskarpe, og for det kan vi bruke Photoshops Gaussian Blur-filter. Gå opp til Filter-menyen øverst på skjermen, velg Uklarhet og velg deretter Gaussisk uskarphet. Når dialogboksen vises, drar du glidebryteren nederst mot høyre for å øke radiusverdien. Jo høyere radiusverdi, desto mer uskarphet brukes på bildet. Hold øye med bildet ditt i dokumentvinduet mens du drar glidebryteren for å bedømme hvor mye uskarphet du trenger for å skape en realistisk, jevn overgang mellom de lyse og mørke områdene. Jeg skal angi Radius-verdien til rundt 40 piksler. Det kan være lurt å stille inn din høyere eller lavere avhengig av bildet ditt. Den beste måten å jobbe på er ikke å huske tall, men å selv vurdere hvilken verdi som fungerer best med bildet ditt:
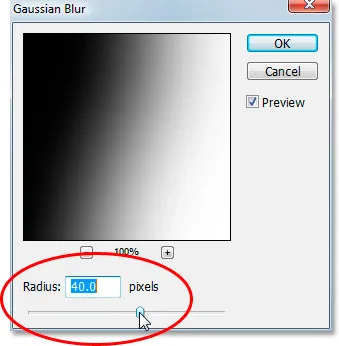
Uklare kantene på det valgte området ditt ved å justere Radiusverdien i dialogboksen Gaussian Uskarphet.
Her er mitt bilde etter å ha brukt Gaussian Blur-filter:
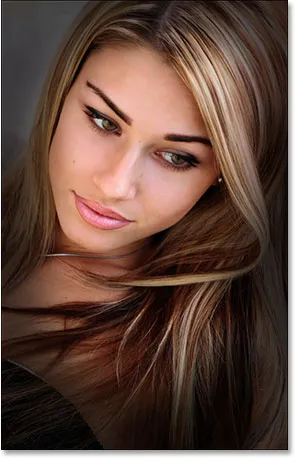
Kantene på det valgte området smelter nå jevnt sammen med det omkringliggende mørkere området.
Trinn 7: Senk opaciteten til justeringslaget for kurver (valgfritt)
Hvis du opplever at mørkningseffekten av justeringslaget Curves er for sterk og gjør resten av bildet rundt det markerte området for mørkt, kan du bare senke opaciteten til justeringslaget for å finjustere effekten. Opacity-alternativet er i øverste høyre hjørne av lagpaletten. Jeg kommer til å senke min opacitet ned til rundt 60%:
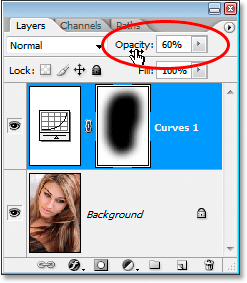
Senke opaciteten til justeringslaget Curves.
Og med det er du ferdig! Her, til sammenligning, er originalbildet mitt nok en gang:

Det originale bildet.
Og her, etter å ha senket opaciteten til justeringslaget mitt for å gi meg en mye mer subtil lyseffekt, er det endelige resultatet:

Det endelige resultatet av lyseffekten.
Og der har vi det! Besøk vår Photo Effects-seksjon for flere opplæringer om Photoshop-effekter!