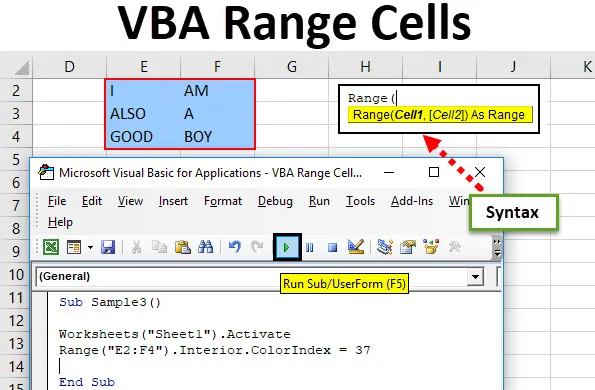
VBA rekkeceller
I VBA blir området også kalt som egenskapen til en individuell celle eller en gruppe celler i en hvilken som helst rad eller en kolonne. Området er spesielt et datasett i Excel. For eksempel er celle A1 til celle B3 et område av celler hvis de inneholder en verdi av noen slags eller hvis de er tomme.
I VBA lager vi koder for å automatisere oppgavene våre. For å automatisere oppgavene våre refererer vi til verdi i excelceller. Disse settene med celler enten individuelle eller flere kalles rekkevidde i excel. I VBA kan vi spesifisere hvilke rader eller kolonneområde vi viser til.
Syntax of Range i Excel VBA
VBA Range har følgende syntaks:
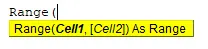
Syntaksen for å bruke rekkeuttrykk i VBA er som følger:
Expression.Range ("Cell Range")
For å bruke rekkeviddefunksjon må vi forstå tre grunnleggende ting i VBA -
- Objektkvalifisering: Dette er i utgangspunktet arbeidsboken eller arbeidsarket vi prøver å referere til.
- Egenskap: Dette er funksjonen for å bruke egenskapene til objektet.
- Metode: Denne funksjonen er hva vi vil gjøre med dataene vi valgte.
For eksempel Application.Workbooks ("ANAND.xlsm"). Arbeidsark ("Sheet1"). Range ("A1") Objektkvalifiseringen er Application.workbooks der vi omtalte ANAND navngitt excel-fil og Sheet 1 som regneark hvis vi nødt til å endre skrifttype så ville det være vår metode. Dette vil være tydelig med flere eksempler.
Merk: For å bruke VBA, sørg for at utviklerens fane er aktivert fra File Tab fra alternativet.Hvordan bruke Excel VBA Range Cells?
Vi lærer hvordan du bruker VBA Range Cells med få eksempler i Excel.
Du kan laste ned denne VBA Range Cells Excel Template her - VBA Range Cells Excel TemplateVBA rekkeceller - eksempel # 1
La oss først endre skrifttypen til cellen vår A2 som som verdi av "ANAND" til fet skrift ved hjelp av VBA rekkevidde funksjon.
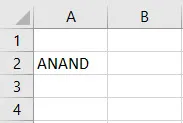
Følg trinnene nedenfor for å bruke VBA Range-funksjon.
Trinn 1: I utvikler-fanen klikker du på Visual Basic for å åpne VB Editor.

Trinn 2: Klikk på Sett inn fane, gå til modulen for å åpne kodevinduet.
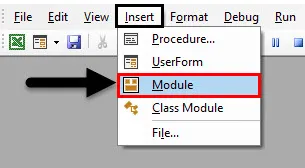
Trinn 3: Erklær en underfunksjon i kodevinduet. Cell A2 har i ark 1.
Kode:
Undereksempel () Slutt Sub
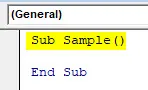
Trinn 4: Nå i koden aktiverer du regnearket med følgende kode.
Kode:
Undereksempel () Arbeidsark ("Ark1"). Aktiver Sluttund
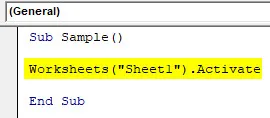
Trinn 5: Nå vil vi endre skriften for den spesifikke cellen ved å bruke avstandsfunksjonen i VBA.
Kode:
Underprøve () Arbeidsark ("Ark1"). Aktiver rekkevidde ("A2"). Font.Bold = True End Sub

Trinn 6: Kjør koden over fra den medfølgende løpsknappen eller trykk på f5.
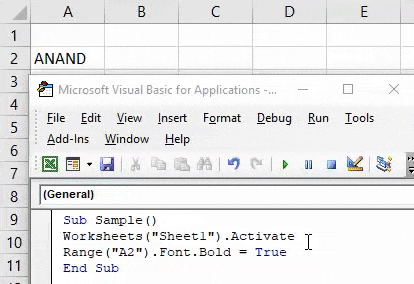
Når vi har kjørt koden, kan vi se følgende resultat.
VBA rekkeceller - eksempel # 2
La oss nå endre fargene på det spesifikke området. For demonstrasjonsformål har jeg laget celleområdet B2: C5 i rød farge. Med VBA rekkevidde-funksjon, vil jeg velge dem og fjerne skrifttypen. Her er den opprinnelige representasjonen av disse cellene.
Følg trinnene nedenfor for å bruke Excel VBA Range Cells.
Trinn 1: I utvikler-fanen klikker du på Visual Basic for å åpne VB Editor.
Trinn 2: Klikk på Sett inn fane for å sette inn en ny modul for å åpne kodevinduet. Klikk på modulen som er satt inn for å begynne å skrive koden.
Trinn 3: Erklær en underfunksjon i kodevinduet.
Kode:
Sub Sample1 () Slutt Sub
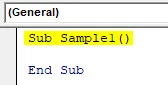
Trinn 4: Aktiver arbeidsarket med funksjonen nedenfor.
Kode:
Undereksempel1 () Arbeidsark ("Ark1"). Aktiver Sluttund

Trinn 5: Nå velger vi cellene og tømmer formatet ved å bruke avstandsfunksjon.
Kode:
Undereksempel1 () Arbeidsark ("Ark1"). Aktiver rekkevidde ("B2: C5"). ClearFormats End Sub
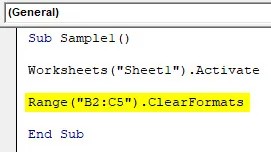
Trinn 6: Kjør koden og se resultatet fra kjøreknappen som følger med.

VBA rekkeceller - eksempel # 3
La oss slå sammen noen celler ved hjelp av VBA-rekkefunksjonen. For demonstrasjonsformål La oss se hvordan de nåværende cellene ser ut uten sammenslåing.
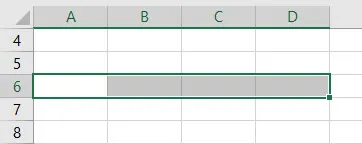
Følg trinnene nedenfor for å bruke Excel VBA Range Cells.
Trinn 1: I utvikler-fanen klikker du på Visual Basic for å åpne VB Editor.
Trinn 2: Klikk på Sett inn fane for å sette inn en ny modul for å åpne kodevinduet. Klikk på modulen som er satt inn for å begynne å skrive koden.
Trinn 3: Erklær en underfunksjon i kodevinduet.
Kode:
Sub Sample2 () Slutt Sub

Trinn 4: Aktiver arbeidsboken med funksjonen nedenfor.
Kode:
Undereksempel2 () Arbeidsark ("Ark1"). Aktiver Sluttund
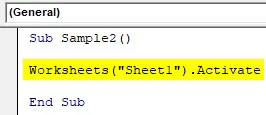
Trinn 5: Nå for flettecellene bruker vi VBA Range-funksjon som følger.
Kode:
Undereksempel2 () Arbeidsark ("Ark1"). Aktiver rekkevidde ("A6: D6"). Flett sluttund

Trinn 6: Kjør koden med løpsknappen eller trykk på f5 for å se resultatet.
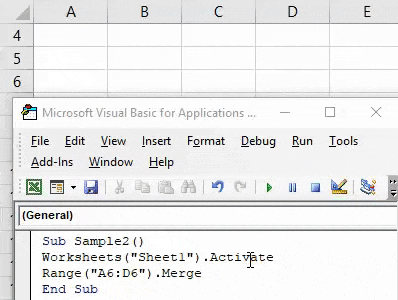
VBA rekkeceller - eksempel # 4
La oss nå velge et utvalg av celler og endre fargeformatet for dem. I eksempel en hadde vi bare valgt en celle. Men i dette eksemplet vil vi velge en haug celler til blåfarge. For demonstrasjonsformål har jeg data i celleområdet E2: F4 som følger:
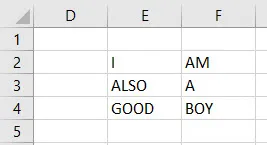
Følg trinnene nedenfor for å bruke VBA Range Cells.
Trinn 1: I utvikler-fanen klikker du på Visual Basic for å åpne VB Editor.
Trinn 2: Klikk på Sett inn fane for å sette inn en ny modul for å åpne kodevinduet. Klikk på modulen som er satt inn for å begynne å skrive koden.
Trinn 3: Erklær en underfunksjon i kodevinduet.
Kode:
Sub Sample3 () Slutt Sub

Trinn 4: Aktiver regnearket med følgende kode nedenfor,
Kode:
Undereksempel3 () Arbeidsark ("Ark1"). Aktiver Sluttund
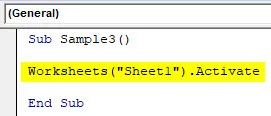
Trinn 5: La oss nå endre fargen på celleområdet E2: F4 ved å bruke VBA-områdefunksjon.
Kode:
Undereksempel3 () Arbeidsark ("Ark1"). Aktiver rekkevidde ("E2: F4"). Interiør.KolorIndex = 37 Slutt sub
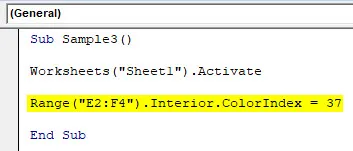
Trinn 6: Kjør koden ved å trykke på F5 eller fra den medfølgende løpsknappen og se resultatet.
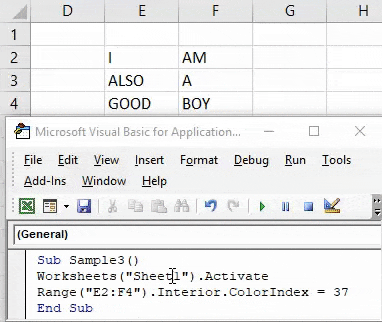
Ting å huske
- Området kan være en celle eller flere celler.
- Hvis vi viser til noe objekt, bruker vi prikkoperatøren (.) Som rekkevidde (“A1”). Velg brukes til å velge celle A1.
- For å bruke avstandsverdi i Excel VBA trenger vi metoder og egenskaper til en celle.
Anbefalte artikler
Dette har vært en guide til VBA Range Cells. Her har vi diskutert hvordan du bruker Excel VBA Range Cells sammen med praktiske eksempler og nedlastbar Excel-mal. Du kan også gå gjennom andre foreslåtte artikler -
- Erstatt funksjon (Visual Basic for applikasjoner)
- Bruk av Excel Named Range
- Formater tall med VBA-nummerformat
- Hvordan slå sammen og sentrere i Excel?