I denne Photoshop Effects-opplæringen skal vi se på hvordan man kan gi fosser et silkemykt utseende, som om bildet er tatt med en lengre eksponering, noe som normalt krever bruk av et nøytralt tetthetsfilter.
Her er bildet jeg skal begynne med:

Det originale bildet.
Og her er den ferdige "silkemyke" effekten:

Det endelige resultatet.
Denne opplæringen er fra Photo Effects-serien. La oss komme i gang!
Trinn 1: Tegn et utvalg rundt fossen
Når bildet ditt er åpent i Photoshop, tar du Lasso Tool fra verktøypaletten:
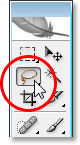
Velg Lasso-verktøyet fra Verktøy-paletten.
Du kan også trykke på bokstaven L på tastaturet for å raskt velge det.
Deretter, med Lasso-verktøyet valgt, drar du et utvalg rundt fossen din. Det trenger ikke å være kirurgisk presist, men prøv å ikke streite for langt fra kantene på fossen:

Bruk Lasso-verktøyet til å dra et utvalg rundt fossen.
Trinn 2: Kopier valget til sitt eget lag
Når fossen er valgt, bruk tastatursnarveien Ctrl + J (Win) / Command + J (Mac) for å kopiere den til sitt eget lag over bakgrunnen. Du vil ikke se noe skje i dokumentvinduet, men hvis du ser i lag-panelet, vil du se fossen på et nytt lag:
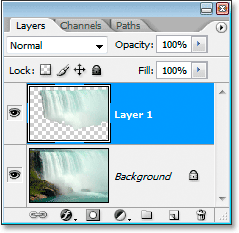
Trykk "Ctrl + J" (Win) / "Command + J" (Mac) for å kopiere fossen til et nytt lag.
Trinn 3: Bruk bevegelses uskarphetsfilteret på det nye laget
Når vår foss nå er kopiert til sitt eget lag, kan vi skape vår "silkemyke" effekt ved å bruke Motion Blur-filteret på det. For å gjøre det, gå opp til Filter-menyen øverst på skjermen, velg Uklarhet og velg deretter Bevegelsesoskarphet . Dette får opp Motion Blur-dialogboksen:
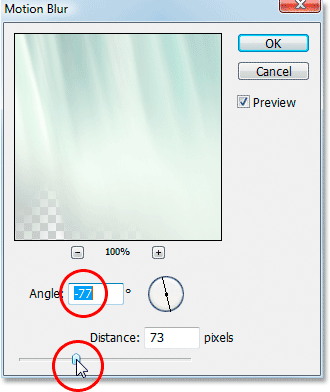
Photoshops "Motion Blur" -dialogboks.
Juster uskarpheten på uskarpheten slik at den samsvarer med vinkelen som vannet faller i. I de fleste tilfeller vil dette være 90 °, siden vann normalt vil falle rett ned. I mitt tilfelle, siden vannet suser så raskt over kanten, faller det faktisk i litt vinkel, så jeg har satt uskarphetsvinkelen til -77 ° . Den enkleste måten å matche uskarphetsvinkelen din til vannet på, er å klikke inne i vinkelverdi-ruten og deretter øke eller redusere verdien en grad av gangen ved å bruke pil opp eller pil ned på tastaturet, og det er det jeg har gjort.
Når du har angitt riktig vinkel, drar du avstandsknappen nederst til fossen din ser fin og silkeaktig ut. Jeg har dratt min til en verdi av 73 piksler, noe som gir meg en fin effekt.
Her er mitt bilde etter å ha brukt Motion Blur-filteret:

Bildet etter påføring av Motion Blur.
Trinn 4: Legg til et lagmaske i fossen
Bevegelsesoskarphetseffekten ser fin ut, men den trenger litt opprydding siden uskarpheten strekker seg utenfor kantene på fossen. Vi kan rengjøre den enkelt ved hjelp av en lagmaske . For å gjøre det, med vannfallslaget valgt, klikk på ikonet Lagmaske nederst i lagpanelet:
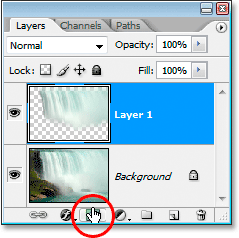
Klikk på ikonet Lagmaske.
Dette legger til en lagmaske til laget, og du kan se lagmaskenes miniatyrbilde på laget:
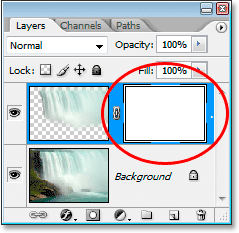
Et lagmaske-miniatyrbilde vises.
Trinn 5: Mal med svart på lagmasken for å rense opp uskarphetseffekten
Trykk på D på tastaturet for å raskt tilbakestille forgrunnen og bakgrunnsfargene, så svart blir forgrunnen din. Ta deretter Børsteverktøyet ditt fra Verktøy-panelet:
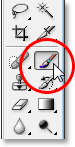
Velg børsteverktøyet fra verktøypaletten.
Du kan også trykke på B på tastaturet for å raskt velge det.
Deretter, med svart som forgrunnen din farge, som er den fargen penselen din maler med, må du fjerne alle uønskede uskarpe områder rundt fossen, hvorav de fleste vil være langs toppen og bunnen. Bruk en myk kantbørste for best resultat. Du kan endre størrelsen på børsten din etter behov ved å bruke venstre og høyre braketast ((og)) på tastaturet, og du kan myke eller herde børsten ved å holde nede Shift- tasten og bruke braketttastene. Når Skift-tasten er nede, blir myk børstekanten mykere ved å trykke på den venstre braketttasten, og å trykke på høyre brakett-tasten . Mal over uønskede uskarpe områder. Siden vi bruker en lagmaske, vil alle områder du maler over med svart forsvinne.
Her er mitt bilde etter å ha malt på toppen og bunnen av fossen for å fjerne uskarpheten fra disse områdene:

Bildet etter å ha renset opp områdene rundt fossen ved å male med svart på lagmasken.
I de fleste tilfeller kan du stoppe her, og effekten din vil være fullstendig, men i mitt tilfelle er det litt av et problem. Vannet suser så raskt og kraftig over kanten at det ikke faller rett ned. Det faller faktisk på litt av en kurve. Vi kan ikke lage buede uskarphet med Motion Blur-filteret, men hvis du bruker Photoshop CS2 eller nyere, kan vi fortsatt legge til en kurve ganske enkelt, noe jeg gjør videre.
Trinn 6: Bruk Warp-verktøyet for å krumme uskarphetseffekten om nødvendig
I Photoshop CS2 introduserte Adobe oss Warp-verktøyet, som, som navnet tilsier, gjør at vi enkelt kan fordreie og forvrenge bilder. Jeg kommer til å bruke den for å gi uskarphet-effekten litt av en kurve, slik at den følger tettere på vannet når det suser over kanten av stupet. For å gjøre det, med mitt fosseflag fremdeles valgt i lag-panelet, vil jeg gå opp til Rediger- menyen øverst på skjermen, deretter velger jeg Transform, og deretter Warp . Et rutenett vises over fossen min, med en hul firkant (kalt et "hjørnepunkt") i hvert hjørne og et håndtak som stikker ut fra hver ende av hjørnepunktene:
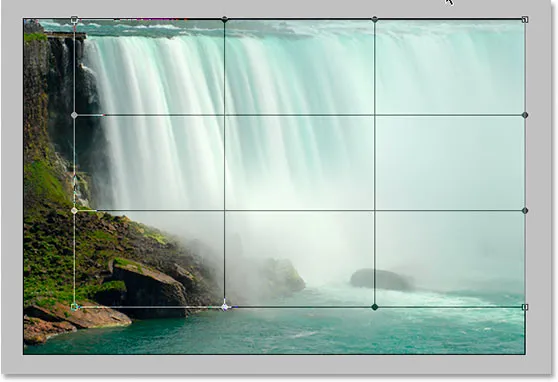
Gå til Edit> Transform> Warp for å få opp Warp-rutenettet rundt fossen.
For å lage litt av en kurve i uskarphetseffekten, skal jeg først klikke på håndtaket som strekker seg utover øverst til venstre hjørne og dra det ned og til høyre:
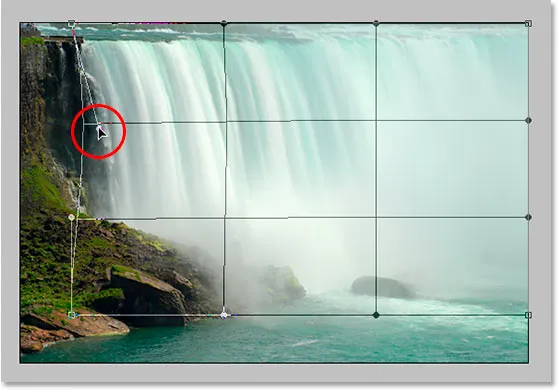
Dra hvilket som helst av håndtakene for å lage kurver i uskarphet-effekten etter behov.
Det legger en svak kurve til venstre side. For å legge til en kurve på høyre side, klikker jeg bare i høyre midtre rutenettdel og drar mot høyre. Du kan se de loddrette rutenettlinjene som bøyes når jeg drar:
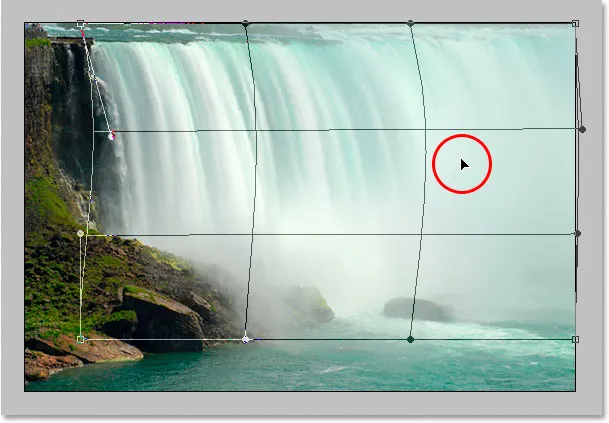
Dra høyre midtre rutenett mot høyre for å legge til en kurve til uskarphetseffekten på høyre side av fossen.
Min uskarphetseffekt har hvordan det er en kurve, men etter å ha opprettet kurven når venstre kanten av uskarphetseffekten ikke lenger den venstre kanten av selve fossen. Det er blitt skjøvet litt for langt til høyre. For å kompensere for det, alt jeg trenger å gjøre er å klikke musa hvor som helst i venstre midtre rutenett og dra tilbake mot venstre til kanten av uskarpheten når kanten av fossen igjen:

Dra inne i venstre midtre rutenettdel for å forvrenge uskarphetseffekten til den igjen berører den venstre kanten av fossen.
Warp-rutenettet trener litt før du virkelig får tak i det, men det kan være mye moro å leke med, så ikke vær redd for å prøve det. Hvis du gjør en feil, trykker du bare på Ctrl + Z (Win) / Command + Z (Mac) for å angre varpen og prøve igjen.
Når du er fornøyd med kurven og varpnettet ditt, trykker du på Enter (Win) / Return (Mac) for å godta det og bruke varpen, og du er ferdig! Her er min ferdige "silkemyke fossefall" -effekt etter å ha lagt litt av en kurve til uskarpheten ved hjelp av Warp-verktøyet:

Det endelige resultatet.
Og der har vi det! Slik lager du silkemyke fossefall i Photoshop! Sjekk ut vår Photo Effects-seksjon for flere opplæringer om Photoshop-effekter!