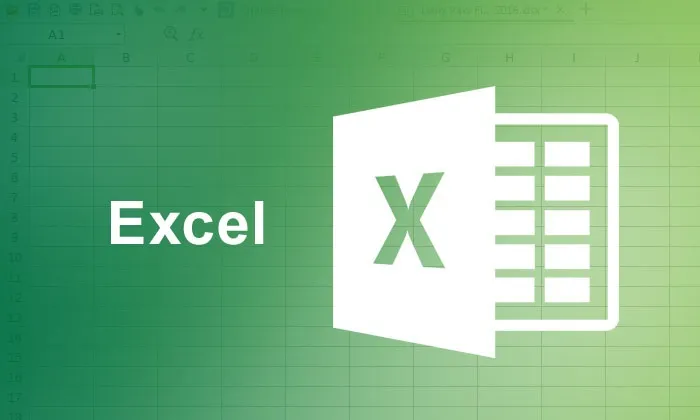
Innledende gjennomgang av Microsoft Excel
Forbedre Microsoft Excel-ferdighetene dine - Microsoft Excel er et av de kraftige kontorverktøyene fra stallen til Microsoft Office. Den første første utgivelsen av Microsoft Excel ble laget i 1985 som et regneark arrangert i nummererte rader og bokstaverte kolonner for å organisere datamanipulasjoner ved bruk av aritmetiske operasjoner og formler. Siden har Microsoft Excel vokst til å bli et av de mest pålitelige og potente regneark- og rapportbehandlingsprogramvarene. Den nåværende versjonen av Microsoft Excel -2016 er en versjon av Microsoft Office produktivitetssuite av Microsoft Office Excel 2016 som lykkes både Microsoft Office 2013 og Office for Mac-2011.
Bruker Microsoft Excel
For en nybegynner eller nybegynner er det viktig å finpusse visse Microsoft Excel-ferdigheter for å mestre Microsoft Excel for å få mest mulig ut av dette kraftige programvareverktøyet. For å bli en profesjonell Microsoft Excel-bruker, er det viktig å lære ni unike måter eller tips som kan hjelpe deg med å dra full nytte av funksjonene i Microsoft Excel. De nedenfor nevnte måtene vil hjelpe deg med å fatte Microsoft Excel-ferdigheter.
Ni måter å forbedre Microsoft Excel-ferdigheter på
-
Lære Microsoft Excel-formler
Aritmetiske / logiske formler er ryggraden i ethvert Excel-program som uten formler, Excel-programvare er akkurat som et stort rutenett der du kan lagre data. Derfor er det viktig av den lærendes side å finpusse sine microsoft excel-ferdigheter med å bruke formler som Auto sum, IF og Else formler, Antall verdier, Sum verdier som oppfyller et kriterium, Gjennomsnittlig formel, Mod formel osv.
-
Mestring av snarveiene
Ved å bruke snarvei-verktøy som er tilgjengelige i Microsoft Excel, kan du spare dyrebar tid i tillegg til å fullføre arbeidet / prosjektet i tide. Disse excel-snarveiene øker ikke bare produktiviteten, men hjelper deg også med å lære Excel på en rask måte. Noen av de viktige snarveiene i Excel inkluderer bruk av hurtigtaster som–
- “Ctrl + Space” for valg av hele kolonnen
- “Shift + Space” for å velge hele raden
- “Shift + Home” for å velge område fra startcelle til helt til venstre
- “Ctrl + /” for å velge rekkeformuleringsområdet
- “F3” for visning av avstandsnavn osv.
Anbefalte kurs
- Program på VBA Macro
- Trening på VBA og makroer
- Sertifiseringskurs i Excel 2007 Basic
-
Bruke pivottabellverktøy
Pivot Table Tool er en av de kraftige funksjonene i MS Excel som brukes til å oppsummere, analysere, utforske og presentere dataene. Læring og bruk av pivottabellverktøy hjelper deg med å presentere dataene og rapportere på kortere tid og som en attraktiv måte å grafisk presentere. Ved å bruke "Group" -funksjonen i Excel kan du enkelt opprette månedlige, kvartalsvise rapporter ved hjelp av pivottabellverktøy.
Pivot-tabellverktøyet lar deg velge datakolonnen du vil analysere og deretter velge hvordan du skal manipulere dataene. Det krever ganske enkelt å bruke formelverktøy som å legge til, i gjennomsnitt, beregne standardavviket ved å bruke verdien feltinnstillinger for Excel. Innføringen av Power Pivot-tabellen, som er et sentralt verktøy i Excel-2011 og Excel-2013, er bemerkelsesverdig fordi det kan laste selv de største datasettene fra alle kilder og er i stand til å behandle enorme datamengder i løpet av sekunder. Bedrifter og bedrifter bruker dashbordene opprettet fra Power View - et komplement til Power Pivot. For digitale markedsførere er Power Pivot sammen med GeoFlow fortryllende verktøy som disse markedsførerne kan sile og visualisere big data med letthet.
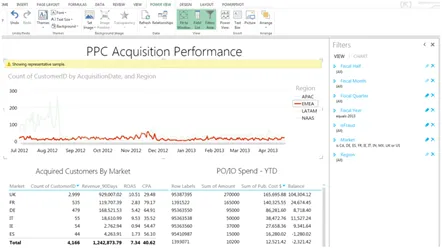
(Tabell som viser PPC-anskaffelsesytelse ved bruk av Pivot Tool)
-
Tabellformateringsverktøy
Å vite om tabellformatering er en annen nøkkel Microsoft Excel-ferdighet, spesielt for markedsførere som er pålagt å samle og tolke markedsføringsdataene. Ved å lære Excels tabellformateringsteknikker, kan du gjøre dataene dine til en interaktiv database. Tabellformatverktøyene hjelper deg med å lage egne tabellstiler raskt og på en praktisk måte. Tabellformatgalleriet i Excel i form av "Formater som tabell" -knappen på stilgruppen på Hjem-fanen gir deg et grensesnittelement kalt galleri med et antall formateringsvalg for tabellen som vist nedenfor-
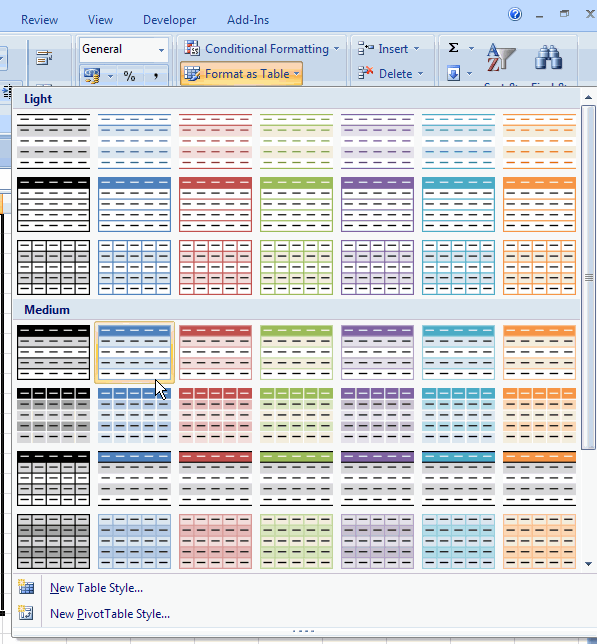
Excel-brukere kan deretter velge hvilket som helst av de forhåndsbestemte formatene gjennom et utvalg av celler som skal konverteres til en tabell. Hvis tabellen inneholder en overskriftsrekke, bør du sørge for at avkrysningsruten som viser - Mitt bord har overskrifter - er avmerket. Etter å ha definert tabellen får tabellområdet de spesielle funksjonalitetene med antall filtre som skal velges. De andre formateringsverktøyene som er innebygd i Excel-tabellen inkluderer-
- Automatisk utvidelse av tabellen som Excel har som funksjon å automatisk øke størrelsen på tabellen i henhold til dataene som er lagt inn i tabellen.
- Automatisk omformatering - Denne funksjonen gjør det mulig for tabellen å justere formateringen automatisk med alternativ skygge som trer i kraft.
- Automatisk justering av diagrammer og andre objekter - Gjennom denne funksjonen kan du legge til rader i tabellen, og ethvert objekt som bruker det og de aktuelle tabelldataene vil automatisk inkludere de nye dataene.
- Oppsummere med Pivot Table - En annen bemerkelsesverdig funksjon som finnes i tabellformateringsverktøyene inkluderer den automatiske oppdateringsdatoen for Pivot Table. Hvis du for eksempel legger til data i tabellen, utvider Excel automatisk kildområdet til pivottabellen for å gjenspeile de aktuelle endringene.
-
Bruker autofyll
Den andre viktige funksjonen som bør mestres er "Autofill" -alternativet i Microsoft Excel som hjelper deg med å fylle ut nummererte data i kolonner og rader, og dermed spare deg for timer med datainnføring. Dette autofyllalternativet kan brukes til formler uten å skrive tastetrykk. Å lære Excel-formler som inkluderer bruk av Auto fill for formler gjør arbeidet enkelt. Flertallet av folk som bruker Excel, kjenner ikke til funksjonen for automatisk utfylling som kan spare tid for dataregistrering. Metoden for å bruke denne funksjonen innebærer å skrive inn data i den første cellen som ender i et nummer og deretter klikke og holde nede til høyre i cellen og deretter dra musen nedover i kolonnen. Ved å gjøre dette kan du se at tallet til høyre automatisk øker for hver celle.
Å bruke Auto fill-alternativ for formler kan spare mye tid. For eksempel, når gjennomsnitt av alle verdiene i en kolonne ved å bruke gjennomsnittlige formler, kan utvides til andre kolonner i et Excel-ark med automatisk utfyllingsfunksjon for å gjøre samme beregning nederst i hver kolonne.
Fremgangsmåten innebærer å klikke og holde nede i høyre hjørne av cellen der dataene / nummeret bare er skrevet inn i formelen og deretter dra det over de andre kolonnene til høyre for den. Når du slipper musen, blir alle disse kolonneberegningene automatisk korrigert for høyre kolonnebokstav uten å skrive inn et annet tastetrykk på få minutter.
-
Justere diagrammer, former, objekter på regneark
Presentasjon av data i form av grafer, diagrammer, diagrammer spiller en viktig rolle i å gjøre rapportene presentable. Derfor ligger nøkkelferdigheten i å lære de grunnleggende designprinsippene i Microsoft Excel i form av "Juster eller distribuer alternativet". Å justere diagrammer for presentasjoner av kraftpunkter krever mer profesjonelt utseende med noen ekstra formateringstips. For eksempel kan du endre størrelsen på diagrammer til samme høyde (for eksempel 3 x 6 tommer) ved å følge disse trinnene ved å bruke Excel som vist nedenfor.
- Trykk på Ctrl-tasten mens du velger alle diagrammer
- Gå til Format-fanen | Gjenstand
- Skriv inn nummer 3 for høyden og 6 for bredden på størrelsesfanen
- Klikk OK
Ved å ta disse trinnene, vil alle diagrammer nå endre størrelse sammen, selv om disse diagrammer kan endres størrelse grafisk ved å bruke musen. Ved å klikke og dra hjørnene i et diagram, vil hele gruppen endre størrelse deretter. Det andre viktige tipset for å forbedre Microsoft Excel-ferdighetene dine er å vite om å lage / legge til figurer i en Excel-tabell. Former kan defineres som de individuelle objektene som kan legges til et regneark og redigeres om nødvendig.
Fanen Smart Art Graphics er ganske nyttig når du skal lage forskjellige former for et flytskjema. Det er varianter av former å velge fra Smart Art Graphics-fanen som linjer, piler, geometriske former i henhold til de angitte dimensjonene. For en omfattende meny med redigerings- og stylingsalternativer, kan du klikke på en form eller Smart Art Graphic-verktøy.
-
Importerer data fra et nettsted
For å få fart på arbeidsflyten er det i visse tilfeller nødvendig å importere data fra andre kilder, for eksempel nettsteder, annen programvare som MS-Word, Ms-Access eller fra andre kilder. I slike tilfeller er det viktig at du har Microsoft Excel-ferdigheter til å importere dataene til regnearket. Kraftige Excel-verktøy som Power Query Ribbon er nyttige for å transportere dataene fra webside til Excel-regnearket. Kommandoen i Excel under fanen Data hjelper deg med å velge Få ekstern data fra nettet som igjen vil åpne det nye spørringsvinduet der du kan angi URL-adressen til nettstedet du vil hente data.
Denne nye webspørresiden inneholder et antall små gule og svarte pilmarkører spredt rundt på siden. De gule markørene eller de gule pilikonene ved siden av tabelldataene kan importeres eller legges til Excel. Når du klikker på områdene til dataene som skal importeres, blir boksene til grønne hakemerker. Ved å klikke på importknappen, kan du velge cellen der dataene skal vises i regnearket. Dataene begynner deretter å bli hentet fra nettstedet, avhengig av datamengden du har valgt.
-
Bruker kommentarer for spesifikke celler
Den andre ferdigheten som må poleres av deg er kunnskapen om å definere innholdet i spesifikke celler i arbeidsarket eller legge til informasjon som kan være nødvendig for andre for å gjøre ytterligere rettelser. Kommentarer er vanligvis notater som kan settes inn i en hvilken som helst celle i Excel som er nyttige for andre seere som påminnelser, notater eller for å henvise til andre arbeidsbøker. Excel 2010 og 2013 versjoner har Ny kommentar-fane. Ved å klikke på denne fanen vises et lite dialogvindu der brukeren kan begynne å skrive teksten. I tillegg vil det være en liten liten rød trekant øverst til høyre på cellen som indikerer at cellen har en kommentar. For å bruke kommentarealternativene på riktig måte, bør man også kjenne til de grunnleggende intrikatene med dokumentvalideringsalternativet til Microsoft Excel.
-
Arbeide med flere arbeidsark
Sist, men ikke minst, er den beste måten å forbedre dine Microsoft Excel-ferdigheter å vite om hvordan du kan jobbe med flere arbeidsark eller arbeidsbøker som har lignende formateringsbehov. For å opprettholde konsistensen på disse regnearkene, trenger du som bruker av Excel bare å være grundig med gruppe- og formatteknikker i Excel for å gruppere regneark sammen for å legge inn, redigere, formatere eller skrive ut dataene samtidig. Grupperingsfunksjonen i Excel hjelper deg med å velge flere regneark og samtidig legge til eller legge inn data på alle grupperte valg. Følgende trinn vil hjelpe deg i arbeidet med flere regneark om gangen.
- Klikk på den første arkfanen i gruppen ved å holde shift-tasten nede.
- Klikk på det siste arket i kategorien du vil inkludere i gruppen.
- I tilfelle at regnearket ikke er i tilknytning til hverandre, er det påkrevd å holde Ctrl-tasten nede og velge de nødvendige arkfane.
- Når arbeidsarkene hadde blitt gruppert sammen, kan du legge inn titlene og etikettene på ett regneark, og deretter blir de lagt inn i alle grupperte regneark. Arbeidsarkene kan også formateres samtidig mens de er gruppert sammen.
- Kopiering av et eksisterende regneark utgjør en del av arbeidet med flere regneark. For å kopiere et regneark, er det påkrevd å bruke kommandoen Redigere, flytte eller kopiere ark, og deretter velge det nye arket og deretter opprette et kopieringsalternativ vil resultere i en kopi av det valgte arket satt inn på det valgte stedet.
Disse ni måtene å jobbe med Excel vil hjelpe deg med å forbedre Microsoft Excel-ferdighetene dine som en profesjonell Excel-bruker. Imidlertid, for å få kompetanse i Excel-kommandoer, bør man øve disse Microsoft Excel-ferdighetene i hans / hennes daglige arbeidsplan.
Anbefalte artikler
Her er noen artikler som vil hjelpe deg med å forbedre Microsoft Excel-ferdighetene dine, så bare gå gjennom lenken.
- Bruker av grunnleggende Excel-formler
- Viktige tips for bruk av Excel-tabellformat
- 10 Kraftige funksjoner i Microsoft-tilgang du må utforske
- 9 fantastiske trinn for hvordan du bruker Microsoft Excel-ferdigheter
- Topp 20 Microsoft Excel-snarveier (Advance)
- 10 enkle trinn for å lage et pivottdiagram i Excel 2016